Q&Aナンバー【1808-4495】更新日:2010年3月6日
このページをブックマークする(ログイン中のみ利用可)
「ATI Radeon ディスプレイドライバー」の修正項目とインストール方法について(2009年夏モデル : FMV-BIBLO NF/D85D ほか)
これは機種別のドライバー関連情報です。ドライバー名、および対象の機種やOSをご確認ください。
| 対象機種 | 2009年夏モデルFMV-BIBLO NF/D85D、他・・・ |
|---|---|
| 対象OS |
|
 質問
質問
次のドライバが公開されています。
【ドライバ名・バージョン】
ATI Radeon ディスプレイドライバー 8.634-090729b1-086113C
【対象機種】
- ATI Mobility Radeon(TM) HD 4200 Graphics
- ATI Radeon(TM) HD 3200 Graphics
【修正項目】
◇8.634-090729b1-086113C
- 新規リリース。
【ドライバ名・バージョン】
ATI Radeon ディスプレイドライバー 8.634-090729b1-086113C
【対象機種】
- ATI Mobility Radeon(TM) HD 4200 Graphics
- ATI Radeon(TM) HD 3200 Graphics
【修正項目】
◇8.634-090729b1-086113C
- 新規リリース。
 回答
回答
次の順序で、ATI Radeon ディスプレイドライバーをインストールします。

Windows 7 へアップグレードを行った機種が対象です。
次の項目を順番に確認してください。
手順1入手手順
次の手順で、ATI Radeon ディスプレイドライバーをダウンロードします。 ATI Radeon ディスプレイドライバー 8.634-090729b1-086113C(新しいウィンドウで表示)
ATI Radeon ディスプレイドライバー 8.634-090729b1-086113C(新しいウィンドウで表示)

お使いの環境によっては、表示される画面が異なります。
- 上の「ダウンロード」のリンクをクリックし、「ダウンロード」画面を表示させます。
- ページをスクロールして、「ダウンロードファイル」の「ATI Radeon ディスプレイドライバー [E1010567.exe、72.90MB(76443043 bytes)]」をクリックします。
![ATI Radeon ディスプレイドライバー [E1010567.exe、72.90MB(76443043 bytes)]」をクリック](../private/201003/0400000033/001.gif)
- 「このファイルを実行または保存しますか?」と表示されます。
「保存」ボタンをクリックします。
- 「名前を付けて保存」が表示されます。
左側の一覧から「デスクトップ」をクリックします。
- 「保存」ボタンをクリックします。

- ダウンロードが始まります。
終わるまで、そのまましばらく待ちます。
- 「ダウンロードの完了」が表示されます。
「閉じる」ボタンをクリックします。
- デスクトップに「E1010567」(または「E1010567.exe」)アイコンが作成されたことを確認します。

手順2アンインストール手順
次の手順で、ATI Radeon ディスプレイドライバーをアンインストールします。

お使いの環境によっては、表示される画面が異なります。
- 作業中のアプリケーションをすべて終了します。
作成中のファイルがある場合は、ファイルを保存します。 - 「スタート」ボタン→「コントロールパネル」の順にクリックします。
- 「コントロールパネル」が表示されます。
「プログラムのアンインストール」をクリックします。

「プログラムのアンインストール」が表示されていない場合は、「プログラムと機能」をクリックします。
- 「プログラムと機能」が表示されます。
「名前」の一覧から、「ATI Catalyst Install Manager」をクリックします。

「名前」の一覧に「ATI Catalyst Install Manager」がないときは、アンインストールは不要です。
そのまま「インストール手順」に進んでください。 - 「ATI Catalyst Install Manager用のInstallShield ウィザードへようこそ」と表示されます。
「次へ」ボタンをクリックします。
- 「Catalyst インストールマネージャ」と表示されます。
「全てのATIソフトウェアの高速アンインストール」をクリックします。
- 「次へ」ボタンをクリックします。

- 「ユーザーアカウント制御」が表示されます。
「はい」ボタンをクリックします。 - アンインストールが始まります。
終わるまで待ちます。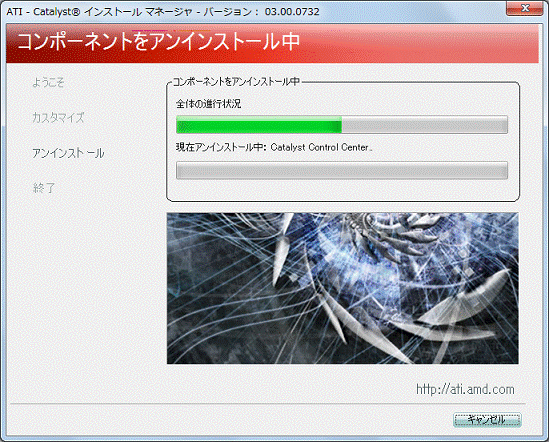

- アンインストールには数分間かかる場合があります。また、アンインストール中に画面がちらついたり、数秒間画面が真っ暗になる場合があります。
- アンインストールを中断したり、別のアプリケーションを起動したり、パソコンの電源を切ったりしないでください。
- アンインストール中に、画面の解像度が切り替わる場合があります。
- アンインストールには数分間かかる場合があります。また、アンインストール中に画面がちらついたり、数秒間画面が真っ暗になる場合があります。
- 「プログラムの削除」が表示されます。
「削除」ボタンをクリックします。
- 「ユーザーアカウント制御」が表示されます。
「はい」ボタンをクリックします。 - アンインストールが行われます。
終わるまで待ちます。
- アンインストールが終わると、「InstallShield ウィザードを完了しました。」と表示されます。
「完了」ボタンをクリックします。
- 「ATI Catalyst Install Managerに対する設定変更を有効にするには、システムを再起動する必要があります。」と表示されます。
「はい」ボタンをクリックします。
パソコンが再起動します。
手順3インストール手順
次の手順で、ATI Radeon ディスプレイドライバーをインストールします。

お使いの環境によっては、表示される画面が異なります。
- ダウンロードして保存した、「E1010567」(または「E1010567.exe」)アイコンをクリックします。

- 「発行元を確認できませんでした。このソフトウェアを実行しますか?」と表示されます。
「実行」ボタンをクリックします。
- 黒い画面がしばらく表示されます。
消えるまで待ちます。
- デスクトップに「Radeon」フォルダーが作成されます。
作成された「Radeon」フォルダーをクリックします。
- 「Setup」(または「Setup.exe」)アイコンをクリックします。

- 「ユーザーアカウント制御」が表示されます。
「はい」ボタンをクリックします。 - 「ATI - Catalyst インストールマネージャ」が表示されます。
「言語サポート」グループの「▼」ボタンをクリックし、表示される一覧から「日本語(Japanese)」をクリックします。
- 「次へ」ボタンをクリックします。

- 「インストール操作の選択」と表示されます。
「インストール」アイコンをクリックします。
- 「インストーラへようこそ」と表示されます。
「高速」をクリックします。
- 「次へ」ボタンをクリックします。

- 「エンドユーザライセンス契約」が表示されます。
内容をよく読み、同意する場合は「受諾する」ボタンをクリックします。
- 「インストール先フォルダを指定してください。」が表示されます。
「はい」ボタンをクリックします。 - インストールが始まります。
終わるまで待ちます。

- インストールには数分間かかる場合があります。また、インストール中に画面がちらついたり、数秒間画面が真っ暗になる場合があります。
- インストールを中断したり、別のアプリケーションを起動したり、パソコンの電源を切ったりしないでください。
- インストール中に、画面の解像度が切り替わる場合があります。
- 「Windowsセキュリティ」ダイアログが表示され、「ドライバーソフトウェアの発行元を検証できません」メッセージが表示される場合があります。表示された場合は、「このドライバーソフトウェアをインストールします」をクリックし、インストールを継続してください。
- インストールには数分間かかる場合があります。また、インストール中に画面がちらついたり、数秒間画面が真っ暗になる場合があります。
- インストールが終わると、「終了」と表示されます。
「終了」ボタンをクリックします。
- 「今すぐ再起動しますか?」と表示されます。
「はい」ボタンをクリックします。
パソコンが再起動します。
手順4インストールの確認手順
次の手順で、ATI Radeon ディスプレイドライバーが正常にインストールされていることを確認します。

お使いの環境によっては、表示される画面が異なります。
- 「スタート」ボタン→「すべてのプログラム」→「Catalyst Control Center」→「CCC - 詳細」の順にクリックします。
- 「Catalyst Control Center」が表示されます。
「グラフィックス」右横の「▼」ボタンをクリックし、表示される一覧から「インフォメーションセンター」をクリックします。
- 「グラフィック ソフトウェア」タブをクリックします。

- バージョンを確認します。
正常にインストールされているときは、「グラフィックソフトウェア」欄のバージョン」の「ドライバパッケージ のバージョン」の右側に、「8.634-090729b1-086113C-Fujitsu」と表示されます。
- 「×」ボタンをクリックし、「Catalyst Control Center」を閉じます。
手順5ダウンロードしたファイルの削除手順
ATI Radeon ディスプレイドライバーが正常にインストールされたことを確認したら、AzbyClubホームページからダウンロードしたファイルは、削除して結構です。
次の手順で、ダウンロードしたファイルと、「インストール手順」で作成したフォルダーを削除します。

お使いの環境によっては、表示される画面が異なります。
- デスクトップの「E1010567」(または「E1010567.exe」)アイコンを右クリックし、表示されるメニューから「削除」をクリックします。

- 「ファイルの削除」が表示されます。
「はい」ボタンをクリックします。
- 「Radeon」フォルダーを右クリックし、表示されるメニューから「削除」をクリックします。

- 「フォルダーの削除」が表示されます。
「はい」ボタンをクリックします。
- デスクトップ上から、アイコンやフォルダーが消えたことを確認します。



