Q&Aナンバー【1808-5724】更新日:2010年2月3日
このページをブックマークする(ログイン中のみ利用可)
[マイリカバリ] エラーメッセージが表示され、作成したディスクイメージからリカバリできません。(2010年春モデル)
| 対象機種 | 2010年春モデルFMV-BIBLO MG/G70、他・・・ |
|---|---|
| 対象OS |
|
 質問
質問
マイリカバリで作成したディスクイメージからリカバリを実行しようとすると、「サポートしていない区画構成のため本機能はご利用できません。」と表示されます。
対処方法を教えてください。
対処方法を教えてください。
 回答
回答
2010年春モデルのマイリカバリでは、「サポートしていない区画構成のため本機能はご利用できません。」と表示され、作成したディスクイメージからリカバリを実行できないことがあります。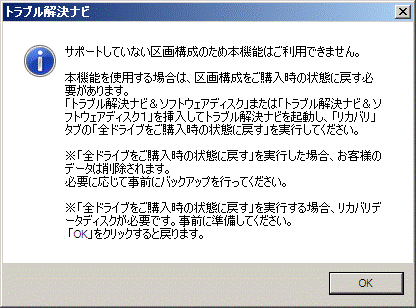
この場合は、マイリカバリをアップデートすることで、作成したディスクイメージからリカバリを実行できるようになります。
表示されているメッセージは「OK」ボタンをクリックして閉じ、Windowsを起動してから、マイリカバリをアップデートしてください。
「サポートしていない区画構成のため本機能はご利用できません。」とエラーメッセージが表示された場合でも、作成済みのディスクイメージに問題はありません。
アップデートした後で、そのディスクイメージから正常に復元できます。
マイリカバリは、次の方法でアップデートできます。
アップデートナビを使用し、自動でアップデートする方法
アップデートナビで、マイリカバリを自動的にアップデートできます。
手順は、次のとおりです。

- アップデートナビを使用すると、他にも更新可能なソフトウェアが表示されることがあります。
更新するソフトウェアによっては、設定値が初期化されるなど、設定が変更されることがあります。
設定が変更された場合は、お使いの環境に応じて、最適な設定を行ってください。 - FMV-BIBLOの一部の機種には、省電力ユーティリティがインストールされています。
省電力ユーティリティで、省電力モードに設定している場合は、正しくアップデートできません。
省電力ユーティリティをお使いの場合は、通常モードに切り替えてください。

お使いの環境によっては、表示される画面が異なります。
- 起動しているアプリケーションをすべて終了します。
作業中のデータがある場合は、データを保存します。 - 通知領域に表示されている、上向き三角形ボタンをクリックします。

- アイコンの一覧が表示されます。
「アップデートナビ」アイコンが表示されていることを確認します。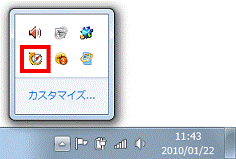

通知領域に「アップデートナビ」アイコンが表示されていない場合は、次の順にクリックして、アップデートナビを起動します。
「スタート」ボタン→「すべてのプログラム」→「アップデートナビ」→「アップデートナビ」 - アップデートナビのアイコンを右クリックし、表示されるメニューから「富士通へ最新情報を確認」をクリックします。
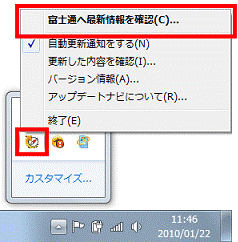
- 「アップデートナビ - ご利用になる上でのご注意」が表示されます。
内容をよく読み、同意する場合は、「承諾する」ボタンをクリックします。
表示されない場合は、次の手順に進みます。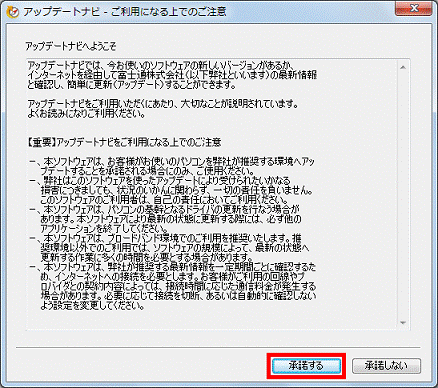
- 「インストール状態を確認しています。」と表示されます。
そのまましばらく待ちます。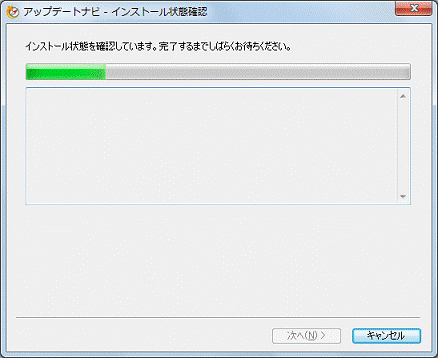
- 「アップデートナビ - 更新対象選択」が表示されます。
「ソフトウェア名」の一覧にある、「マイリカバリ V3.6 アップデートパック」にチェックが付いていることを確認します。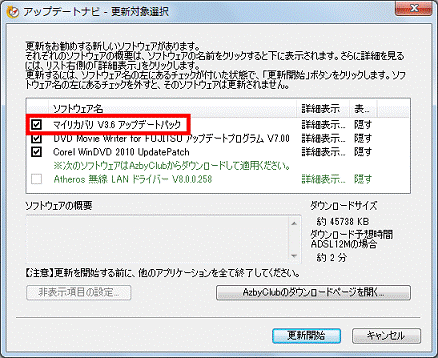

ほかに表示されているソフトウェア名がある場合は、あわせてインストールすることをお勧めします。 - 「更新開始」ボタンをクリックします。
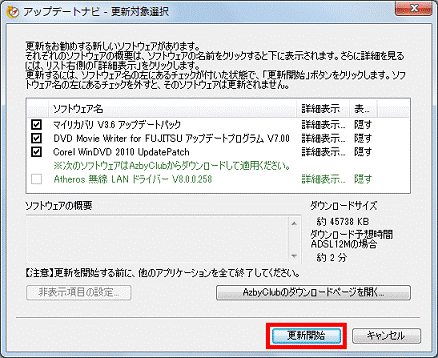
- 「ダウンロードしています。」と表示され、ダウンロードが開始されます。
完了するまで、そのまましばらく待ちます。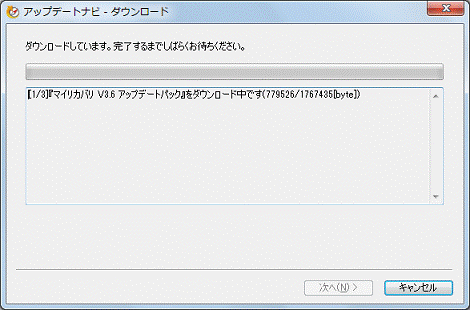
- 続けて、「インストールしています。」と表示され、インストールが開始されます。
完了するまで、そのまましばらく待ちます。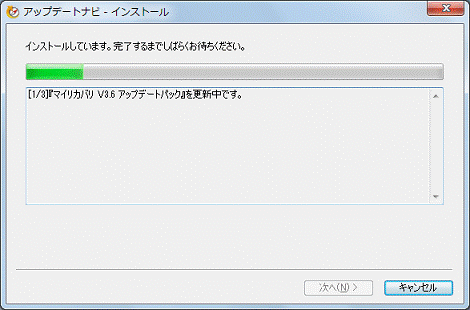
- 更新が完了すると「更新を完了するため 再起動が必要です。今すぐ再起動しますか?」と表示されます。
「再起動」ボタンをクリックします。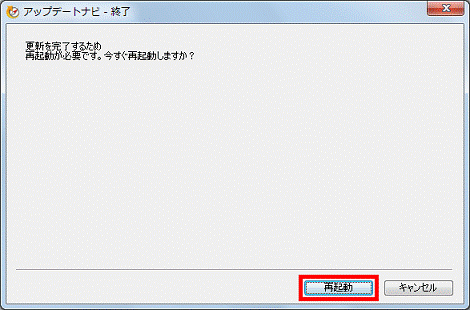

「更新を完了しました。以下に結果を示します。」と表示された場合は、「完了」ボタンをクリックします。
以後の操作は不要です。 - パソコンが再起動すると、「更新を完了しました。以下に結果を示します。」と表示されます。
「マイリカバリ V3.6 アップデートパック」の「結果」欄に「○」が表示されていることを確認します。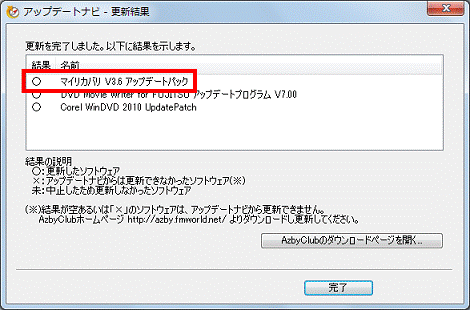
- 「完了」ボタンをクリックして、「アップデートナビ - 更新結果」を閉じます。
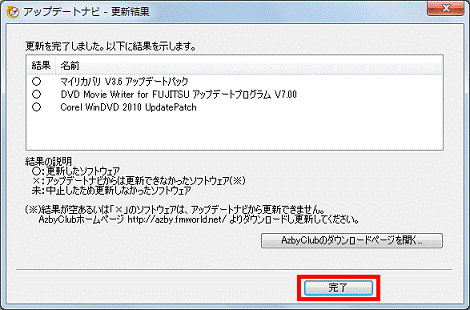

「サポートしていない区画構成のため本機能はご利用できません。」のエラーメッセージについては、Cドライブのみをリカバリすることでも、現象を改善できます。
リカバリの手順は、添付の『取扱説明書』をご覧ください。
なお、Cドライブのみをリカバリしても、マイリカバリのデータは消えません。
手動でアップデートする方法
次の順序で、「マイリカバリ V3.6 アップデートパック」をインストールします。
次の項目を順番に確認してください。
入手手順
次の手順で、「マイリカバリ V3.6 アップデートパック」をダウンロードします。
 マイリカバリ V3.6 アップデートパック(新しいウィンドウで表示)
マイリカバリ V3.6 アップデートパック(新しいウィンドウで表示)
- 上の「ダウンロード」のリンクをクリックし、「ダウンロード」画面を表示させます。
- ページをスクロールして、「ダウンロードファイル」の「マイリカバリ V3.6 アップデートパック [E1010760.exe、1.69MB (1767435 bytes)] 」をクリックします。

- 「このファイルを実行または保存しますか?」と表示されます。
「保存」ボタンをクリックします。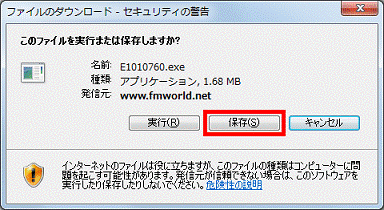
- 「名前を付けて保存」が表示されます。
左側の一覧から「デスクトップ」をクリックします。
左側に一覧がないときは、「フォルダーの参照」をクリックします。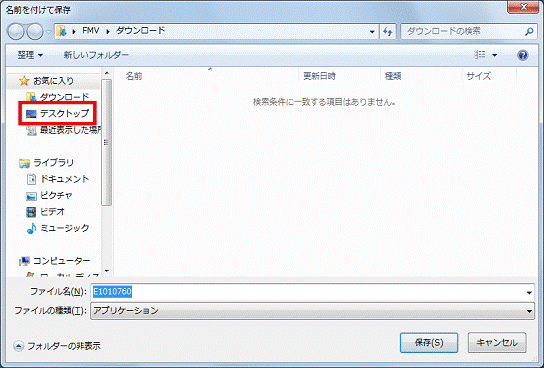
- 「保存」ボタンをクリックします。
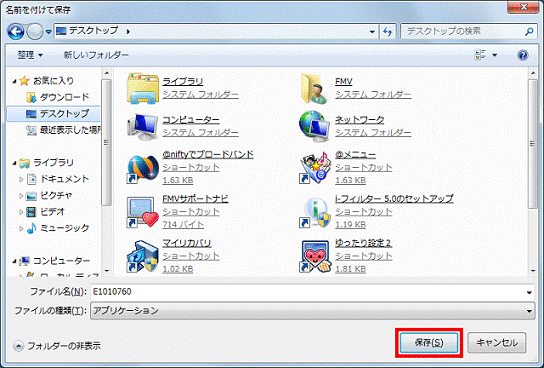
- ダウンロードが開始されます。
完了するまで、そのまましばらく待ちます。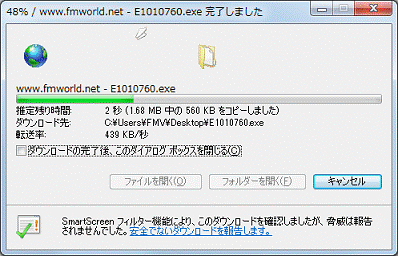
- 「ダウンロードの完了」が表示されます。
「閉じる」ボタンをクリックします。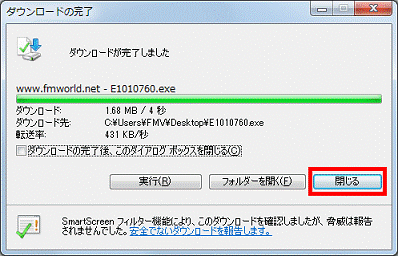
- デスクトップに「E1010760」(または「E1010760.exe」)アイコンが作成されたことを確認します。

インストール手順
次の手順で、「マイリカバリ V3.6 アップデートパック」をインストールします。

お使いの環境によっては、表示される画面が異なります。
- 起動しているアプリケーションをすべて終了します。
作業中のデータがある場合は、データを保存します。 - ダウンロードして保存した、「E1010760」(または「E1010760.exe」)アイコンをクリックします。

- 「発行元を確認できませんでした。このソフトウェアを実行しますか?」と表示されます。
「実行」ボタンをクリックします。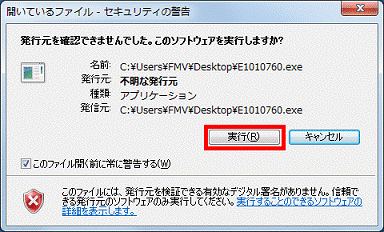
- 黒い画面が一瞬表示され、デスクトップに「EzMyrcv」フォルダーが作成されたことを確認します。

- 作成された「EzMyrcv」フォルダーをクリックします。

- 青色の四角形と2色の盾が描かれた、「update」(または「update.exe」)アイコンをクリックします。
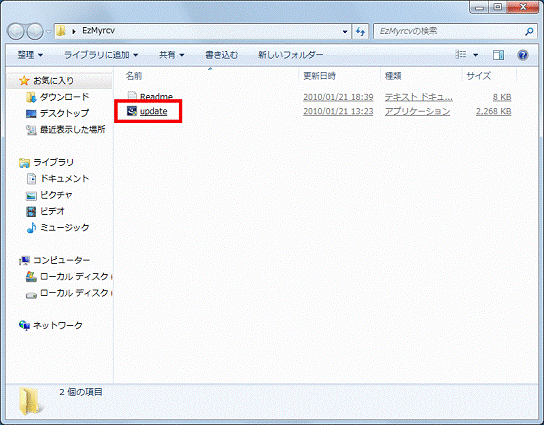
- 「ユーザーアカウント制御」が表示されます。
「はい」ボタンをクリックします。 - 「マイリカバリ V3.6 アップデートパック セットアップへようこそ」と表示されます。
「次へ」ボタンをクリックします。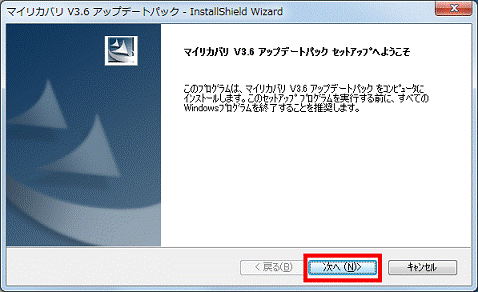
- インストールが開始されます。
完了するまで、そのまましばらく待ちます。 - 「InstallShield Wizard の完了」と表示されます。
「完了」ボタンをクリックします。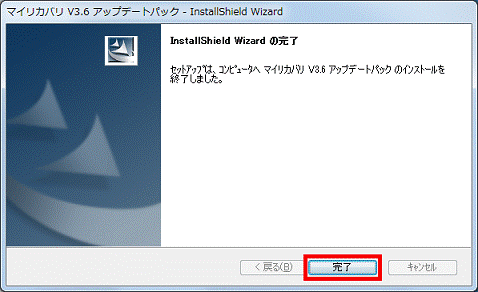
- 「EzMyrcv」フォルダーに戻ります。
「×」ボタンをクリックし、「EzMyrcv」フォルダーを閉じます。 - 「スタート」ボタン→「
 」ボタン→「再起動」の順にクリックします。
」ボタン→「再起動」の順にクリックします。
パソコンが再起動します。
インストールの確認手順
次の手順で、「マイリカバリ V3.6 アップデートパック」が正常にインストールされていることを確認します。

お使いの環境によっては、表示される画面が異なります。
- デスクトップの「EzMyrcv」フォルダーをクリックします。

- 青色の四角形と2色の盾が描かれた、「update」(または「update.exe」)アイコンをクリックします。
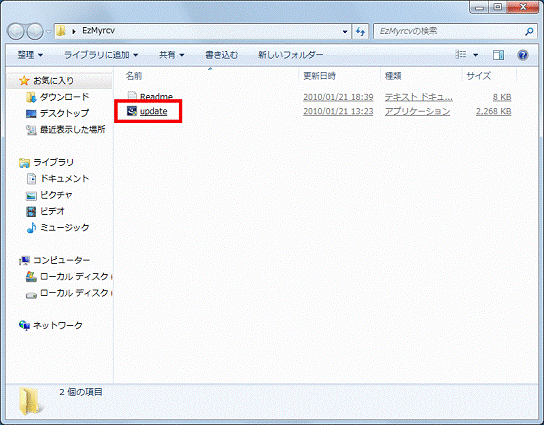
- 「ユーザーアカウント制御」が表示されます。
「はい」ボタンをクリックします。 - 「マイリカバリ V3.6 アップデートパックのアップデートの中断」と表示されることを確認します。
「マイリカバリ V3.6 アップデートパックのアップデートの中断」と表示されていれば、マイリカバリのアップデートは正常に完了しています。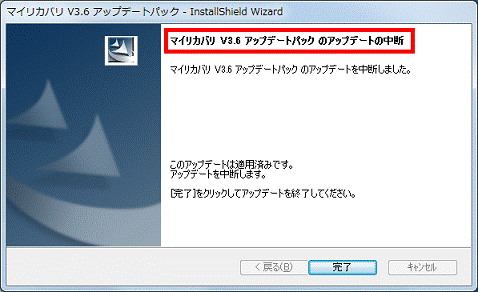
- 「完了」ボタンをクリックします。
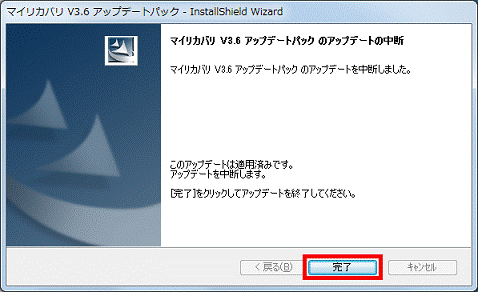
- 「EzMyrcv」フォルダーに戻ります。
「×」ボタンをクリックし、「EzMyrcv」フォルダーを閉じます。
ダウンロードしたファイルの削除手順
正常にインストールされたことを確認したら、AzbyClubホームページからダウンロードしたファイルは、削除して結構です。
次の手順で、ダウンロードしたファイルと、「インストール手順」で作成したフォルダーを削除します。

- デスクトップの「E1010760」(または「E1010760.exe」)アイコンを右クリックし、表示されるメニューから「削除」をクリックします。
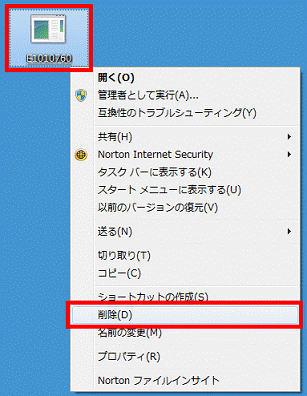
- 「ファイルの削除」が表示されます。
「はい」ボタンをクリックします。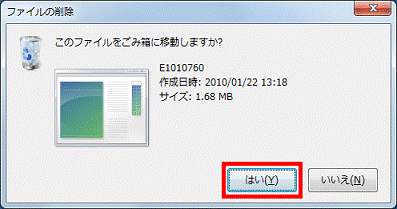
- 「EzMyrcv」フォルダーを右クリックし、表示されるメニューから「削除」をクリックします。
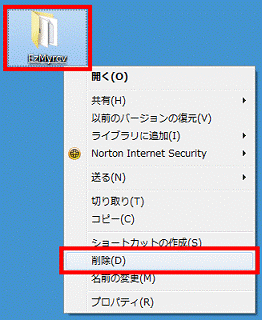
- 「フォルダーの削除」が表示されます。
「はい」ボタンをクリックします。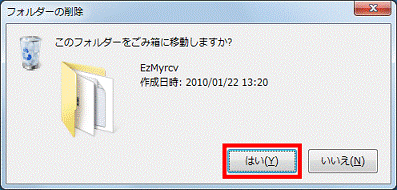
- デスクトップ上から、アイコンやフォルダーが消えたことを確認します。

「サポートしていない区画構成のため本機能はご利用できません。」のエラーメッセージについては、Cドライブのみをリカバリすることでも、現象を改善できます。
リカバリの手順は、添付の『取扱説明書』をご覧ください。
なお、Cドライブのみをリカバリしても、マイリカバリのデータは消えません。



