Q&Aナンバー【1808-9315】更新日:2011年3月2日
このページをブックマークする(ログイン中のみ利用可)
[Windows 7] リカバリ完了後のWindowsのセットアップやMicrosoft Officeのインストールなどの手順を教えてください。(2010年夏モデル〜2010年冬モデル)
| 対象機種 | 2010年冬モデルESPRIMO、他・・・ |
|---|---|
| 対象OS |
|
 質問
質問
パソコンをリカバリしました。
リカバリの完了後、パソコンが再起動した後で表示されるWindowsのセットアップや、Microsoft Officeのインストールなどの手順を教えてください。
リカバリの完了後、パソコンが再起動した後で表示されるWindowsのセットアップや、Microsoft Officeのインストールなどの手順を教えてください。
 回答
回答
Windows 7のリカバリ完了後の、Windowsのセットアップや、Microsoft Officeのインストールなどの手順は、次のとおりです。
次の手順で、Windowsのセットアップを実行します。

「ハードディスク領域変更ツール」が表示されたら、次の「ハードディスク領域を確認する」に進みます。

「ハードディスク領域変更ツール」が表示されない場合は、「「必ず実行してください」を実行する」へ進みます。
Windows 7のセットアップが完了すると、ハードディスク領域変更ツールが表示されます。
ハードディスクの領域設定を確認し、「変更しない」ボタンをクリックします。
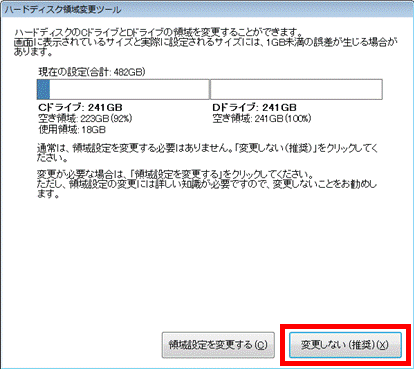

ここでは、ハードディスク領域の設定を変更できます。
ただし、ハードディスク領域の設定には、詳しい知識が必要になるため、変更しないことをお勧めします。
ハードディスク領域変更ツールについては、次のQ&Aをご覧ください。
 ハードディスク領域変更ツールについて教えてください。 (新しいウィンドウで表示)
ハードディスク領域変更ツールについて教えてください。 (新しいウィンドウで表示)
次の手順で、「必ず実行してください」を実行します。

お使いの環境によっては、表示される画面が異なります。
Microsoft Office Home and Business 2010またはMicrosoft Office Personal 2010が添付されている機種をお使いの場合は、次のQ&Aをご覧になり、インストールします。
 [Office 2010] インストールする方法を教えてください。(新しいウィンドウで表示)
[Office 2010] インストールする方法を教えてください。(新しいウィンドウで表示)
添付されていない機種をお使いの場合は、「パソコンを以前の環境に近づける」に進みます。

2010年夏モデルをお使いの場合は、インストールが終了したら、「パソコンを以前の環境に近づける」に進んでください。
2010年冬モデルの一部の機種には、e解説 Microsoft Office 2010教室が添付されています。
次の手順で、お使いの機種にアプリケーションが添付されているかどうかを確認し、添付されている場合はインストールします。

お使いの環境によっては、表示される画面が異なります。
以上で、リカバリは完了です。
この後は、セキュリティ対策やインターネットの設定など、パソコンの環境をリカバリ以前の状態に近づけていきます。
詳しくは、次のQ&Aをご覧ください。
 リカバリ後に必要な作業について教えてください。(新しいウィンドウで表示)
リカバリ後に必要な作業について教えてください。(新しいウィンドウで表示)
次の項目を順番に確認してください。
手順1Windowsのセットアップを実行する
次の手順で、Windowsのセットアップを実行します。

- 「新しいアカウントのユーザー名と、コンピューターをネットワーク上で識別するためのコンピューター名を入力してください。」と表示されます。
「ユーザー名を入力してください」欄に、お好みのユーザー名を入力します。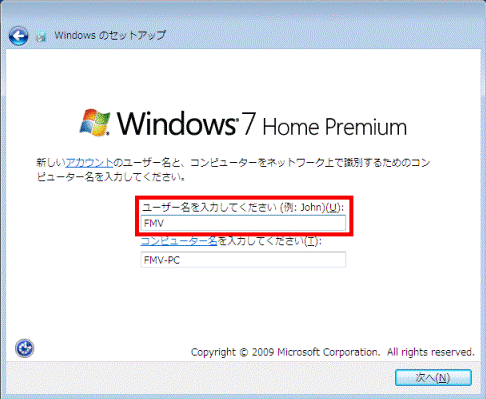

- ユーザー名は、12文字以内の半角英数字(a 〜 z、A 〜 Z、1 〜 0)で入力してください。
その他の文字(記号など)を使用すると、パソコンが正常に動作しない可能性があります。 - コンピューター名は、ここでは変更しないでください。
コンピューター名を変更するときは、 Windowsのセットアップがすべて完了してから変更してください。
- ユーザー名は、12文字以内の半角英数字(a 〜 z、A 〜 Z、1 〜 0)で入力してください。
- 「次へ」ボタンをクリックします。
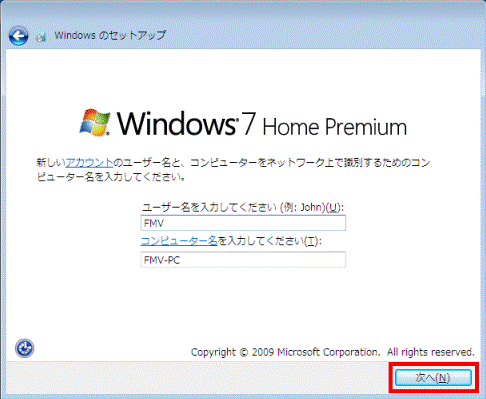
- 「ユーザーアカウントのパスワードを設定します」と表示されます。
何も入力しないで、「次へ」ボタンをクリックします。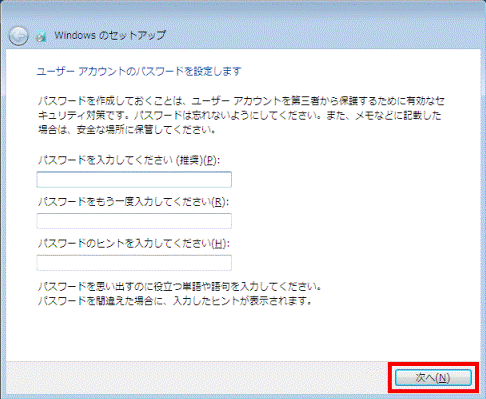

ここではパスワードを入力しないでください。
パスワードを設定したいときは、Windowsのセットアップが完了した後に行ってください。 - 「ライセンス条項をお読みになってください」と表示されます。
「マイクロソフトソフトウェアラインセンス条項」をよく読み、同意する場合は「ライセンス条項に同意します」をクリックし、チェックを付けます。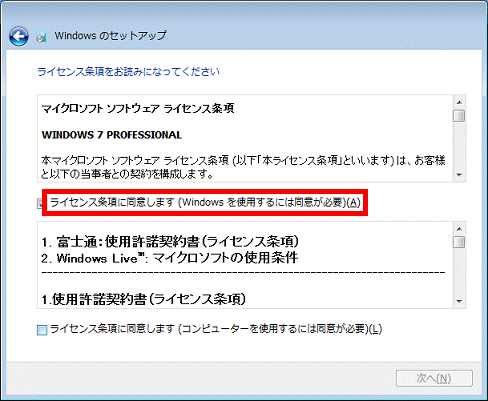
- 「使用許諾契約書(ライセンス条項)」をよく読み、同意する場合は「ライセンス条項に同意します」をクリックし、チェックを付けます。
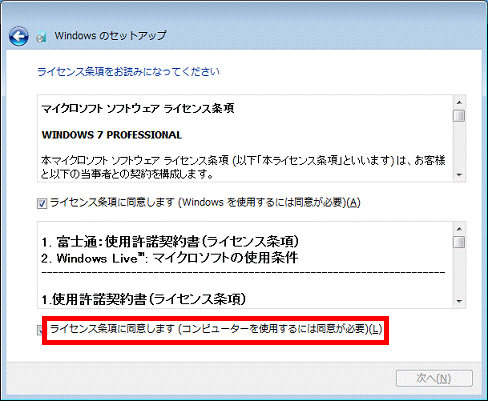
- 「次へ」ボタンをクリックします。
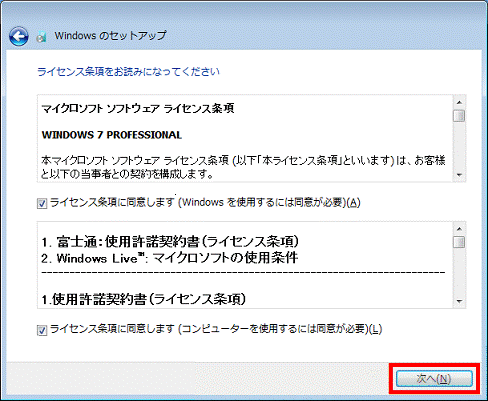
- 「コンピューターの保護とWindows の機能の向上が自動的に行われるように設定してください」と表示されます。
「推奨設定を使用します」をクリックします。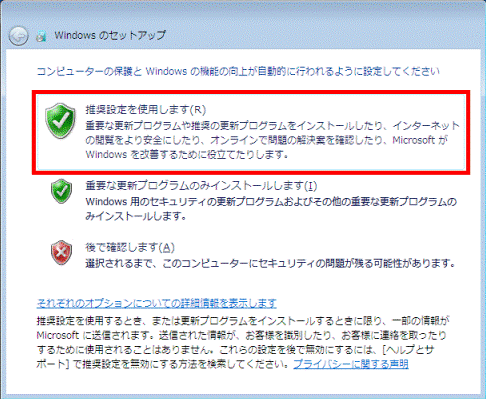

「ワイヤレスネットワークへの接続」が表示された場合は、「スキップ」ボタンをクリックします。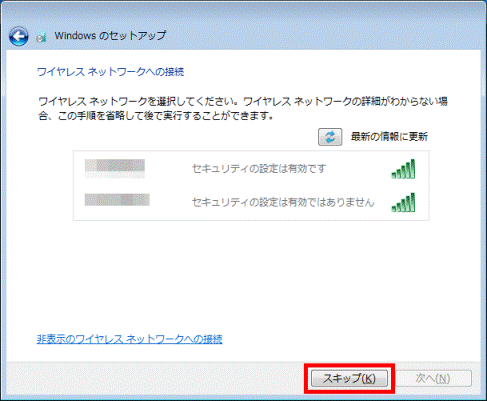
- セットアップが完了し、Windows 7が起動するまで、しばらく待ちます。
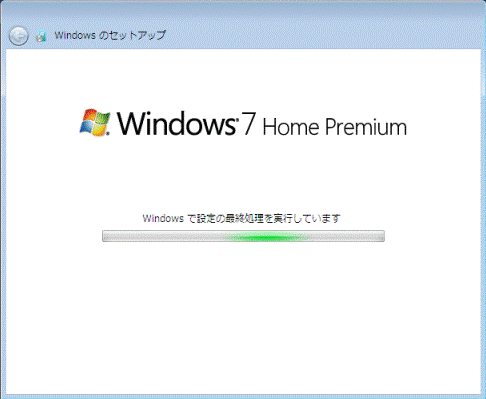
「ハードディスク領域変更ツール」が表示されたら、次の「ハードディスク領域を確認する」に進みます。

「ハードディスク領域変更ツール」が表示されない場合は、「「必ず実行してください」を実行する」へ進みます。
手順2ハードディスク領域を確認する
Windows 7のセットアップが完了すると、ハードディスク領域変更ツールが表示されます。
ハードディスクの領域設定を確認し、「変更しない」ボタンをクリックします。
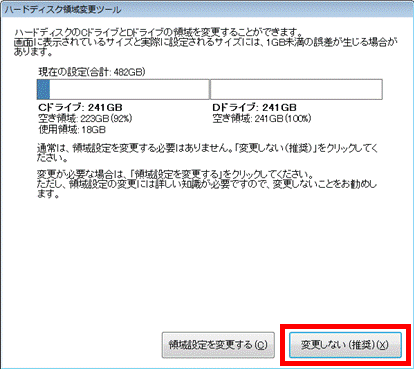

ここでは、ハードディスク領域の設定を変更できます。
ただし、ハードディスク領域の設定には、詳しい知識が必要になるため、変更しないことをお勧めします。
ハードディスク領域変更ツールについては、次のQ&Aをご覧ください。
 ハードディスク領域変更ツールについて教えてください。 (新しいウィンドウで表示)
ハードディスク領域変更ツールについて教えてください。 (新しいウィンドウで表示)手順3「必ず実行してください」を実行する
次の手順で、「必ず実行してください」を実行します。

お使いの環境によっては、表示される画面が異なります。
- 「本パソコンをご使用いただく上で、重要な初期設定を行います。」と表示されます。
「実行する」ボタンをクリックします。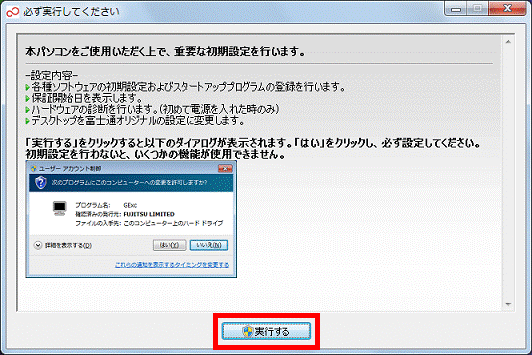
- 「ユーザーアカウント制御」が表示されます。
「はい」ボタンをクリックします。 - しばらくすると、「保証期間と電話サポート無料期間表示」が表示されます。
「閉じる」ボタンをクリックします。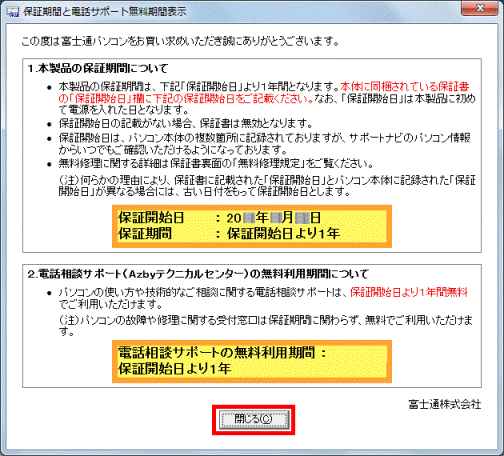
- 「保証開始日のない保証書は無効となります。」と表示されます。
「いいえ」ボタンをクリックします。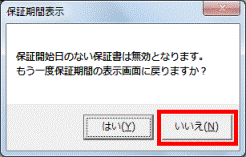

お使いの機種によっては、「Adobe Reader - 使用許諾契約書」が表示されます。
「同意する」をクリックして、表示される「重要なお知らせ」の内容を確認してください。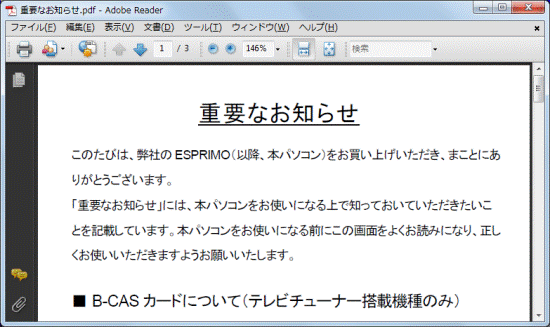
確認できたら、「×」ボタンをクリックして閉じます。 - 「セキュリティ対策ソフトの設定」が表示されます。
「セキュリティ対策ソフトの設定は後で行う 又はウイルスバスター(90日間無料体験版)を利用する」をクリックします。
表示されない場合は、手順7.に進みます。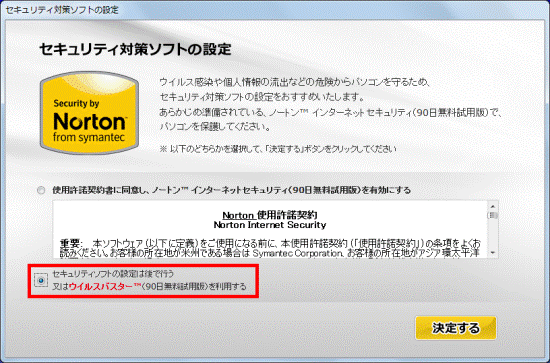
- 「決定する」ボタンをクリックします。
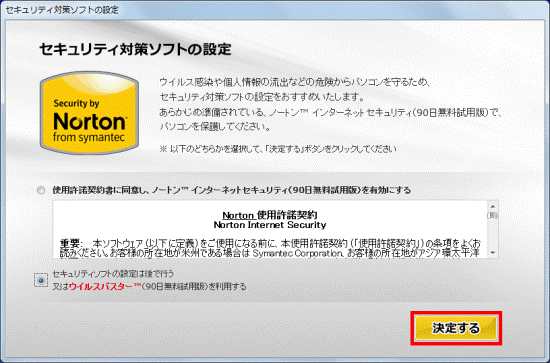
- 「「OK」をクリックすると自動的に再起動し、パソコンが使えるようになります。」と表示されます。
「OK」ボタンをクリックします。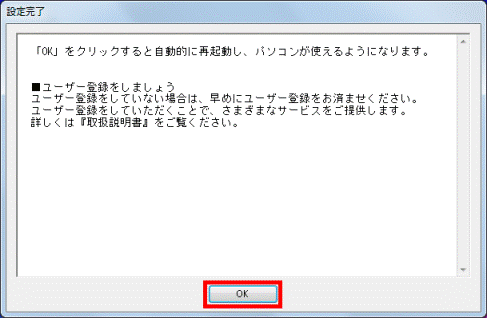
パソコンが再起動します。 - 「パソコン準備ばっちりガイド」が表示されます。
「閉じる」ボタンをクリックします。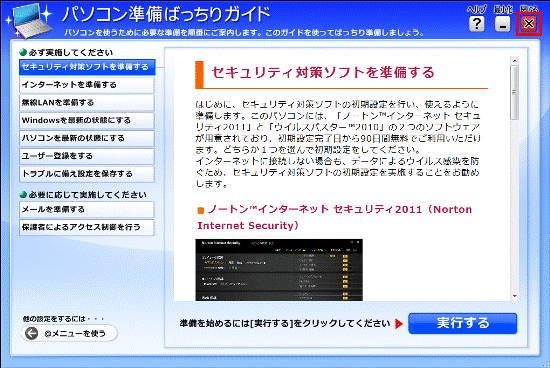
- 「パソコン準備ばっちりガイドを終了しますか?」と表示されます。
「はい」ボタンをクリックします。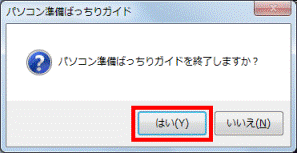
手順4Microsoft Office 2010をインストールする
Microsoft Office Home and Business 2010またはMicrosoft Office Personal 2010が添付されている機種をお使いの場合は、次のQ&Aをご覧になり、インストールします。
 [Office 2010] インストールする方法を教えてください。(新しいウィンドウで表示)
[Office 2010] インストールする方法を教えてください。(新しいウィンドウで表示)添付されていない機種をお使いの場合は、「パソコンを以前の環境に近づける」に進みます。

2010年夏モデルをお使いの場合は、インストールが終了したら、「パソコンを以前の環境に近づける」に進んでください。
手順5e解説 Microsoft Office 2010教室をインストールする
2010年冬モデルの一部の機種には、e解説 Microsoft Office 2010教室が添付されています。
次の手順で、お使いの機種にアプリケーションが添付されているかどうかを確認し、添付されている場合はインストールします。

お使いの環境によっては、表示される画面が異なります。
- 「スタート」ボタン→「すべてのプログラム」→「ソフトウェアディスク検索」→「ソフトウェアディスク検索(ハードディスク)」の順にクリックします。
- 「ユーザーアカウント制御」が表示されます。
「はい」ボタンをクリックします。 - 「リカバリ領域に保存されているソフトウェア一覧を表示します。」と表示されます。
「OK」ボタンをクリックします。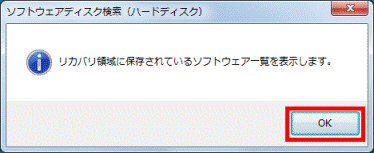
- 「ソフトウェアディスク検索」が表示されます。
「OS」の欄にある「▼」ボタンをクリックし、表示されるメニューから、お使いのOSをクリックします。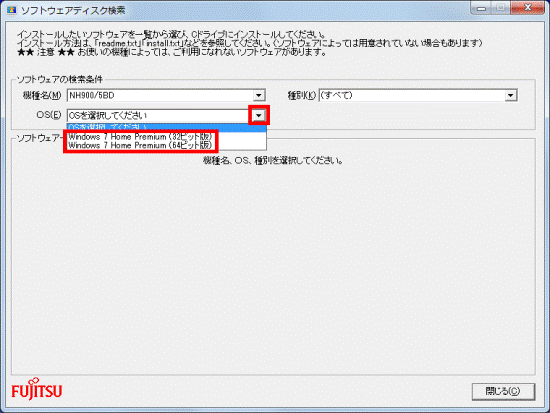

お使いのOSがわからない場合は、次のQ&Aをご覧ください。 [Windows 7] 32ビットと64ビットのどちらのシステムがインストールされているのかを確認する方法を教えてください。(新しいウィンドウで表示)
[Windows 7] 32ビットと64ビットのどちらのシステムがインストールされているのかを確認する方法を教えてください。(新しいウィンドウで表示) - 「種別」の欄にある「▼」ボタンをクリックし、表示されるメニューから「ソフトウェア」をクリックします。
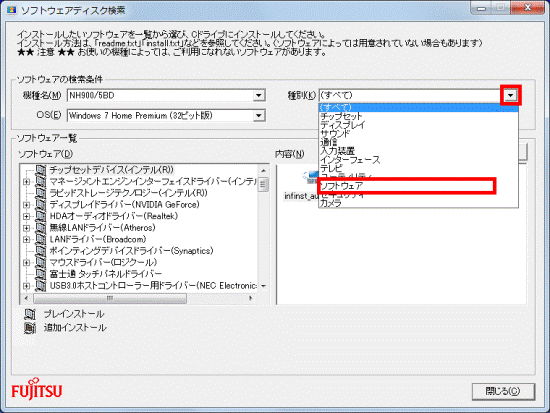
- 「ソフトウェア一覧」の欄に、次のいずれかの項目が表示されているかどうかを確認します。
- e解説 Microsoft Office 2010教室(Excel+Word+PowerPoint)
- e解説 Microsoft Office 2010教室(Excel+Word)
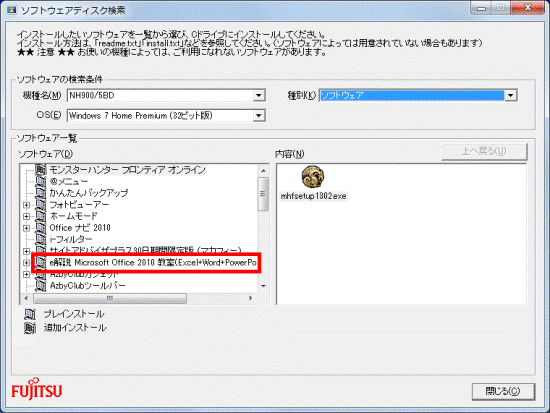
(「e解説 Microsoft Office 2010教室(Excel+Word+PowerPoint)」が表示されている場合)
表示されていない場合は、お使いの機種にe解説 Microsoft Office 2010教室は添付されていません。
「閉じる」ボタンをクリックしてソフトウェアディスク検索を終了し、「パソコンを以前の環境に近づける」に進んでください。 - e解説 Microsoft Office 2010教室(Excel+Word+PowerPoint)
- 「e解説 Microsoft Office 2010教室(Excel+Word+PowerPoint)」または「e解説 Microsoft Office 2010教室(Excel+Word)」をクリックします。
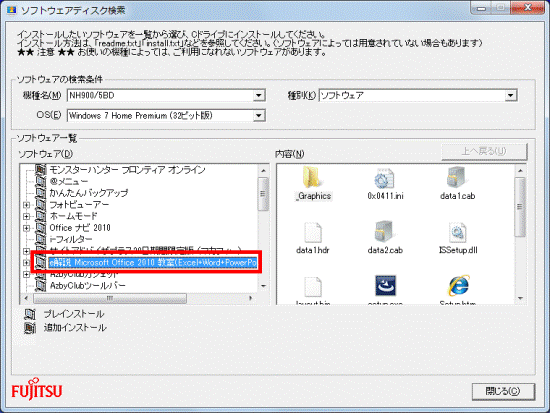
- 右側の「内容」の欄にある「setup.exe」アイコンをダブルクリックします。
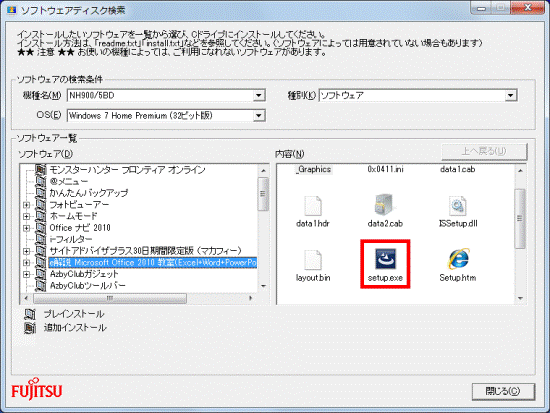
- 「e解説 Office 2010教室 の InstallShield Wizard へようこそ」と表示されます。
「次へ」ボタンをクリックします。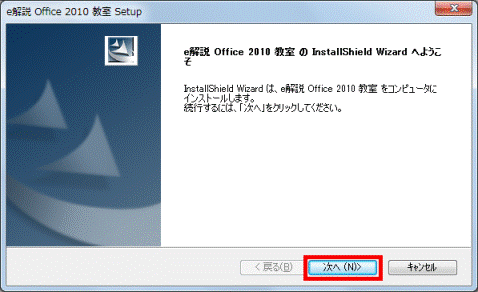
- 「使用許諾契約」と表示されます。
内容をよく読み、同意する場合は、「使用許諾契約の全条項に同意します」をクリックします。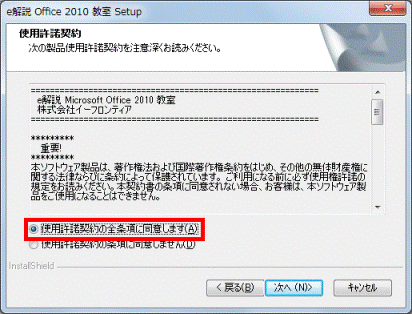
- 「次へ」ボタンをクリックします。
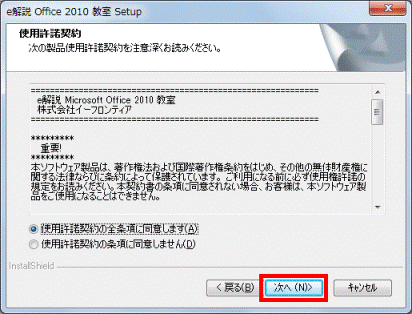
- 「ユーザ情報」と表示されます。
「次へ」ボタンをクリックします。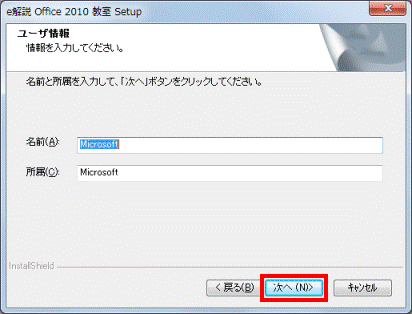
- 「インストール先の選択」と表示されます。
「次へ」ボタンをクリックします。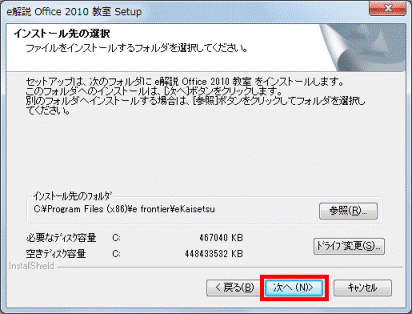
- 「プログラム フォルダの選択」と表示されます。
「次へ」ボタンをクリックします。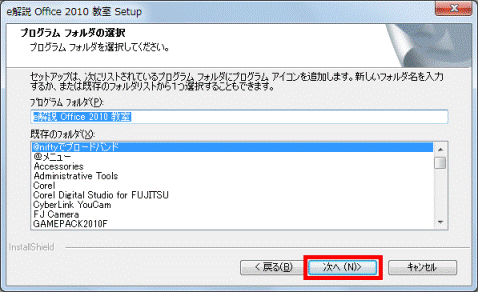
- 「ファイル コピーの開始」と表示されます。
「次へ」ボタンをクリックします。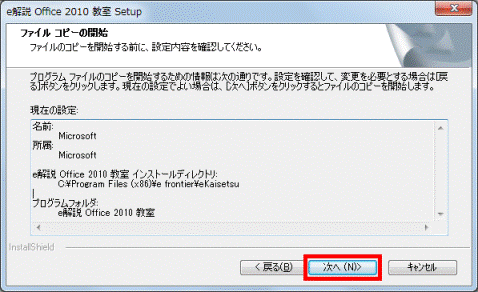
- インストールが開始されます。
完了するまで、しばらく待ちます。 - 「InstallShield Wizard の完了」と表示されます。
お好みで、「「お使いになる前に」を表示します。」や「ショートカットをデスクトップに配置する。」をクリックしチェックを外します。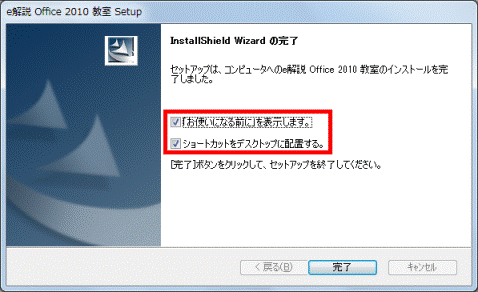
- 「完了」ボタンをクリックします。
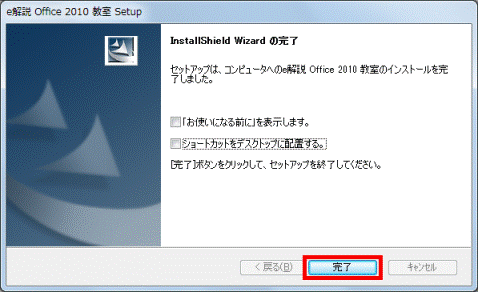

「「お使いになる前に」を表示します。」にチェックを付けた場合は、「はじめにお読みください。」が表示されます。
内容を確認できたら、「×」ボタンをクリックして閉じます。 - 「ソフトウェアディスク検索」に戻ります。
「閉じる」ボタンをクリックします。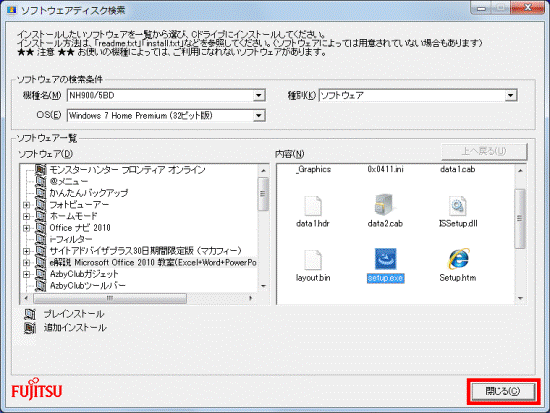
手順6パソコンを以前の環境に近づける
以上で、リカバリは完了です。
この後は、セキュリティ対策やインターネットの設定など、パソコンの環境をリカバリ以前の状態に近づけていきます。
詳しくは、次のQ&Aをご覧ください。
 リカバリ後に必要な作業について教えてください。(新しいウィンドウで表示)
リカバリ後に必要な作業について教えてください。(新しいウィンドウで表示)


