アプリケーションまたは周辺機器の、再インストールや再設定の方法は、提供元へお問い合わせください。
Q&Aナンバー【1810-9299】更新日:2021年8月26日
このページをブックマークする(ログイン中のみ利用可)
[Windows 10] パソコンの操作中に電源が切れてしまいます。
| 対象機種 | すべて |
|---|---|
| 対象OS |
|
 質問
質問
対処方法を教えてください。
 回答
回答
パソコンの操作中に電源が切れてしまう場合は、次の内容を順に確認し、対処してください。
1番目の確認項目アプリケーションを再インストールする / 周辺機器を再設定する
次の場合は、該当するアプリケーションの再インストール、または、周辺機器の再設定を行ってください。
- 特定のアプリケーションをインストールした後から、パソコンの電源が切れてしまう場合
- 特定のアプリケーションを使用しているときだけ、パソコンの電源が切れてしまう場合
- 特定の周辺機器を取り付けた後から、パソコンの電源が切れてしまう場合
- 特定の周辺機器を使用しているときだけ、パソコンの電源が切れてしまう場合
2番目の確認項目パソコンが高温になる原因を取り除く
パソコンの内部には、CPUやハードディスクドライブなど、動作すると熱を出す部品が組み込まれています。
パソコンには、高熱から発生するトラブルを防ぐため、CPU ファンや電源ファンなどの冷却ファンが搭載されていますが、これらのファンにホコリがたまったり、ファンの空気がさえぎられたりすると、冷却効果が弱まります。
冷却効果が弱くなると、CPU の温度が上昇し、パソコンの動作が不安定になったり、パソコンの操作中に突然、電源が切れたりします。
次の内容をご覧になり、パソコンが高温になる原因を取り除いてください。
次の項目を順番に確認してください。
高温になる原因を取り除いても、パソコンが極端に熱いなど、ご不安な点がある場合は、富士通パーソナル製品に関するお問い合わせ窓口へお問い合わせください。 お困りごとのご相談
お困りごとのご相談
壁と本体の間にすき間をあける
パソコンをお使いいただくときは、ファンの空気の流れをさえぎらないように、パソコン本体と壁の間に10cm以上のすき間をあけてください。
空気の流れをさえぎられると、放熱が妨げられる場合があります。
ただし、すき間があってもケーブルなどが密集していると、空気の流れがさえぎられることがあります。配線などにもご注意ください。
- デスクトップパソコン の配置例
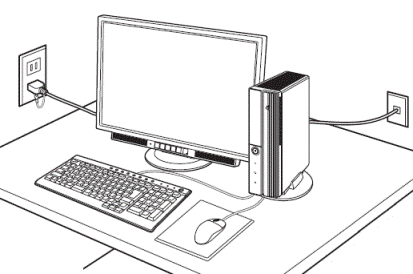
- ノートパソコン の配置例
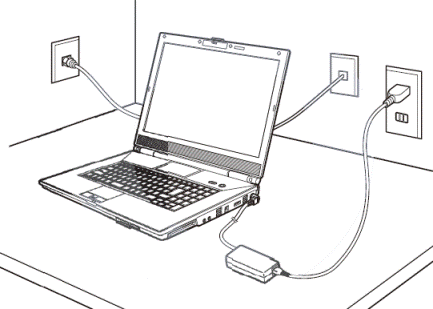
ノート型パソコンや、タブレット型パソコンは、パソコン全体から放熱を行います。
側面や背面にすき間があっても、カーペットや布団の上など、布の上でパソコンを使用すると、放熱が妨げられる場合があります。
冷却ファンや通風孔(吸気孔 / 排気孔)を清掃する
冷却ファンは、外気を取り入れて、パソコン内部が高温にならないようにしています。
ホコリの多い環境では、冷却ファンや通風孔(吸気孔 / 排気孔)にホコリが詰まり、外気を取り入れられないことがあります。
パソコンは、ホコリの多い環境では使用しないでください。
冷却ファンや通風孔にホコリがたまっている場合は、掃除機などで清掃してください。
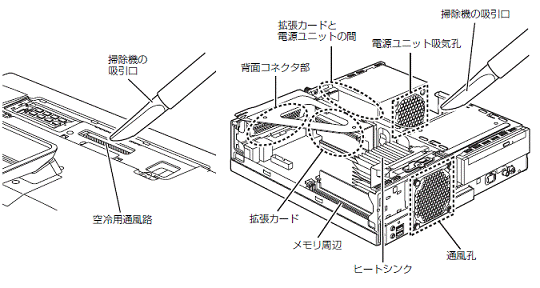
(通風孔の掃除の例)
- パソコンを清掃する前に、パソコンのマニュアルに記載された手順や注意事項を必ず確認してください。
- パソコンを清掃するときは、必ず電源を切り、コンセントを抜いた状態で行ってください。
- ESPRIMO で、パソコンの内部を清掃するときは、CPUファンの羽根、および、その他の内部の部品には極力手を触れないでください。
また、掃除機の吸引口をパソコン本体内部の部品に当てないでください。 - ノート型パソコンや、タブレット型パソコンをお使いの場合、パソコンの内部を開けて、冷却ファンの清掃を行わないでください。
通風孔などにホコリがたまった場合は、パソコンの外側から、取り除いてください。 - エアダスターなどの清掃用スプレー(可燃物質を含むもの)を使用しないでください。
- キーボードのキー部分は、掃除機などを使って、キーを強い力で引っ張らないでください。
- パソコン本体内部は静電気に対して弱い部品で構成されています。
お手入れをする前に、一度金属質のものに手を触れたり金属質のものに掃除機の吸引口先端を触れさせたりして、静電気を放電してください。
3番目の確認項目パソコンの配線や周辺機器との接続を確認する
パソコンの電源ケーブルや、パソコンと周辺機器を接続するケーブルの接続に、ゆるみや配線の誤りがあると、パソコンの電源が切れてしまうことがあります。
また、パソコンに多くの周辺機器が接続されていると、パソコンの電力が不安定になったり、不足したりして、電源が切れてしまうことがあります。
さらに、周辺機器の動作が不安定になっていると、ハードウェアを保護するために、パソコンの電源が切れる場合があります。
パソコンの配線や周辺機器との接続を確認するため、次の手順を行ってください。

- 次のQ&Aの「パソコンの電源を切る」の手順をご覧になり、パソコンの電源を完全に切ります。
 [Windows 10] 電源を切る方法または再起動する方法を教えてください。
[Windows 10] 電源を切る方法または再起動する方法を教えてください。 - コンセントから電源プラグを抜きます。
 アドバイス
アドバイスESPRIMO DH(WD)シリーズなど一部のデスクトップ型パソコンで、アース線をコンセントのアースネジに差し込んでいる場合は、アースネジからアース線を外します。
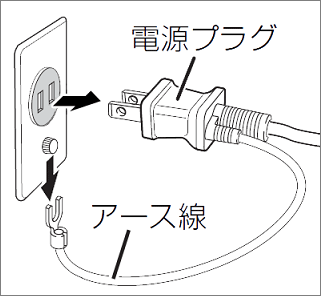
- パソコン本体から、ACアダプタを取り外します。
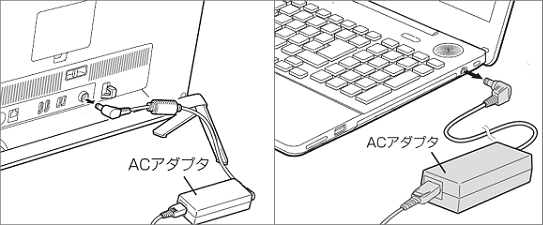
(ACアダプタを取り外すイメージ)
ノート型パソコンの場合は、内蔵バッテリパックを取り外します。アドバイス- 内蔵バッテリパックを取り外す方法については、次のQ&Aをご覧ください。
 [LIFEBOOK] 内蔵バッテリパックを交換する方法を教えてください。
[LIFEBOOK] 内蔵バッテリパックを交換する方法を教えてください。
一部のノート型パソコンや、タブレット型パソコンは、内蔵バッテリパックを取り外せません。
取り外せない機種は、そのまま次の手順に進みます。 - ESPRIMO DH(WD)シリーズなど、一部のデスクトップ型パソコンでは、パソコン本体から電源ケーブルを取り外します。

(電源ケーブルを取り外すイメージ)
- 内蔵バッテリパックを取り外す方法については、次のQ&Aをご覧ください。
- ディスプレイケーブルやLANケーブルなど、パソコン本体に接続されているすべてのケーブルと周辺機器を取り外します。
- ケーブルを取り外した状態で、お使いの機種に応じて、次の時間パソコンを置きます。
- デスクトップ型パソコンの場合:約1分
- ノート型パソコンの場合:約2分
アドバイスノート型パソコンやタブレット型パソコンなどで内蔵バッテリパックを外していない場合は、そのまま次の手順に進みます。
- デスクトップ型パソコンの場合:約1分
- 時間が経過したら、パソコン本体にACアダプタまたは、電源ケーブルを接続します。
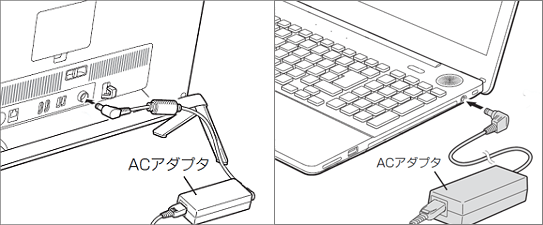
(ACアダプタをパソコン本体に接続するイメージ)
(電源ケーブルをパソコン本体に接続するイメージ)
ノート型パソコンの場合は、内蔵バッテリパックも取り付けます。 - キーボードやマウスなど、パソコンに付属していた機器だけをパソコンに接続します。アドバイス
- キーボードやマウス、ディスプレイなどを接続する方法が分からない場合は、パソコンに添付のマニュアルをご覧ください。
- プリンターなど、ご購入後に追加された周辺機器は、接続しません。
- キーボードやマウス、ディスプレイなどを接続する方法が分からない場合は、パソコンに添付のマニュアルをご覧ください。
- 電源プラグをコンセントに差し込みます。
 アドバイス
アドバイスESPRIMO DH(WD)シリーズなど一部のデスクトップ型パソコンの電源プラグにはアース線が付いています。
コンセントにアースネジがある場合は、先にアース線をアースネジに差し込んでから、コンセントに電源プラグを差し込みます。
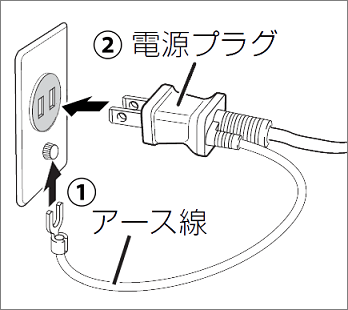 重要
重要可能な限り、壁のコンセントに直接、パソコンの電源ケーブルを差し込んでください。
延長コードやOAタップを使用すると、電源供給が不安定になることがあるため、パソコンの電源が切れてしまうことがあります。 - パソコンの電源を入れて、現象が再現するかどうかを確認します。
- 現象が再現しない場合
取り外した周辺機器などを一つずつ取り付けながら、現象を確認していきます。
特定の周辺機器を接続すると、現象が再現する場合は、その周辺機器を再設定するか、その周辺機器の提供元へ対処方法をお問い合わせください。 - 現象が再現する場合
次の手順「BIOSセットアップを初期化する」へ進みます。
- 現象が再現しない場合
4番目の確認項目BIOSセットアップを初期化する
パソコンの基本的な動作を管理している、BIOSセットアップの設定が変更されていると、パソコンの動作が不安定になることがあります。
次のQ&Aをご覧になり、BIOSセットアップの設定を初期化して、現象が再現するかどうかを確認してください。
5番目の確認項目常駐アプリケーションを停止する
常駐アプリケーションとは、Windows の起動と同時に実行される、アプリケーションです。
主な常駐アプリケーションとして、セキュリティ対策ソフトなどがあります。
常駐アプリケーションの動作が不安定になると、Windows も不安定になり、パソコンの電源が切れてしまうことがあります。
次のQ&Aをご覧になり、常駐アプリケーションを停止してから、パソコンが正常に動作するかどうかを確認してください。
また、必要に応じて、問題のある常駐アプリケーションを特定してください。
 [Windows 10] システム構成で、問題のある項目を特定する方法を教えてください。
[Windows 10] システム構成で、問題のある項目を特定する方法を教えてください。
問題を特定できた場合は、その常駐アプリケーションを再インストールするか、提供元へ対処方法をお問い合わせください。
すべての項目を確認しても、状況が改善できないときは、パソコンの詳細な状況を確認し、適切な対処を行う必要があるため、「富士通パーソナル製品に関するお問い合わせ窓口」まで、ご相談ください。



