このQ&Aは、Windows 10 向けのものです。
他のOSをお使いの場合は、次のQ&Aをご覧ください。 ネットワークの場所を後から変更する方法を教えてください。
ネットワークの場所を後から変更する方法を教えてください。
Q&Aナンバー【1811-0354】更新日:2024年7月26日
このページをブックマークする(ログイン中のみ利用可)
[Windows 10] ネットワークの場所を後から変更する方法を教えてください。
| 対象機種 | すべて |
|---|---|
| 対象OS |
|
 質問
質問
Windows 10で、ネットワークの場所を後から変更する方法を教えてください。
公共の場所にあるネットワークへ接続する設定を、ホームネットワークや社内ネットワークに接続する設定に変更する(または、その逆)を教えてください。
公共の場所にあるネットワークへ接続する設定を、ホームネットワークや社内ネットワークに接続する設定に変更する(または、その逆)を教えてください。
 回答
回答
ご案内
ネットワークの場所を後から変更する場合は、「設定」の「ネットワークとインターネット」から変更します。
手順は、次のとおりです。

お使いの環境によっては、表示される画面が異なります。
- 「スタート」ボタン→「設定」の順にクリックします。
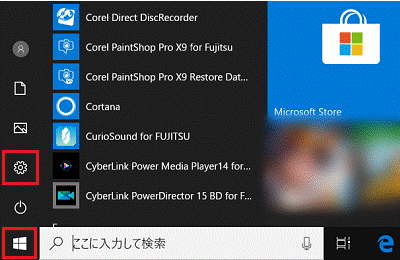
- 「設定」が表示されます。
「ネットワークとインターネット」をクリックします。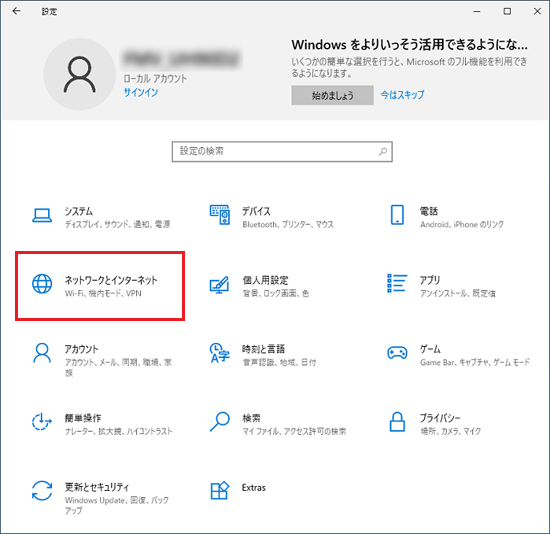
- 「ネットワークとインターネット」が表示されます。
お使いのネットワーク接続の種類に応じて、「Wi-Fi」または、「イーサネット」をクリックします。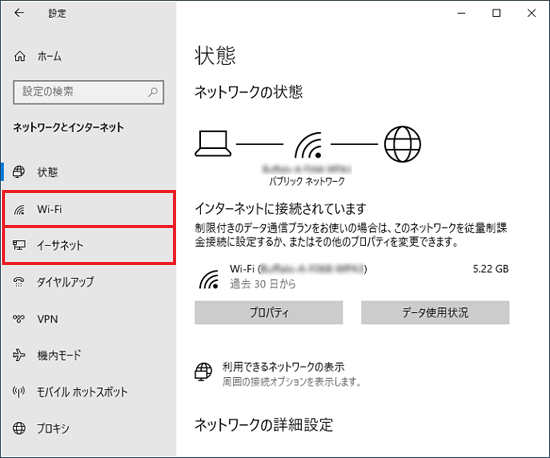
以降の手順は、ネットワーク接続の種類によって手順が異なります。
次の中から、選択したネットワークの項目をクリックして、手順をご覧ください。
「Wi-Fi」(無線LAN接続の場合)
手順は、次のとおりです。

- 「Wi-Fi」が表示されます。
「接続済み」のアイコンをクリックします。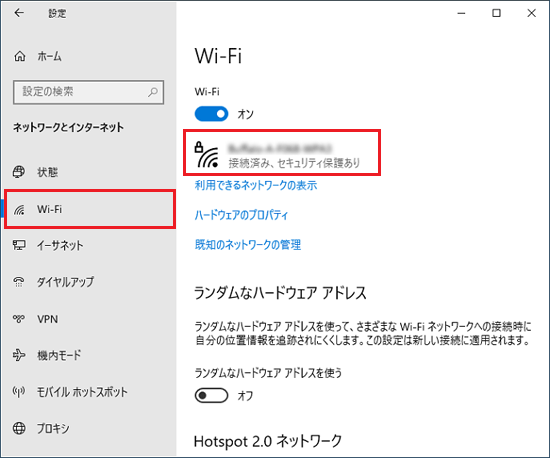 アドバイス
アドバイス「接続済み」のアイコンが表示されない場合は、無線LANでネットワークに接続していないため、ネットワークの場所を変更できません。
無線LANでインターネットに接続できない場合は、次のQ&Aをご覧ください。 [Windows 10] 無線LANでインターネットに接続できません。
[Windows 10] 無線LANでインターネットに接続できません。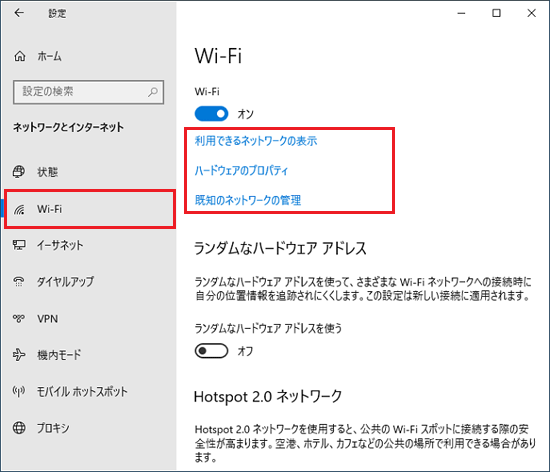
(無線LANでネットワークに接続していない場合の表示例) - 「ネットワーク名(SSID)」と表示されます。
「ネットワークプロファイル」の目的に応じた項目をクリックし、設定を変更します。- 公共の場所にあるネットワークへ接続する場合は、「パブリック」をクリックします。
- ホームネットワークや社内ネットワークに接続する場合は、「プライベート」をクリックします。
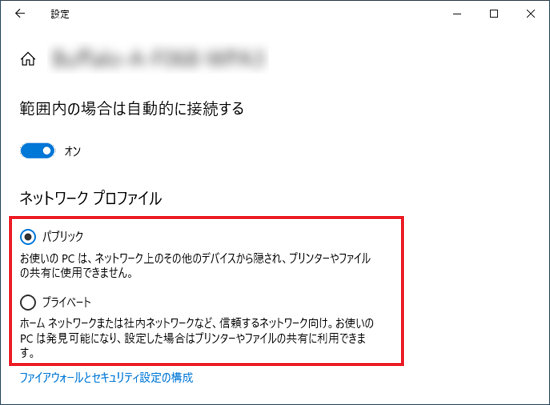
(「パブリック」をクリックした場合) - 公共の場所にあるネットワークへ接続する場合は、「パブリック」をクリックします。
- 「×」ボタンをクリックし、画面を閉じます。
「イーサネット」(有線LAN接続の場合)
手順は、次のとおりです。

- 「イーサネット」が表示されます。
「接続済み」のアイコンをクリックします。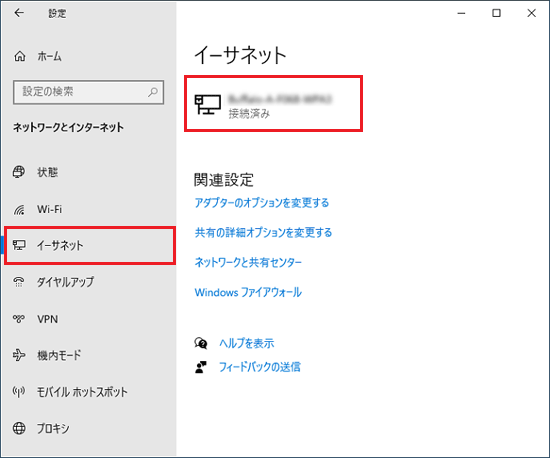 アドバイス
アドバイス「接続済み」のアイコンが表示されない場合は、有線LANでネットワークに接続していないため、ネットワークの場所を変更できません。
有線LANでインターネットに接続できない場合は、次のQ&Aをご覧ください。
 [Windows 10] 有線LANでインターネットに接続できません。
[Windows 10] 有線LANでインターネットに接続できません。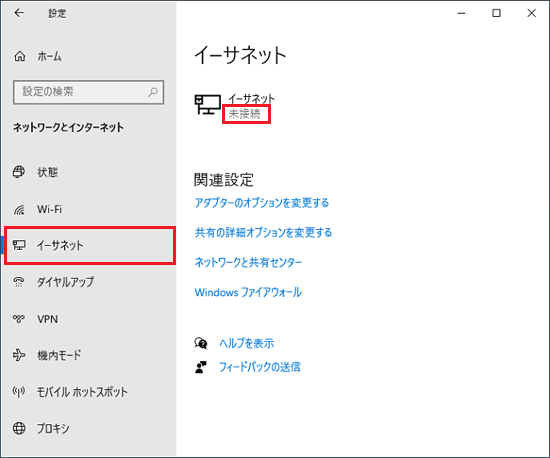
(イーサネット未接続の場合の表示例) - 「ネットワーク名(SSID)」と表示されます。
「ネットワークプロファイル」の目的に応じた項目をクリックし、設定を変更します。- 公共の場所にあるネットワークへ接続する場合は、「パブリック」をクリックします。
- ホームネットワークや社内ネットワークに接続する場合は、「プライベート」をクリックします。
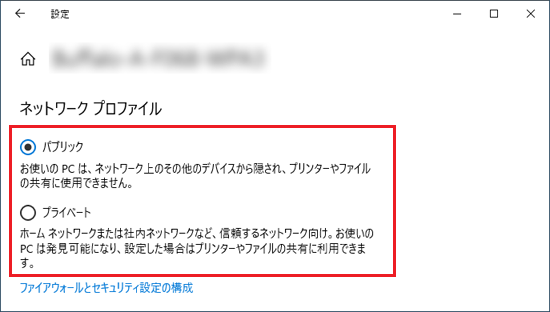
(「パブリック」をクリックした場合) - 公共の場所にあるネットワークへ接続する場合は、「パブリック」をクリックします。
- 「×」ボタンをクリックし、画面を閉じます。



