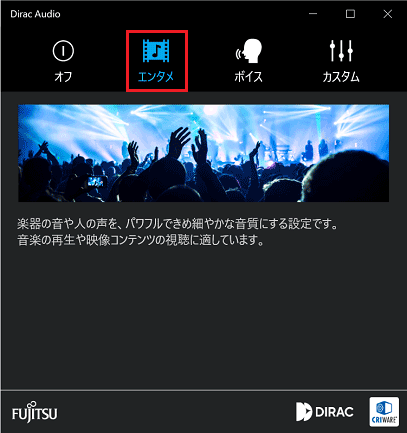このQ&Aは、Dirac Audioが搭載している機種向けのものです。
搭載機種については、次のQ&Aで確認できます。 内蔵スピーカーの音質を調節する方法を教えてください。
内蔵スピーカーの音質を調節する方法を教えてください。
Q&Aナンバー【1811-2329】更新日:2022年1月21日
このページをブックマークする(ログイン中のみ利用可)
Dirac Audioの使い方を教えてください。
| 対象機種 | すべて |
|---|---|
| 対象OS |
|
 質問
質問
Dirac Audioの使い方を教えてください。
 回答
回答
Dirac Audioとは、音楽や動画のサウンドを好みの音質に調節できる機能です。
ご案内
Dirac Audioの起動方法や設定ついては、それぞれの確認したい項目をクリックしてご覧ください。
アドバイス
Dirac Audio の音質の調節は、内蔵スピーカーが対象です。
一部の機種では、ヘッドホンやヘッドセットにも対応している場合があります。
起動方法について
「Dirac Audio」は、次の手順で起動します。
- Windows 11の場合
 「スタート」ボタン→右上の「すべてのアプリ」→「Dirac Audio」の順にクリックします。
「スタート」ボタン→右上の「すべてのアプリ」→「Dirac Audio」の順にクリックします。 - Windows 10の場合
「スタート」ボタンをクリックし、すべてのアプリの一覧から「Dirac Audio」をクリックします。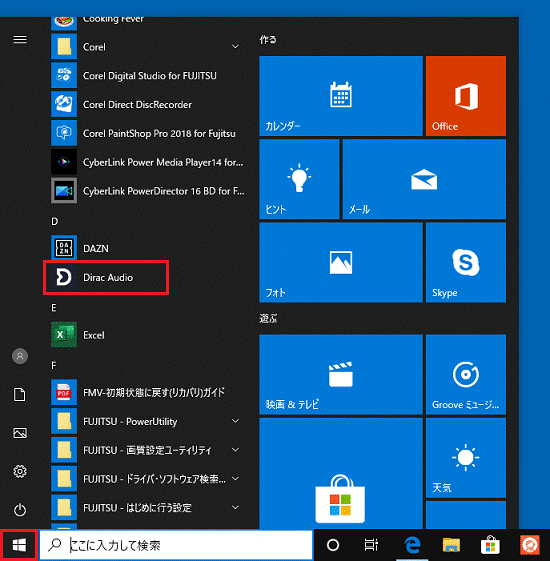
設定について
画面は、Dirac Audioのバージョン1.4.2.0および1.4.1.0のものです。
デザインや機能、手順の一部は、お使いの機種やバージョンによって異なる場合があります。
設定画面の詳細は次の項目をご覧ください。
Dirac Audioのオン / オフ
Dirac Audioの機能をオフにするには、「オフ」ボタンをクリックします。
「オン」に変更するには、他のモードをクリックします。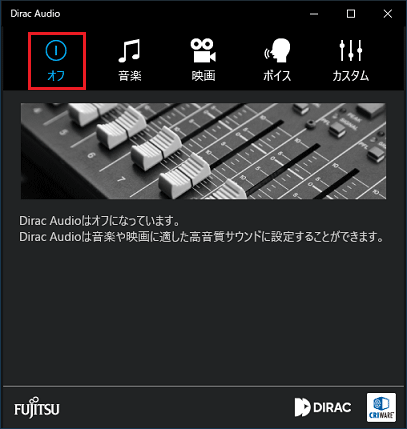
音楽モード
起動時は、標準で「音楽」モードが選択されています。
楽器の音や人の声を、パワフルできめ細やかな音質にする設定です。 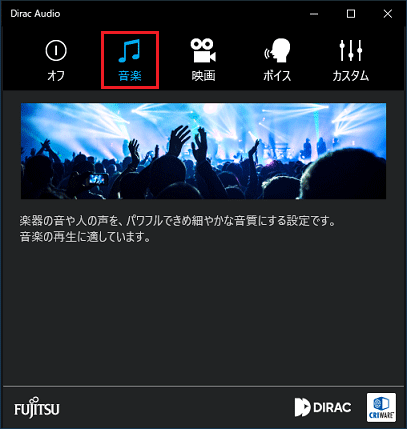
映画モード
「映画」モードを選択すると、迫力のあるパノラマサウンドと、人の声が聞き取りやすい音質になります。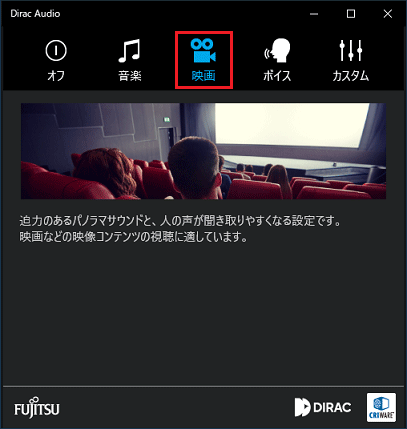
ボイスモード
「ボイス」モードを選択すると、より人の声を認識しやすくします。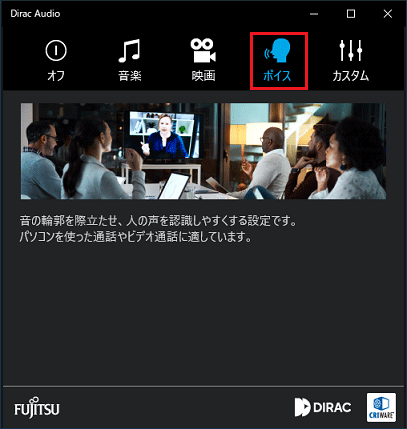
カスタムモード
「カスタム」モードを選択すると、周波数の再生レベルを調整できます。
- リセット
変更した再生レベルを初期値に戻します。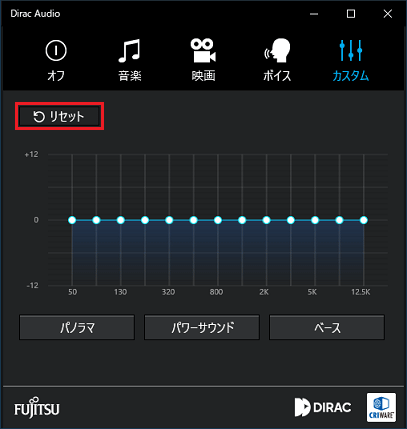
- 周波数の再生レベルの調整
50〜12500ヘルツの範囲で24段階のレベル調整ができます。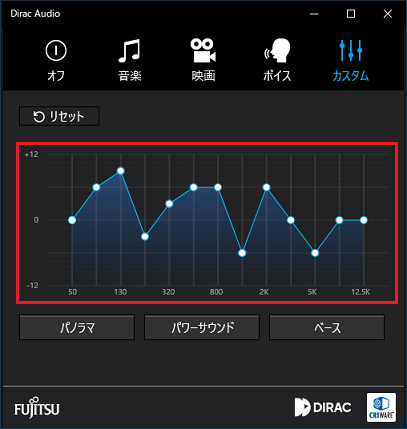
- パノラマ
音の奥行きが増します。コンテンツ(再生するサウンドの種類や環境)などによっては画面の外側から音が広がって聞こえます。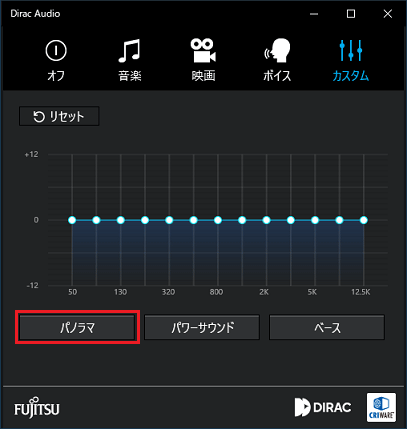
- パワーサウンド
バックグランドから聞こえる小さな音や囁くような声を大きくし、元々大きな音はそのままに再生します。
全体としては音量がより大きく聞こえます。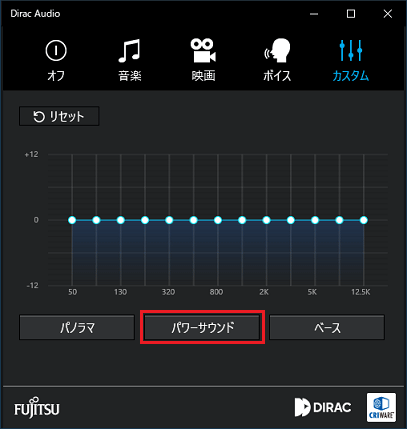
- ベース
低域の音が強調されます。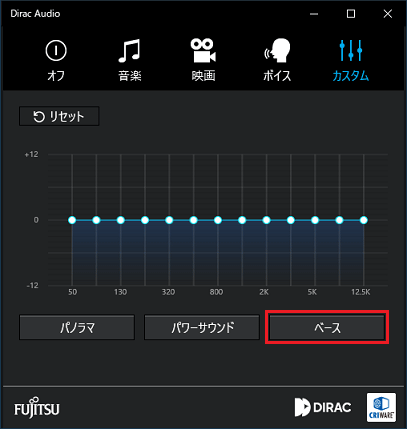
エンタメモード
「音楽モード」と「映画モード」がない機種の場合は、「エンタメモード」を選択すると、音楽の再生や映像コンテンツの視聴に適した音質になります。