「プライバシーとセキュリティ」が表示されていない場合は、「設定」の左にある「![]() 」(ナビゲーションを開く)→「プライバシーとセキュリティ」の順にクリックします。
」(ナビゲーションを開く)→「プライバシーとセキュリティ」の順にクリックします。
Q&Aナンバー【1811-2895】更新日:2022年5月3日
このページをブックマークする(ログイン中のみ利用可)
[Windows 11] デバイスの暗号化をオフ(無効)にする方法を教えてください。
| 対象機種 | すべて |
|---|---|
| 対象OS |
|
 質問
質問
Windows 11 でデバイスの暗号化をオフ(無効)にする方法を教えてください。
 回答
回答
「設定」からデバイスの暗号化をオフにできます。
次の項目を順番に確認してください。
手順1対象機種を確認する
デバイスの暗号化の対象機種は、次のQ&Aをご覧になり、確認してください。 デバイスの暗号化の対象機種を教えてください。
デバイスの暗号化の対象機種を教えてください。
手順2暗号化をオフにする方法
暗号化をオフにする手順は、次のとおりです。

お使いの環境によっては、表示される画面が異なります。
- 「スタート」ボタン→「設定」の順にクリックします。
スタートメニューに「設定」がない場合は、「スタート」ボタン→右上の「すべてのアプリ」→「設定」の順にクリックします。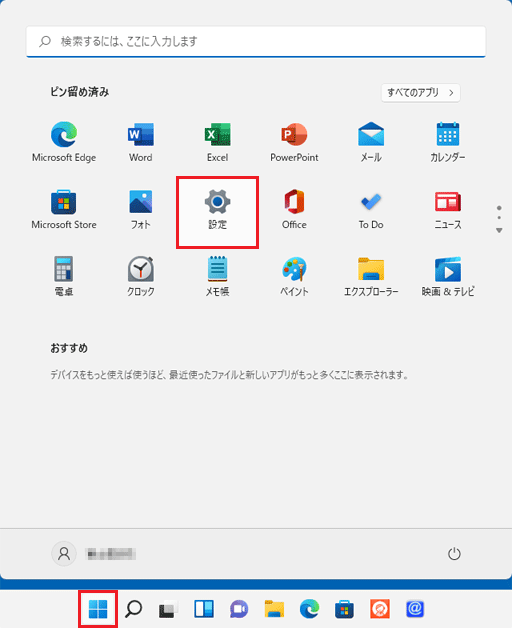
- 「設定」が表示されます。
「プライバシーとセキュリティ」をクリックします。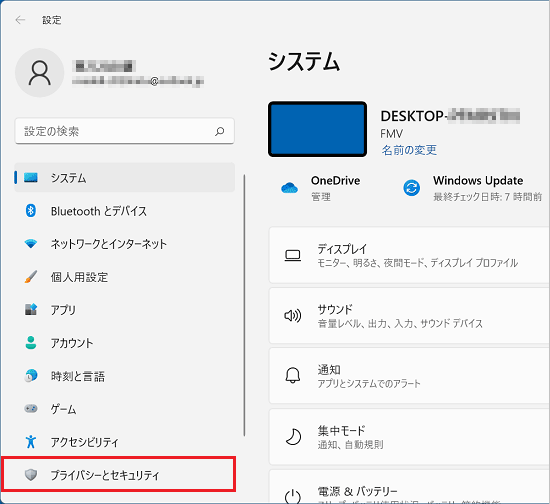 アドバイス
アドバイス - 「プライバシーとセキュリティ」と表示されます。
「デバイスの暗号化」をクリックします。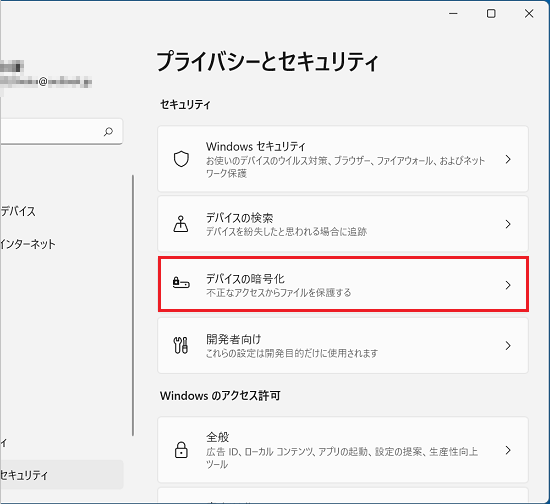 アドバイス
アドバイス「デバイスの暗号化」が表示されていない場合は、次の可能性があります。
- デバイスの暗号化に対応していない機種
デバイスの暗号化に対応していない機種は、回復キーを取得する必要はありません。
デバイスの暗号化の対象機種は、次のQ&Aをご覧になり、確認してください。 デバイスの暗号化の対象機種を教えてください。
デバイスの暗号化の対象機種を教えてください。 - 標準ユーザーのアカウントでサインインしている
標準ユーザーのアカウントでサインインしていると、「デバイスの暗号化」の項目は表示されません。
次のQ&Aをご覧になり管理者のアカウントでサインインし直してください。 [Windows 11] ユーザーアカウントを切り替える方法を教えてください。
[Windows 11] ユーザーアカウントを切り替える方法を教えてください。
- デバイスの暗号化に対応していない機種
- 「デバイスの暗号化」と表示されます。
「デバイスの暗号化」の右側にあるスイッチをクリックします。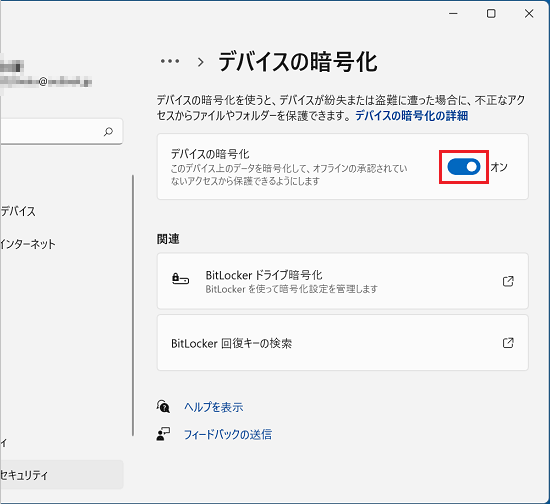
- 「デバイスの暗号化の無効化」と表示されます。
「オフにする」ボタンをクリックします。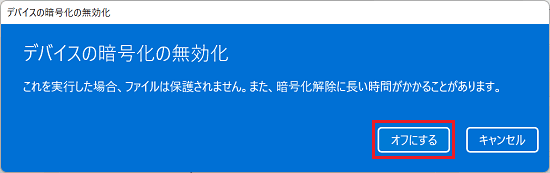
- 「暗号化解除が進行中です。」と表示されます。
そのまましばらく待ちます。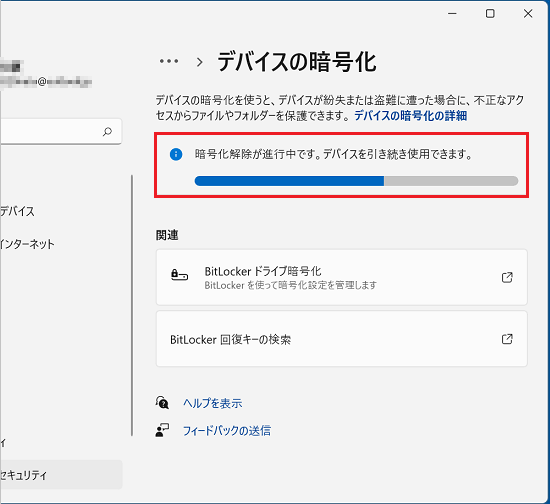 アドバイス
アドバイス暗号化の解除はバックグラウンドで行われるため、無効化の途中でもパソコンをご利用頂けます。
- 「デバイスの暗号化」のスイッチの右側に「オフ」と表示されることを確認します。
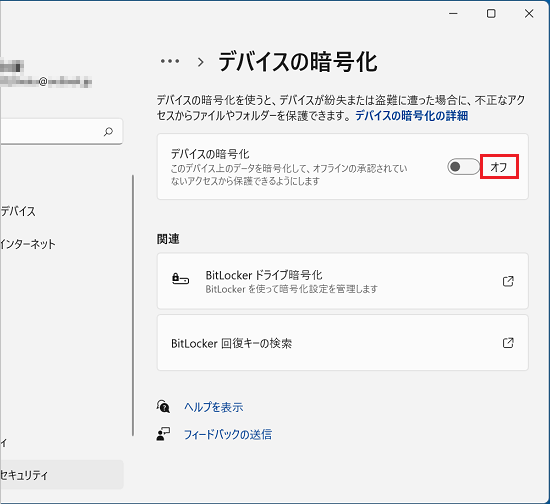
- 「×」ボタンをクリックし、「設定」を閉じます。
ご参考
- デバイスの暗号化をオフにした後、再度オンにしたときはデバイスの暗号化の回復キーを取得しなおしてください。
回復キーは、オンにするたびに変更されます。
回復キーを取得する方法は、次のQ&Aをご覧ください。 [Windows 11] デバイスの暗号化の回復キー(BitLocker 回復キー)を取得する方法を教えてください。
[Windows 11] デバイスの暗号化の回復キー(BitLocker 回復キー)を取得する方法を教えてください。 - デバイスの暗号化 / BitLocker ドライブ暗号化について、詳しくは次のQ&Aをご覧ください。
 デバイスの暗号化 / BitLocker ドライブ暗号化について教えてください。
デバイスの暗号化 / BitLocker ドライブ暗号化について教えてください。



