ノートパソコンの場合は、液晶ディスプレイを開いた状態で作成してください。
液晶ディスプレイを閉じた状態で作成すると、故障の原因になる可能性があります。
Q&Aナンバー【1811-3094】更新日:2022年3月31日
このページをブックマークする(ログイン中のみ利用可)
[Windows 11] システム修復ディスクを作成する方法を教えてください。
| 対象機種 | すべて |
|---|---|
| 対象OS |
|
 質問
質問
Windows 11で、システム修復ディスクを作成する方法を教えてください。
 回答
回答
使用できるディスクを確認後、コントロールパネルにあるメニューから作成します。
Windows 11で、システム修復ディスクを作成する手順は、次のとおりです。
重要
次の項目を順番に確認してください。
手順1ディスクを用意する
システム修復ディスクの作成に使用できるディスクは、次のとおりです。
- CD-R、CD-RW
- DVD-R、DVD-RW、DVD-R DL
- DVD+R、DVD+RW、DVD+R DL
- BD-R、BD-RE
Blu-ray Discドライブ搭載機種のみ - BD-R DL(50GB)
Blu-ray Discドライブ搭載機種のみ - BD-R XL(100GB)
BDXL対応Blu-ray Discドライブ搭載機種のみ
重要
- CD/DVD/BDドライブが非搭載の機種の場合、外付けのCD/DVD/BDドライブが必要です。
他社製の外付けCD/DVD/BDドライブについては、動作保証をしていません。 - お使いの環境により、システム修復ディスクの作成に必要なディスクの容量は異なります。
CD-Rなどで容量が不足する場合は、さらに容量の大きなディスクをご利用ください。
手順2システム修復ディスクを作成する
次の手順で、システム修復ディスクを作成します。

お使いの環境によっては、表示される画面が異なります。
- 起動しているアプリケーションをすべて終了します。
 「スタート」ボタン→右上の「すべてのアプリ」→「Windows ツール」の順にクリックします。
「スタート」ボタン→右上の「すべてのアプリ」→「Windows ツール」の順にクリックします。- 「Windows ツール」が表示されます。
「コントロールパネル」をダブルクリックします。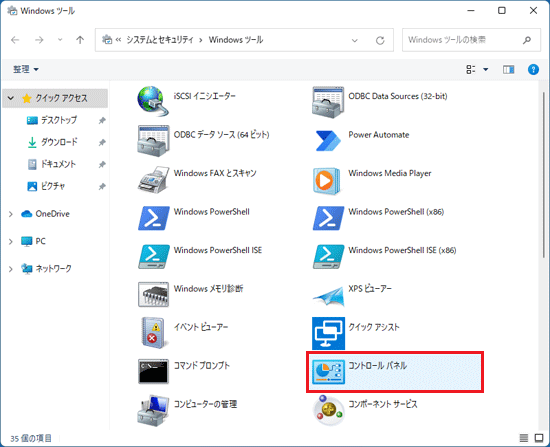
- 「コントロールパネル」が表示されます。
「バックアップと復元 (Windows7)」をクリックします。アドバイス名称は「Windows 7」ですが、Windows 11で利用できる機能です。
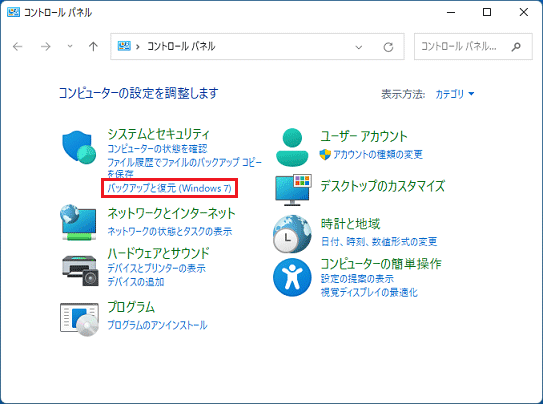
- 「ファイルのバックアップまたは復元」が表示されます。
「システム修復ディスクの作成」をクリックします。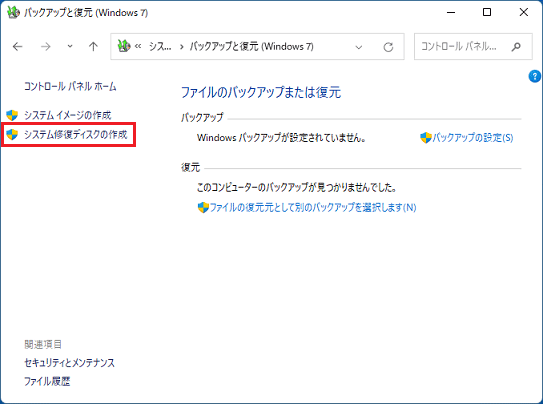
- 「CD/DVDドライブを選択し、空のディスクをドライブに挿入してください。」と表示されます。
空のディスクをパソコンにセットし、「ディスクの作成」ボタンをクリックします。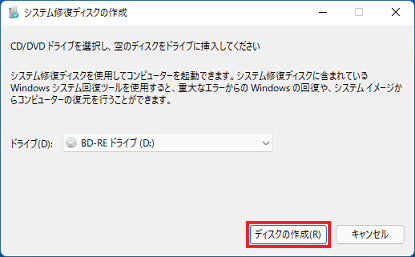
- ディスクの作成が開始されます。
完了するまで、しばらく待ちます。重要ディスクへの書き込み中に、強制サインアウトをすると、CD/DVD/BDドライブがロックされ、ディスクを取り出せません。
ディスクの書き込みも失敗してしまうため、ディスクの書き込み中はサインアウトしないでください。
- 「システム修復ディスクを使用」と表示されます。
ディスクを取り出し、必要に応じて、ディスク名をディスクのレーベル面に記入します。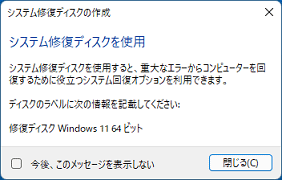 アドバイス
アドバイスレーベル面に記入するときは、ボールペンや鉛筆などの先の硬いものは使わないでください。
ディスクに傷が付くおそれがあります。 - 「閉じる」ボタンをクリックします。
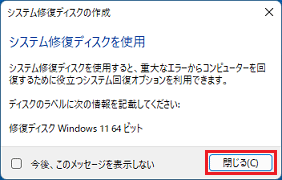
- 「OK」ボタンをクリックします。

アドバイス
作成したシステム修復ディスクの使用方法については、次のQ&Aをご覧ください。 [Windows 11] 回復ドライブやシステム修復ディスクを使用する方法を教えてください。
[Windows 11] 回復ドライブやシステム修復ディスクを使用する方法を教えてください。



