Q&Aナンバー【1905-3524】更新日:2015年8月22日
このページをブックマークする(ログイン中のみ利用可)
[Windows Update] 実行すると接続に関するエラーが発生します。
| 対象機種 | すべて |
|---|---|
| 対象OS |
|
 質問
質問
Windows Updateを行うと、次のエラー番号が表示され、更新プログラムやソフトウェアをインストールできません。
対処方法を教えてください。
0x80070008、0x800705B4、0x8007000E、0x80072EE2、0x80072EFD、0x80072EE7、0x80072EFE、0x8024400E、0x80072F76、0x80244016、0x80072F78、0x80244022、0x80090305、0x8024402F、0x8009033F、0xC80003FA、0x80244008、0xC800042D、0x8024400A、0x80071A90、0x8024400D
対処方法を教えてください。
0x80070008、0x800705B4、0x8007000E、0x80072EE2、0x80072EFD、0x80072EE7、0x80072EFE、0x8024400E、0x80072F76、0x80244016、0x80072F78、0x80244022、0x80090305、0x8024402F、0x8009033F、0xC80003FA、0x80244008、0xC800042D、0x8024400A、0x80071A90、0x8024400D
 回答
回答
Windows Update(またはMicrosoft Update)を実行したときに、Windows Updateのサーバーから応答がなかった場合に、表示される番号です。
このエラー番号が表示されたときは、次の項目を順番に確認してください。
次の手順で、Windows Update以外のホームページを表示して、インターネット接続が正しく行われているかどうかを確認します。

Windows Updateで使用しているサービスへの通信が、お使いのセキュリティ対策ソフトで遮断されている可能性があります。
セキュリティ対策ソフトを一時的に停止し、Windows Updateが行えるかどうかを確認してください。
セキュリティ対策ソフトを一時的に停止する方法については、お使いのセキュリティ対策ソフトのマニュアルを確認してください。
パソコンに添付のセキュリティ対策ソフトをお使いの場合は、次のQ&Aをご覧ください。
セキュリティ対策ソフトの設定で、Windows Updateで必要な通信を遮断していないかどうかを確認し、遮断している場合は許可してください。
操作方法については、お使いのセキュリティ対策ソフトに添付のマニュアルを確認するか、提供元で確認してください。
通信を許可しても改善しないときは、セキュリティ対策ソフトの提供元へお問い合わせください。
Internet Explorerのセキュリティ機能によって通信が制限され、エラーが発生している可能性があります。
次の手順で、Windows Updateサイトを信頼済みサイトに登録します。

お使いの環境によっては、表示される画面が異なります。
このエラー番号が表示されたときは、次の項目を順番に確認してください。
1番目の確認項目インターネットへの接続を確認する
次の手順で、Windows Update以外のホームページを表示して、インターネット接続が正しく行われているかどうかを確認します。

- Internet Explorerを起動します。
- 「アドレス」欄に次のアドレスを入力します。
http://azby.fmworld.net/ - 【Enter】キーを押します。
- 表示される画面によって、手順が異なります。
- My Cloudホームページが表示される場合
インターネットへ接続されています。
10分〜15分待ってから、もう一度Windows Updateを行って、エラー番号が表示されるかどうかを確認します。
エラー番号が表示されるときは、次の「セキュリティ対策ソフトを確認する」へ進みます。 - My Cloudホームページが表示されない場合
インターネットへの接続が正しく行われてない可能性があります。
次のQ&Aをご覧になり、インターネットへの接続を確認してから、もう一度Windows Updateを実行してください。 インターネットに接続できません。
インターネットに接続できません。
- My Cloudホームページが表示される場合
2番目の確認項目セキュリティ対策ソフトを確認する
Windows Updateで使用しているサービスへの通信が、お使いのセキュリティ対策ソフトで遮断されている可能性があります。
セキュリティ対策ソフトを一時的に停止し、Windows Updateが行えるかどうかを確認してください。
セキュリティ対策ソフトを一時的に停止する方法については、お使いのセキュリティ対策ソフトのマニュアルを確認してください。
パソコンに添付のセキュリティ対策ソフトをお使いの場合は、次のQ&Aをご覧ください。
- Norton Internet Securityの場合
 [Norton Internet Security] Norton Internet Securityを停止する方法を教えてください。
[Norton Internet Security] Norton Internet Securityを停止する方法を教えてください。 - ウイルスバスターの場合
 [ウイルスバスター] ウイルスバスターを停止する方法を教えてください。
[ウイルスバスター] ウイルスバスターを停止する方法を教えてください。
セキュリティ対策ソフトの設定で、Windows Updateで必要な通信を遮断していないかどうかを確認し、遮断している場合は許可してください。
操作方法については、お使いのセキュリティ対策ソフトに添付のマニュアルを確認するか、提供元で確認してください。
通信を許可しても改善しないときは、セキュリティ対策ソフトの提供元へお問い合わせください。
3番目の確認項目Windows Updateサイトを信頼済みサイトの一覧へ追加する
Internet Explorerのセキュリティ機能によって通信が制限され、エラーが発生している可能性があります。
次の手順で、Windows Updateサイトを信頼済みサイトに登録します。

お使いの環境によっては、表示される画面が異なります。
- Internet Explorerを起動します。
- 「ツール」メニュー→「インターネットオプション」の順にクリックします。
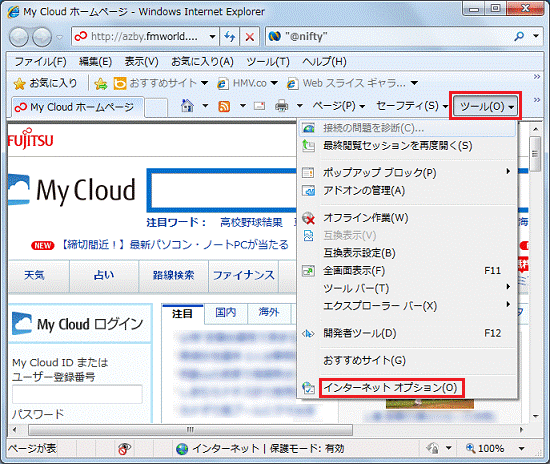
- 「インターネットオプション」が表示されます。
「セキュリティ」タブをクリックします。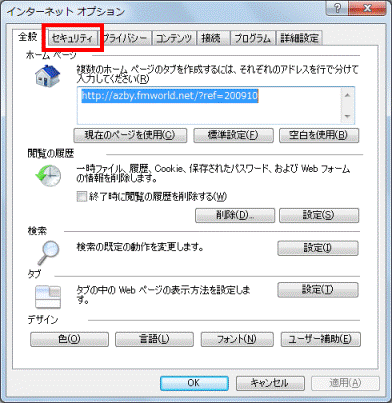
- セキュリティ設定のゾーン一覧の中から、「信頼済みサイト」をクリックします。
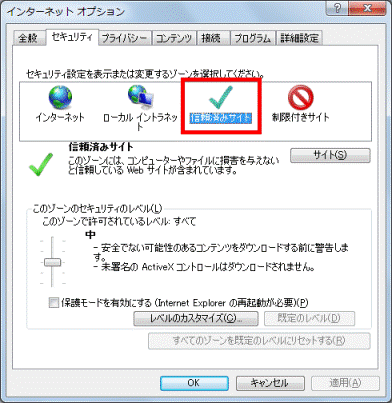
- 「サイト」ボタンをクリックします。
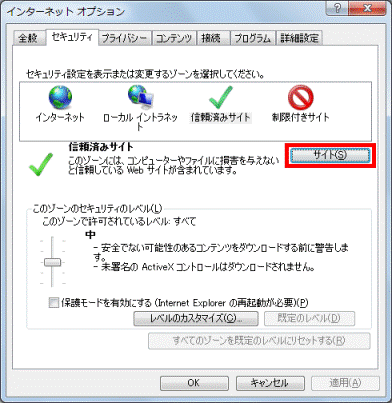
- 「信頼済みサイト」と表示されます。
「このゾーンのサイトにはすべてサーバーの確認(https:)を必要とする」をクリックし、チェックを外します。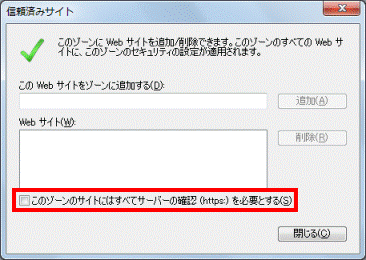
- 「このWebサイトをゾーンに追加する」(または、「次のWebサイトをゾーンに追加する」)欄に、次のサイトを入力します。
http://update.microsoft.com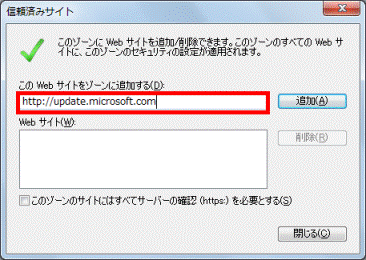
- 「追加」ボタンをクリックします。
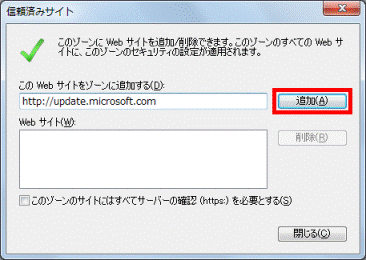
- 「次のWebサイトをゾーンに追加する」欄に、次のサイトを入力します。
http://windowsupdate.microsoft.com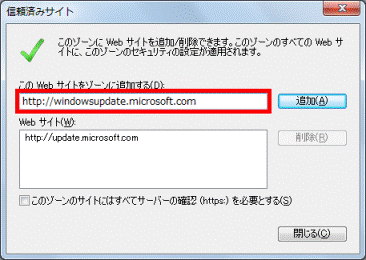
- 「追加」ボタンをクリックします。
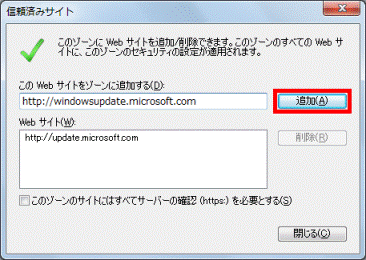
- 「閉じる」ボタン(または、「OK」ボタン)をクリックします。
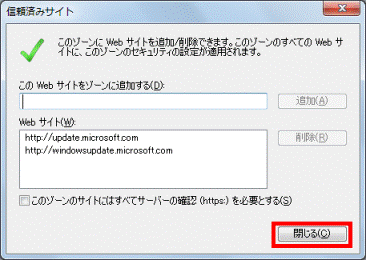
- 「インターネットオプション」に戻ります。
「OK」ボタンをクリックし、「インターネットオプション」を閉じます。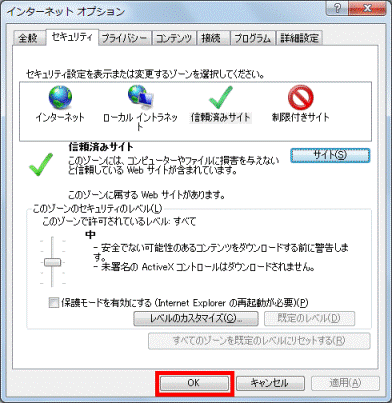
- 「×」ボタンをクリックし、Internet Explorerを終了します。



