Q&Aナンバー【1906-9017】更新日:2009年5月29日
このページをブックマークする(ログイン中のみ利用可)
Windows Vistaの書き込み機能で作成したCDをWindows XPで見ることができません。
| 対象機種 | すべて |
|---|---|
| 対象OS |
|
 質問
質問
Windows Vistaの書き込み機能で作成したCDを、Windows XPで見ることができません。
対処方法を教えてください。
対処方法を教えてください。
 回答
回答
Windows Vistaに標準で搭載されている書き込み機能には、次のフォーマットがあります。
- ライブファイルシステム
この形式で書き込まれたCDは、USBメモリやフロッピーディスクのように、ファイルを追加したり、削除したりできます。
ただし、Windows XP以前のパソコンではファイルを読み取れない場合があります。
書き込み時にオプションで指定しない場合は、「ライブファイルシステム」で書き込まれます。 - マスタ
この形式で書き込まれたCDは、書き込んだファイルを上書きしたり、個別に削除したりはできません。
ただし、Windows XP以前のパソコンでもファイルを読み取れます。
複数のOSでCDを使う場合は、「マスタ」で書き込むことをお勧めします。
Windows XPのFMVパソコンには、DVD-RAMドライバを更新すると、「ライブファイルシステム」で書き込まれたCDの読み取りに対応できる機種があります。
お使いの機種に該当のDVD-RAMドライバーがある場合は適用して、CDを見られるかどうかを確認してください。
DVD-RAMドライバーが提供されていない機種をお使いの場合や、ドライバを更新してもCDを見られない場合は、CDを「マスタ」で書き込み直します。
次の項目を順番に確認してください。
1番目の確認項目DVD-RAMドライバーの提供を確認する
DVD-RAMドライバーは、AzbyClubのホームページで提供しています。
次のDVD-RAMドライバーが、AzbyClubで提供されているかどうかを確認し、提供されている場合は更新します。
- DVD-RAMドライバー for Windows XP(FJT0014) Ver.6.0.7.0
確認手順は、次のとおりです。
- 次のリンクをクリックして、AzbyClubのダウンロードページを表示します。
 ダウンロード - AzbyClub - サポート(新しいウィンドウで表示)
ダウンロード - AzbyClub - サポート(新しいウィンドウで表示) - AzbyClubのダウンロードページが表示されます。
お使いの機種の品名、または型名の一部を入力します。
入力する文字の大文字、小文字、全角、半角は問いません。
お使いの機種の品名 / 型名の確認方法については、次のQ&Aをご覧ください。 パソコンの正式な名称(品名/型名)と、発表時期(○○年×モデル)の確認方法を教えてください。(新しいウィンドウで表示)
パソコンの正式な名称(品名/型名)と、発表時期(○○年×モデル)の確認方法を教えてください。(新しいウィンドウで表示)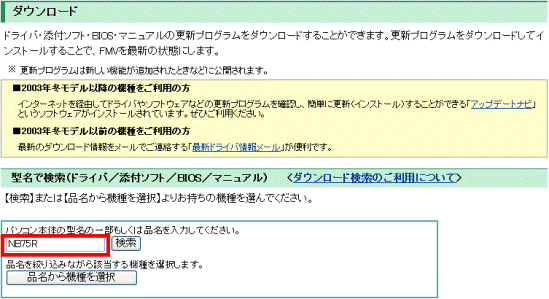
(FMVパソコンの型名の一部が「NB75R」の例) - 「検索」ボタンをクリックします。
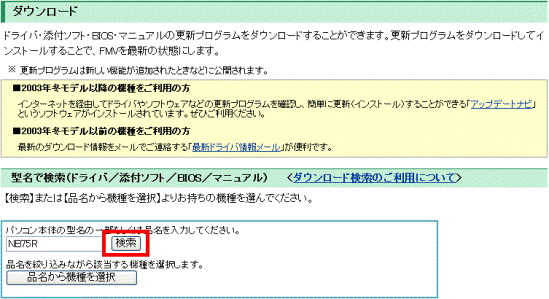

「インターネットへ情報を送信するときに、その情報をほかの人から読み取られる可能性があります。」と表示された場合は、「はい」ボタンをクリックします。 - 入力した内容に該当する型名の一覧が表示されます。
お使いの機種の型名をクリックします。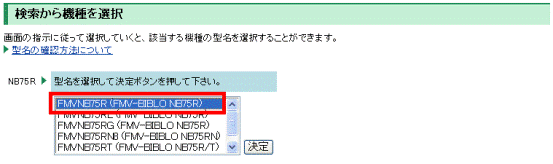
- 「決定」ボタンをクリックします。
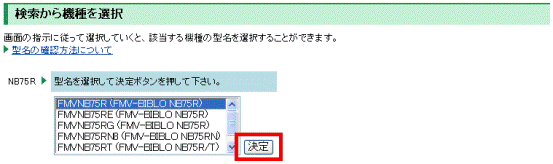

「インターネットへ情報を送信するときに、その情報をほかの人から読み取られる可能性があります。」と表示された場合は、「はい」ボタンをクリックします。 - 「画面が切り替わるまでしばらくお待ちください」と表示された後に、ダウンロードモジュールの一覧が表示されます。
一覧に、「DVD-RAMドライバー for Windows XP(FJT0014) Ver.6.0.7.0」があるかどうかを確認します。
- 「×」ボタンをクリックして、Internet Explorerを閉じます。
- 確認できた内容に応じて対処します。
- 「DVD-RAMドライバー for Windows XP(FJT0014) Ver.6.0.7.0」があった場合
ダウンロードして適用します。
DVD-RAMドライバーのダウンロード方法とインストール方法は次のQ&Aをご覧ください。 「DVD-RAM ドライバー for Windows XP(FJT0014)」の修正項目とインストール方法について(2006年秋冬モデル:FMV-BIBLO LOOX Q70TN ほか)(新しいウィンドウで表示)
「DVD-RAM ドライバー for Windows XP(FJT0014)」の修正項目とインストール方法について(2006年秋冬モデル:FMV-BIBLO LOOX Q70TN ほか)(新しいウィンドウで表示) - 「DVD-RAMドライバー for Windows XP(FJT0014) Ver.6.0.7.0」がなかった場合
「「マスタ」のフォーマットで書き込み直す」をご覧になり、対処してください。
- 「DVD-RAMドライバー for Windows XP(FJT0014) Ver.6.0.7.0」があった場合
2番目の確認項目「マスタ」のフォーマットで書き込み直す
更新できるDVD-RAMドライバーが確認できなかった場合は、Windows Vistaのパソコンを使い、CDの内容をハードディスク上に一時的にコピーしてから、「マスタ」のフォーマットで書き込みます。

「ライブファイルシステム」で書き込んだCDがCD-Rの場合、「マスタ」で書き直すには新しいCD-Rが必要です。
次の項目を順番に確認してください。
CDの内容をハードディスクに一時的にコピーする
Windows Vistaのパソコンを使い、次の手順で「ライブファイルシステム」のフォーマットで書き込んだCDの内容を、ハードディスクに一時的にコピーします。

お使いの環境によっては、表示される画面が異なります。
- 「ライブファイルシステム」で書き込んだCDを、Windows Vistaのパソコンにセットします。

「自動再生」が表示された場合は、「×」ボタンをクリックして閉じます。
- 「コンピュータ」をクリックします。
- 「コンピュータ」が表示されます。
CD/DVDドライブのアイコンをクリックします。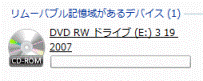
- 「整理」メニュー→「すべて選択」の順にクリックします。
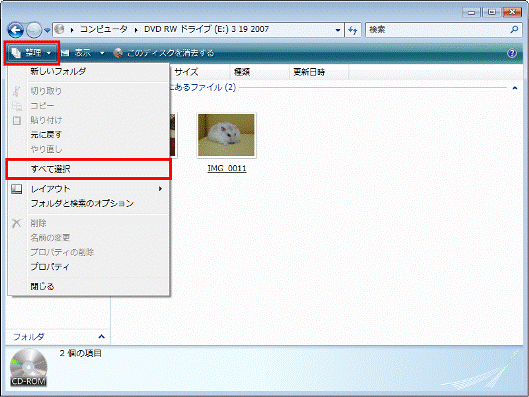
- CDのファイルがすべて選択されます。
「整理」メニュー→「コピー」の順にクリックします。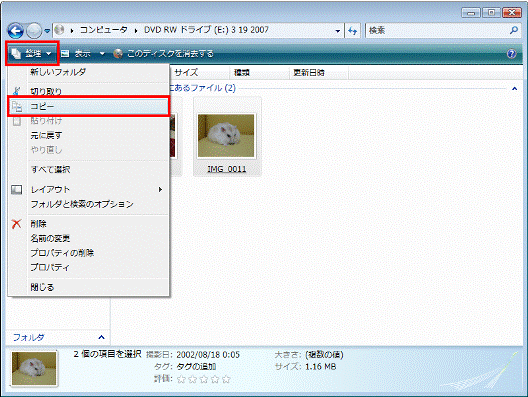
- 「×」ボタンをクリックして、画面を閉じます。
- デスクトップの何もないところを右クリックし、表示されるメニューから「新規作成」→「フォルダ」の順にクリックします。
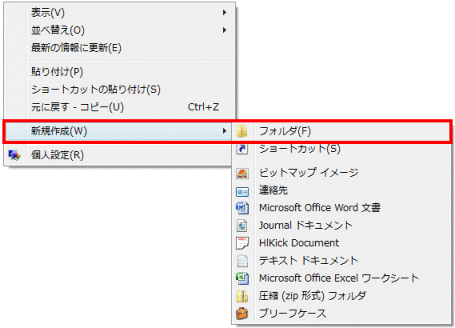
- デスクトップにフォルダ名が青く反転した「新しいフォルダ」フォルダが作成されます。
そのまま、【Delete】キーを1回押します。
- 青く反転して表示されていたフォルダ名が消えます。
お好みのフォルダ名を入力します。
(フォルダ名を「disk」と入力した例) - キーボードの【Enter】キーを押します。
- 入力したフォルダ名が確定されます。
お好みの名前を付けたフォルダをクリックします。 - 「整理」メニュー→「貼り付け」の順にクリックします。
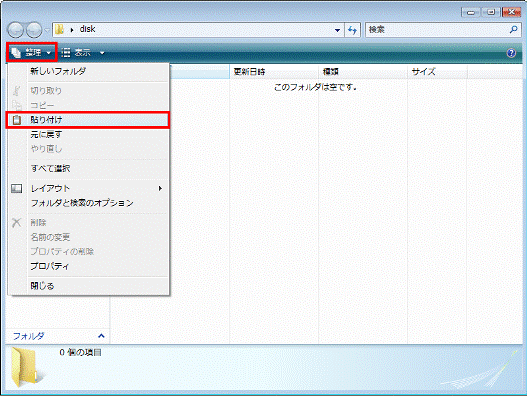
- コピーしたCDの内容が、新しく作成したフォルダにコピーされます。
終わるまで待ちます。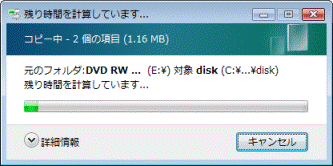
- コピーが終わった後、「×」ボタンをクリックして、新しく作成したフォルダを閉じます。
「ライブファイルシステム」で書き込んだCD-RWの内容を消去する
「ライブファイルシステム」で書き込んだディスクがCD-RWの場合は、次の手順で内容を消去します。

「ライブファイルシステム」で書き込んだCDがCD-Rの場合は、新しいCD-Rを準備して、「ハードディスクにコピーしたファイルを、「マスタ」のフォーマットで書き込む」に進んでください。

お使いの環境によっては、表示される画面が異なります。
- 「ライブファイルシステム」で書き込んだCDを、Windows Vistaのパソコンにセットします。

「自動再生」が表示された場合は、「×」ボタンをクリックして閉じます。
- 「コンピュータ」をクリックします。
- 「コンピュータ」が表示されます。
CD/DVDドライブのアイコンをクリックします。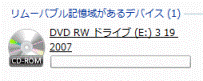
- 「このディスクを消去する」をクリックします。
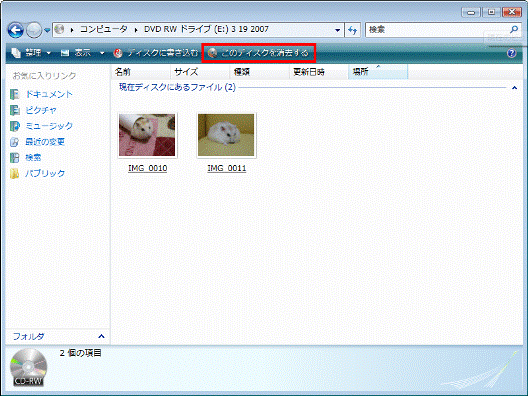
- 「ディスクを消去する準備ができました」と表示されます。
「次へ」ボタンをクリックします。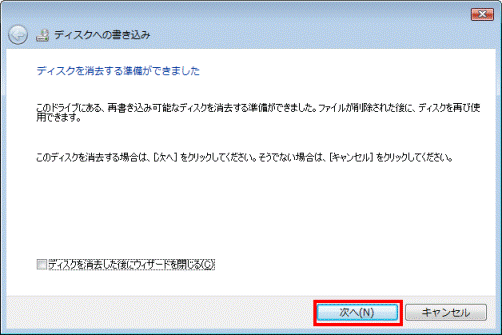
- 「お待ちください...」と表示されます。
終わるまで待ちます。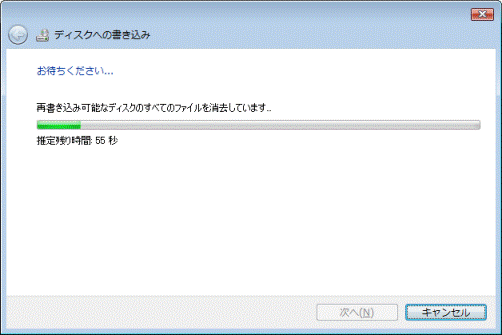
- 終わると、「消去は正しく完了しました」と表示されます。
「完了」ボタンをクリックします。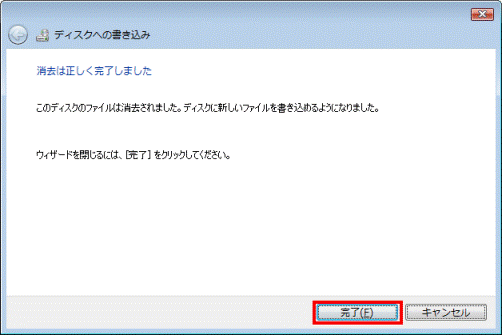
ハードディスクにコピーしたファイルを、「マスタ」のフォーマットで書き込む
次の手順で、ハードディスクにコピーしたファイルを「マスタ」のフォーマットで書き込みます。

お使いの環境によっては、表示される画面が異なります。
- 「マスタ」で書き込みたいCDを、Windows Vistaのパソコンにセットします。

「自動再生」が表示された場合は、「×」ボタンをクリックして閉じます。
- CDの内容をコピーした、デスクトップにあるフォルダをクリックして開きます。
- 「書き込む」をクリックします。
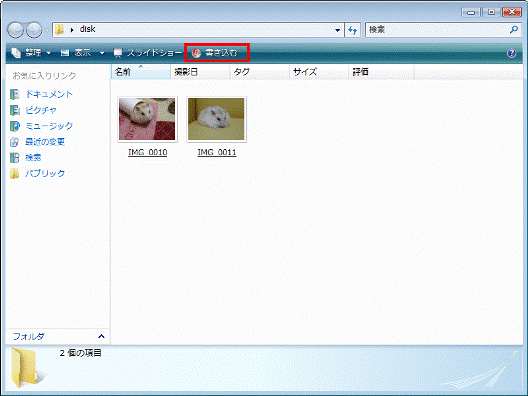
- 「空のディスクを準備してください」と表示されます。
「フォーマットのオプションを表示する」をクリックします。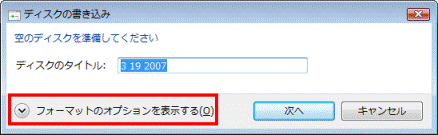
- 「ライブファイルシステム」と「マスタ」が表示されます。
「マスタ」をクリックします。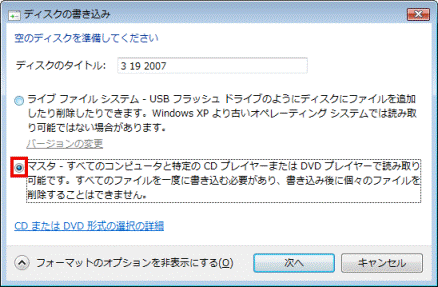
- 「次へ」ボタンをクリックします。
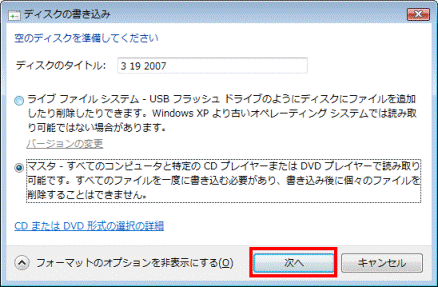
- タスクバーのすぐ上に、「ディスクの書き込みの準備ができたファイルがあります」と表示されます。
表示されたメッセージをクリックします。
- 「ディスクに書き込む準備ができたファイル」と表示されます。
「ディスクに書き込む」をクリックします。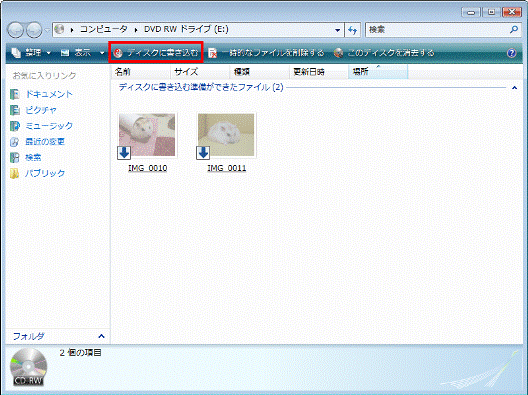
- 「このディスクを準備します」と表示されます。
「次へ」ボタンをクリックします。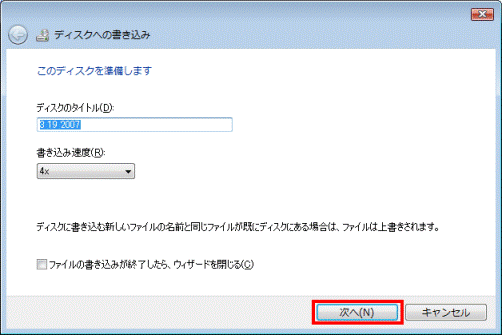
- 「お待ちください...」と表示されます。
終わるまで待ちます。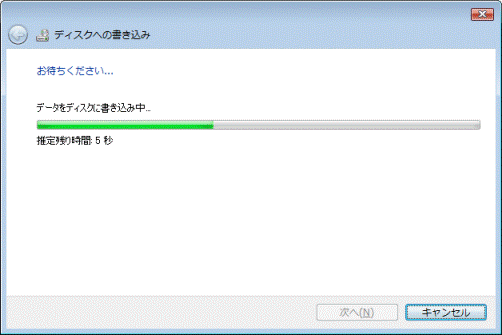
- 書き込みが終わると、CD/DVDドライブのトレイが自動的に開き、「ファイルはディスクへ正しく書き込まれました」と表示されます。
「完了」ボタンをクリックします。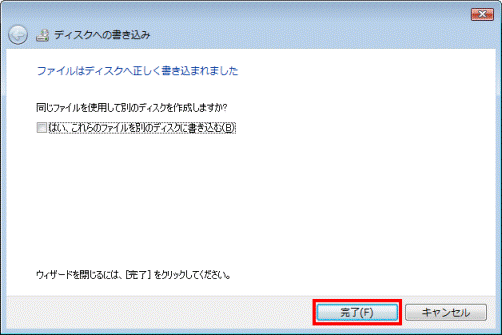
- CDを取り出します。

正しく書き込まれた後は、CDの内容をコピーするためにデスクトップに作成したフォルダは削除して結構です。



