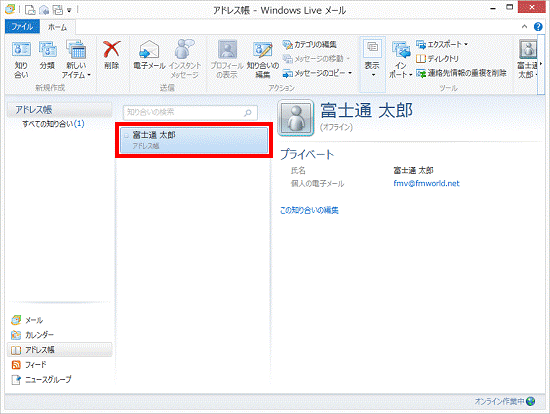Q&Aナンバー【1908-5828】更新日:2014年1月7日
このページをブックマークする(ログイン中のみ利用可)
[Windows Live メール] アドレス帳をバックアップする方法と復元する方法を教えてください。
| 対象機種 | すべて |
|---|---|
| 対象OS |
|
 質問
質問
Windows Live メールのアドレス帳をバックアップする方法と復元する方法を教えてください。
 回答
回答
Windows Live メールのアドレス帳をCSV形式でバックアップ(エクスポート) / 復元(インポート)します。

2012年夏モデル以前をお使いの場合、文中の「ダブルクリック」は「クリック」と読み替えてください。

2012年夏モデル以前をお使いの場合、文中の「ダブルクリック」は「クリック」と読み替えてください。
次の場合に応じた項目を確認してください。

- Windows Live メールのバージョンは、画面左上のタブやボタンで確認できます。
Windows Live メール 2012には、「ファイル」タブが表示されます。
Windows Live メール 2011には、「Windows Live メール」ボタン(青色のボタン)が表示されます。
「ファイル」タブや「Windows Live メール」ボタンが表示されない場合は、Windows Live メール 2009です。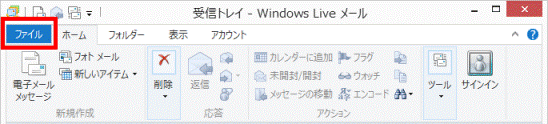
(「ファイル」タブ)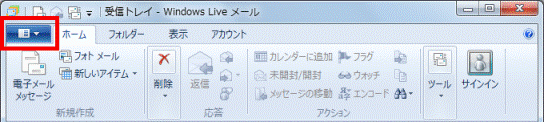
(「Windows Live メール」ボタン) - Windows Vistaをお使いの場合は、Windows メールがインストールされています。
Windows メールの手順は、次のQ&Aをご覧ください。 [Windows メール] アドレス帳をバックアップする方法と復元する方法を教えてください。(新しいウィンドウで表示)
[Windows メール] アドレス帳をバックアップする方法と復元する方法を教えてください。(新しいウィンドウで表示)
アドレス帳をバックアップする
次の手順で、アドレス帳をCSVファイル形式でバックアップ(エクスポート)します。
お使いの環境によっては、表示される画面が異なります。
- 「ローカルディスク(D:)」にアドレス帳を保存するフォルダーを作成します。
ここでは例として、「mail」フォルダーを作成します。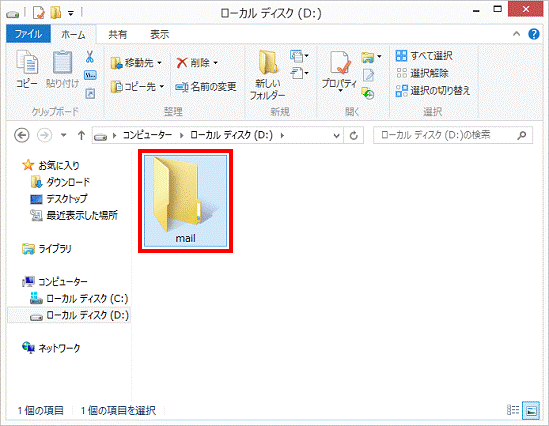
- Windows Live メールを起動します。
- 画面左側にある「アドレス帳」をクリックします。
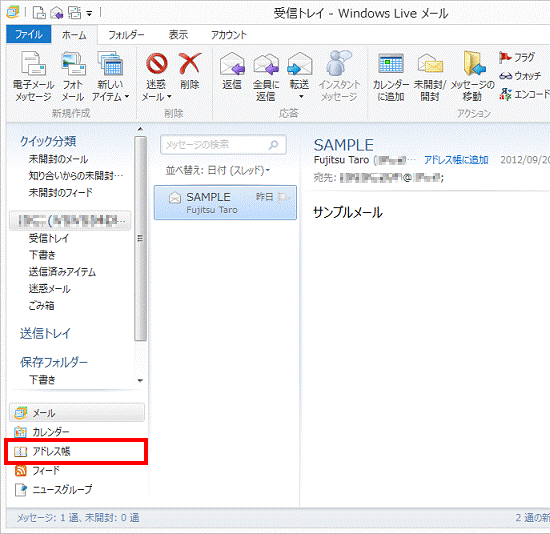
- Windows Live メールのバージョンによって、操作が異なります。
- Windows Live メール 2011 / 2012の場合
「ホーム」タブの「エクスポート」をクリックし、表示される一覧から「カンマ区切り(.CSV)」をクリックします。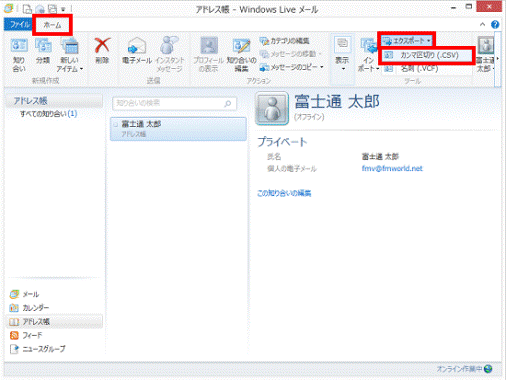
- Windows Live メール 2009の場合
「メニュー」ボタンをクリックし、表示される一覧から、「エクスポート」→「カンマ区切り(.CSV)」の順にクリックします。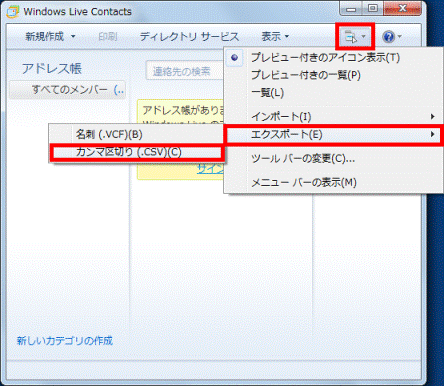
- Windows Live メール 2011 / 2012の場合
- 「CSVのエクスポート」が表示されます。
「参照」ボタンをクリックします。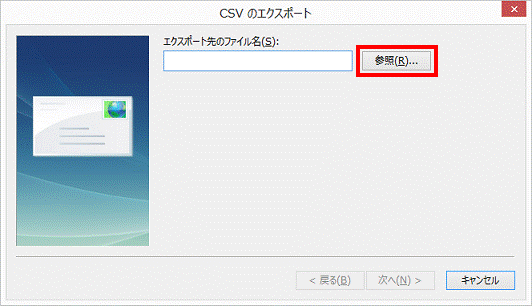
- 「名前を付けて保存」が表示されます。
「ローカルディスク(D:)」をクリックします。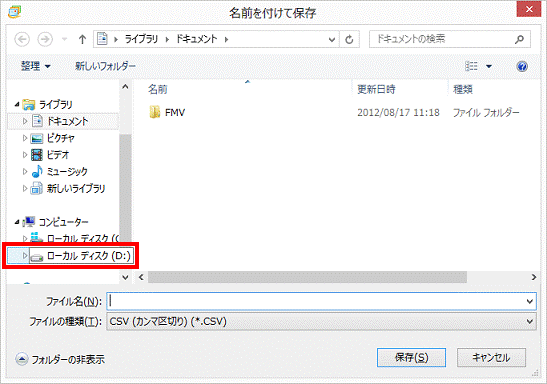
- 「ローカルディスク(D:)」に作成したフォルダーをダブルクリックします。
ここでは例として、「mail」フォルダーをダブルクリックします。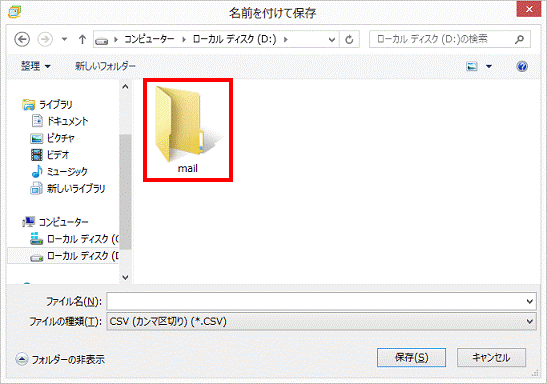
- 「ファイル名」の欄にお好みの名前(ファイル名)を入力します。
ここでは例として、「address」と入力します。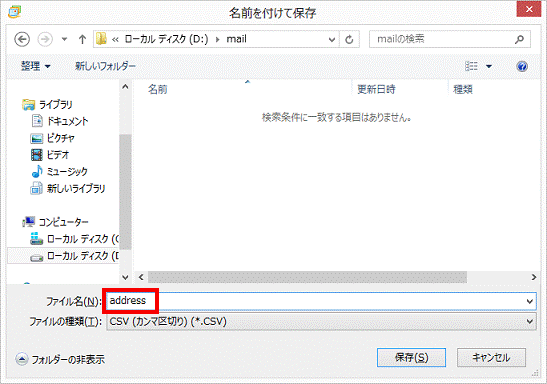
- 「保存」ボタンをクリックします。
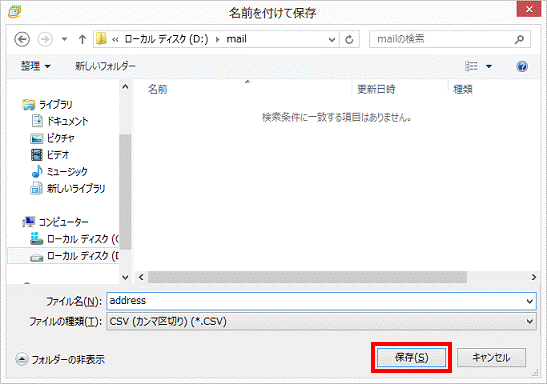
- 「CSVのエクスポート」に戻ります。
「エクスポート先のファイル名」欄に、保存先のフォルダーとファイル名が表示されていることを確認します。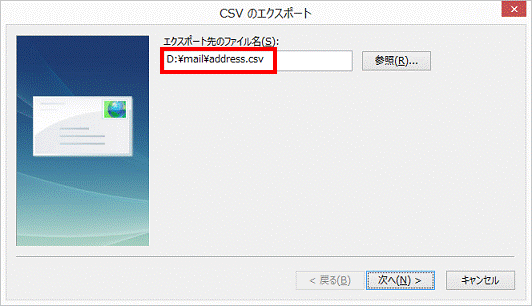
- 「次へ」ボタンをクリックします。
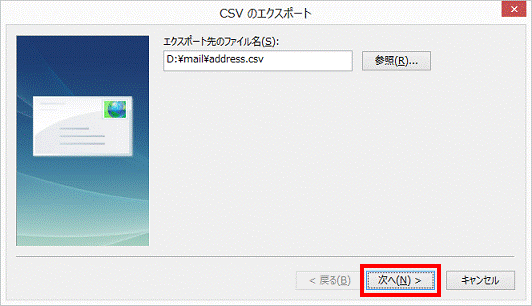
- 「エクスポートするフィールドを選択してください」と表示されます。
エクスポートする項目をクリックし、チェックを付けます。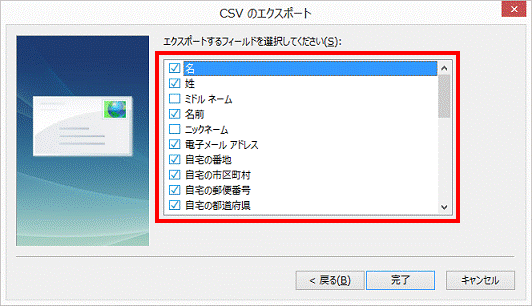
- 「完了」ボタンをクリックします。
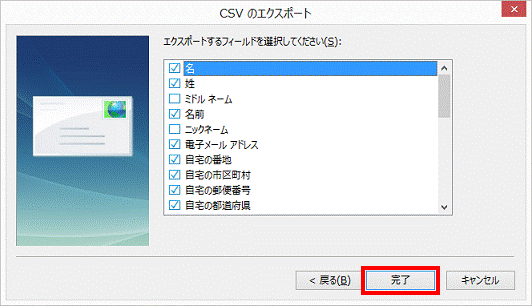
- アドレス帳のバックアップが開始されます。
完了するまで、そのまま待ちます。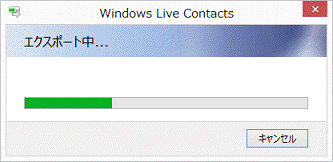
- 「Windows Live メール」に戻ります。
「×」ボタンをクリックして、「Windows Live メール」を閉じます。
「Windows Live Contacts」が表示されている場合は、「×」ボタンをクリックして閉じます。 - CSV形式のファイルを保存したフォルダーに、「address」(または「address.csv」)が保存されていることを確認します。
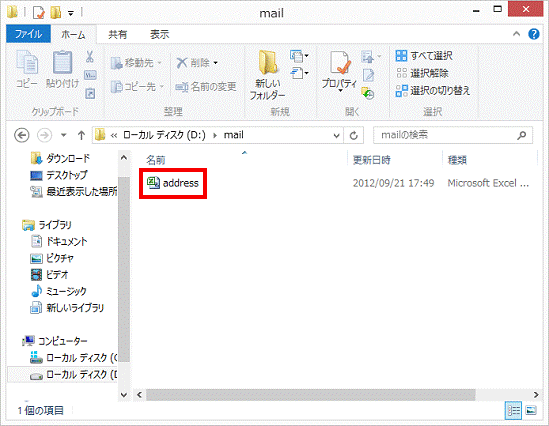
- CSV形式のファイルを保存したフォルダーを、CD/DVDやUSBメモリなどにコピーします。

ファイルをコピーする方法が不明なときは、次のQ&Aをご覧ください。 ファイルやフォルダーをコピーしたり移動したりする方法を教えてください。(新しいウィンドウで表示)
ファイルやフォルダーをコピーしたり移動したりする方法を教えてください。(新しいウィンドウで表示)
アドレス帳を復元する
次の手順でアドレス帳を復元(インポート)します。

お使いの環境によっては、表示される画面が異なります。
- CD/DVDやUSBメモリなど、別のメディアにアドレス帳を保存している場合は、「ローカルディスク(D:)」にコピーします。

ファイルをコピーする方法が不明なときは、次のQ&Aをご覧ください。 ファイルやフォルダーをコピーしたり移動したりする方法を教えてください。 (新しいウィンドウで表示)
ファイルやフォルダーをコピーしたり移動したりする方法を教えてください。 (新しいウィンドウで表示) - Windows Live メールを起動します。
- 画面左側にある「アドレス帳」をクリックします。
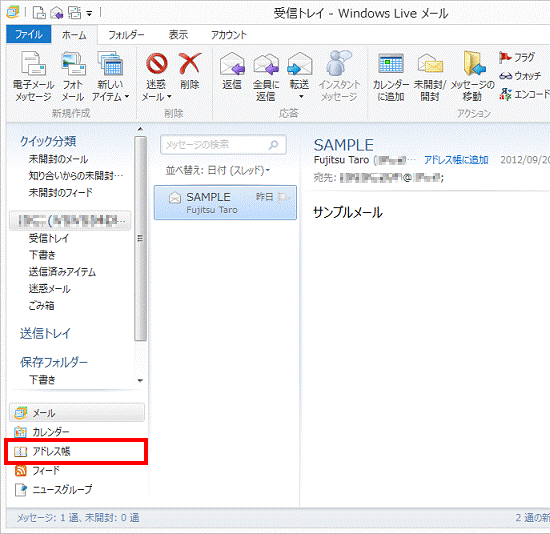

「自分の電子メール アカウントを追加する」または「電子メールアカウント情報を以下に入力してください。」と表示された場合は、アカウントを設定します。
設定方法は、次のQ&Aをご覧ください。 [Windows Live メール] メールを送受信するための設定の方法を教えてください。(新しいウィンドウで表示)
[Windows Live メール] メールを送受信するための設定の方法を教えてください。(新しいウィンドウで表示) - Windows Live メールのバージョンによって、操作が異なります。
- Windows Live メール 2011 / 2012の場合
「ホーム」タブの「インポート」をクリックし、表示される一覧から「カンマ区切り(.csv)」をクリックします。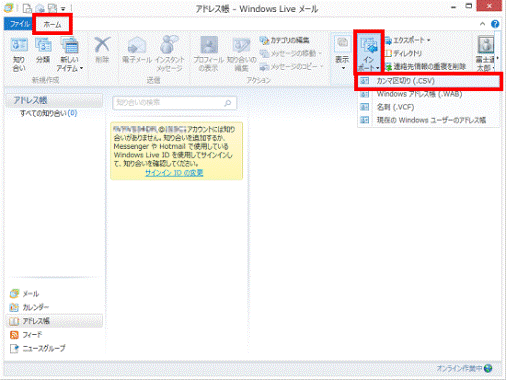
- Windows Live メール 2009の場合
「メニュー」ボタンをクリックし、表示される一覧から、「インポート」→「カンマ区切り(.CSV)」の順にクリックします。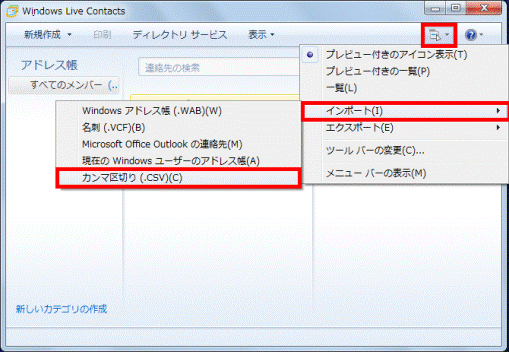
- Windows Live メール 2011 / 2012の場合
- 「CSVのインポート」が表示されます。
「参照」ボタンをクリックします。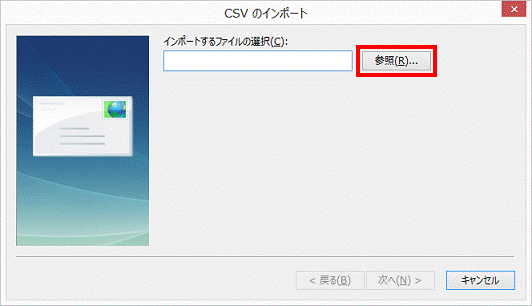
- 「開く」が表示されます。
「ローカルディスク(D:)」をクリックします。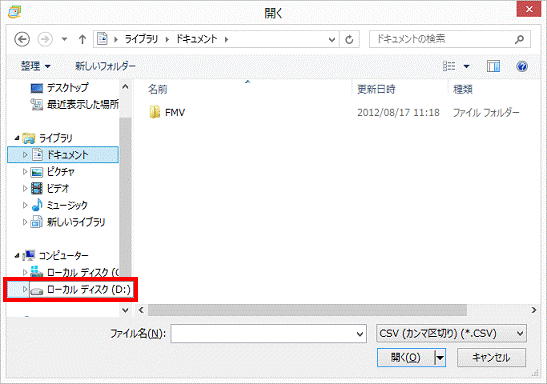
- アドレス帳が保存されているフォルダーをダブルクリックします。
ここでは例として、「mail」フォルダーをダブルクリックします。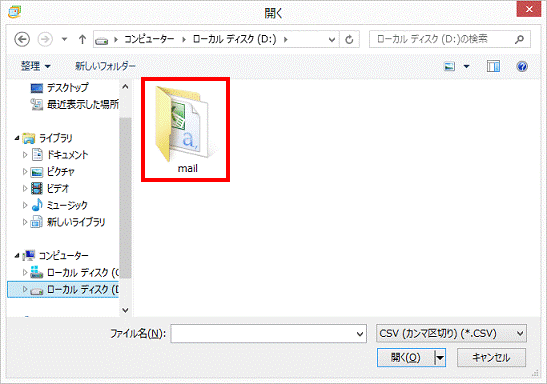
- CSV形式のファイルをダブルクリックします。
ここでは例として、「address」(または「address.csv」)をダブルクリックします。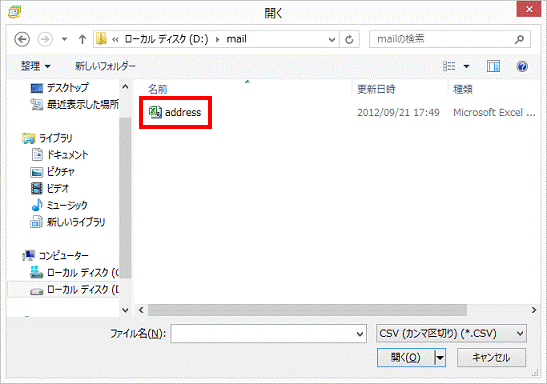
- 「CSVのインポート」に戻ります。
「インポートするファイルの選択」欄に、復元元のフォルダーとファイル名が表示されていることを確認します。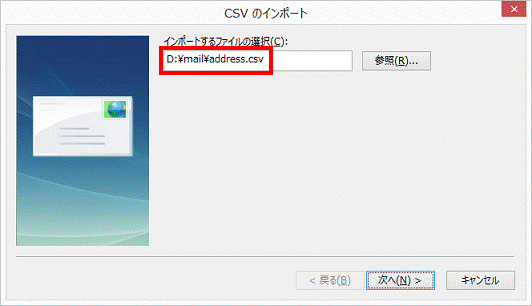
- 「次へ」ボタンをクリックします。
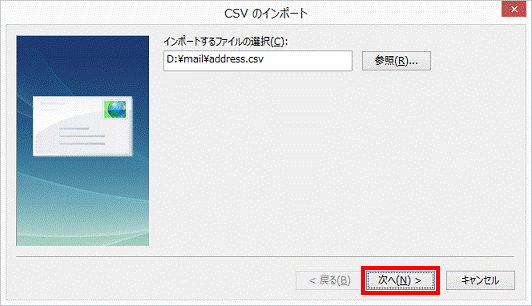
- 「インポートするフィールドの割り当て」と表示されます。
インポートする項目をクリックし、チェックを付けます。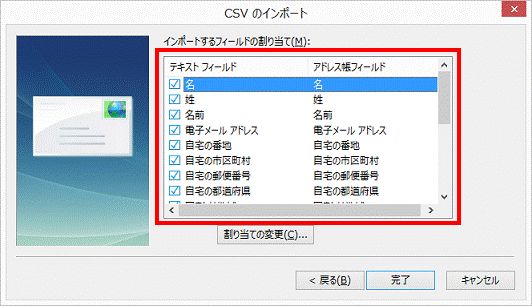
- 「完了」ボタンをクリックします。
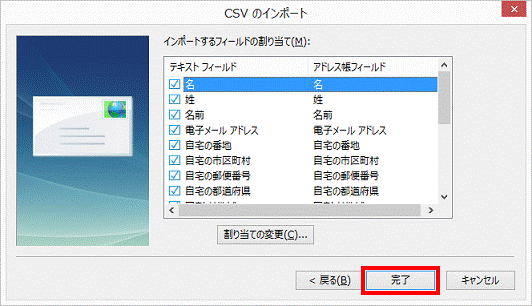
- アドレス帳のデータがインポートされます。
終了するまでしばらく待ちます。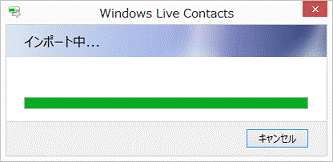
- アドレス帳のデータがインポートされていることを確認します。