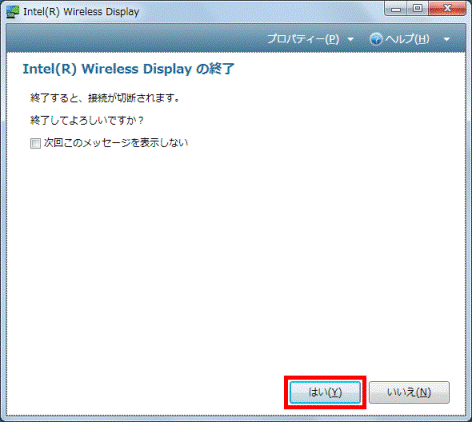Q&Aナンバー【1909-1597】更新日:2012年8月18日
このページをブックマークする(ログイン中のみ利用可)
[インテルWiDi] テレビや外部ディスプレイにパソコンの画面を表示する方法を教えてください。
| 対象機種 | すべて |
|---|---|
| 対象OS |
|
 質問
質問
 回答
回答
付属している機種は、次のQ&Aで確認できます。
 インテルWiDi について教えてください。(新しいウィンドウで表示)
インテルWiDi について教えてください。(新しいウィンドウで表示)インテルWiDi で、テレビまたは外部ディスプレイにFMVパソコンの画面を表示する方法は、次のとおりです。
ここでは、HDMI ケーブルを使用して、外部ディスプレイに画面を表示する方法をご案内します。
テレビに表示する場合は、手順内の「外部ディスプレイ」を「テレビ」に読み替えて操作してください。
次の項目を順番に確認してください。
手順1事前準備
インテルWiDi を使用するための準備や注意事項について確認します。
詳しくは、次のQ&Aをご覧ください。 インテルWiDi について教えてください。(新しいウィンドウで表示)
インテルWiDi について教えてください。(新しいウィンドウで表示)
手順2外部ディスプレイにパソコンの画面を表示する
インテルWiDi を使用して、パソコンの画面を外部ディスプレイに表示する方法は、初回と2回目以降とで手順が異なります。
次の場合に応じた項目を確認してください。
初回の表示方法
初めてインテルWiDi でパソコンの画面を外部ディスプレイに表示する手順は、次のとおりです。
お使いの環境によっては、表示される画面が異なります。
- 外部ディスプレイにインテルWiDi 受信アダプターを接続します。

外部ディスプレイとインテルWiDi 受信アダプターを接続する方法については、インテルWiDi 受信アダプターのマニュアルをご覧ください。 - 外部ディスプレイの電源を投入し、HDMI 入力に切り替えます。
- 外部ディスプレイに「接続の準備が完了しました。」と表示されるまで待ちます。
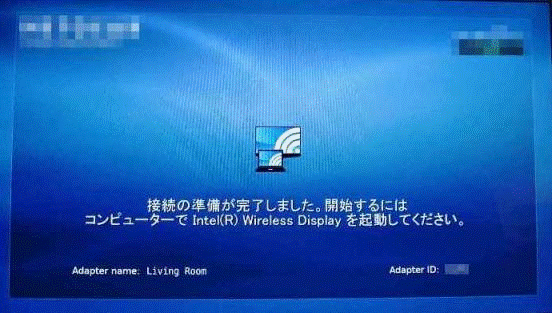
- ここから、パソコンを操作します。お使いの機種によって手順が異なります。
- 2012年春モデル
「スタート」ボタン→「すべてのプログラム」→「Intel Corporation」→「Intel(R) WiDi」→「Intel(R) WiDi」の順にクリックします。 - 2011年春モデル〜2011年冬モデル
「スタート」ボタン→「すべてのプログラム」→「Intel Corporation」→「Intel(R) Wireless Display」→「Intel(R) Wireless Display」の順にクリックします。

デスクトップに「Intel(R) Wireless Display」(または「Intel(R) WiDi」)アイコンがある場合は、アイコンをクリックしても、インテルWiDi を起動できます。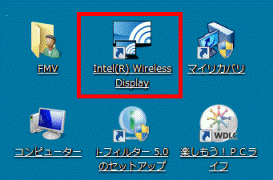
(「Intel(R) Wireless Display」アイコンが表示された例) - 2012年春モデル
- 「INTEL(R) WIRELESS DISPLAY ソフトウェア使用許諾契約」(または「INTEL(R) WiDi ソフトウェア使用許諾契約」)と表示されます。
内容をよく読み、同意する場合は、「この使用許諾の条件に同意する」ボタンをクリックします。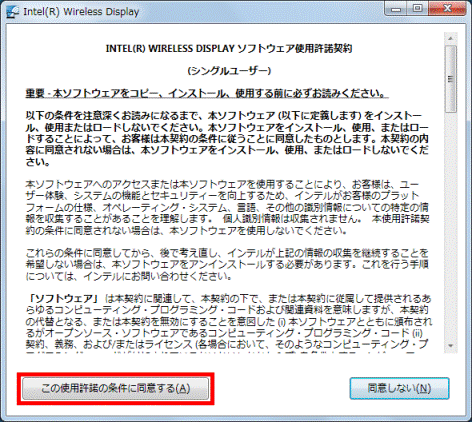
- 「Intel(R) Wireless Display」(または「Intel(R) WiDi」)が表示されます。
「検出されたアダプター」の項目に、お使いのインテルWiDi 受信アダプターが表示されるまで待ちます。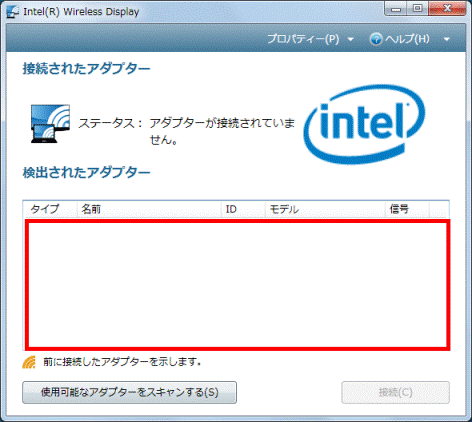

アドホック接続していると、次の2つのメッセージが表示されます。
「OK」ボタンをクリックして閉じます。- 「インテル(R) My WiFiテクノロジーを開始できません。」
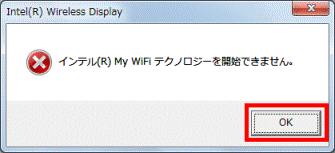
- 「インテル(R) My WiFiテクノロジーを有効にできません。」
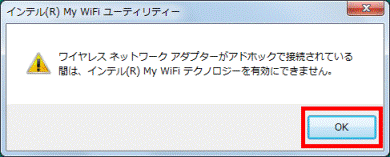
2つのメッセージを閉じたあと、次のQ&Aをご覧になり、アドホック接続を切断し、最初から操作を行ってください。
 [Windows 7] アドホック接続されているかどうかの確認と解除をする方法を教えてください。(新しいウィンドウで表示)
[Windows 7] アドホック接続されているかどうかの確認と解除をする方法を教えてください。(新しいウィンドウで表示) - 「インテル(R) My WiFiテクノロジーを開始できません。」
- 表示された、お使いのインテルWiDi 受信アダプターをクリックします。
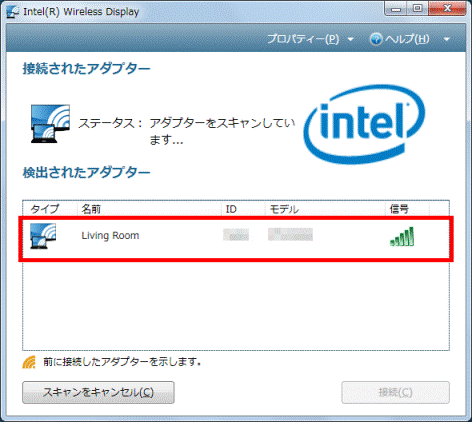
- 「接続」ボタンをクリックします。
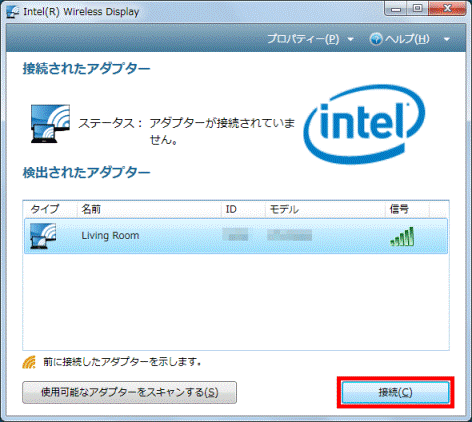
- パソコンに、「セキュリティー・コードを入力してください」と表示されます。
外部ディスプレイをご覧になり、表示されている4桁のセキュリティー・コードを確認します。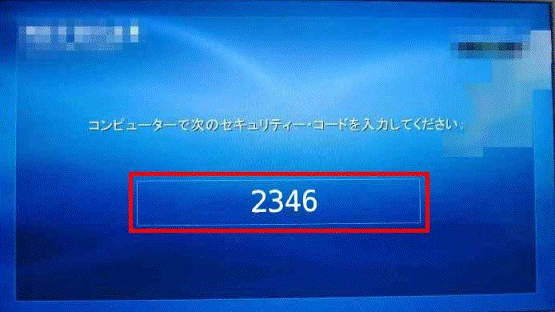
(セキュリティー・コードが「2346」の場合) - 表示されたセキュリティー・コードを、パソコン側に入力します。
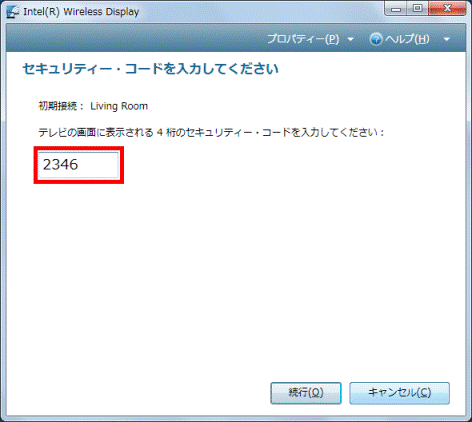
- 「続行」ボタンをクリックします。
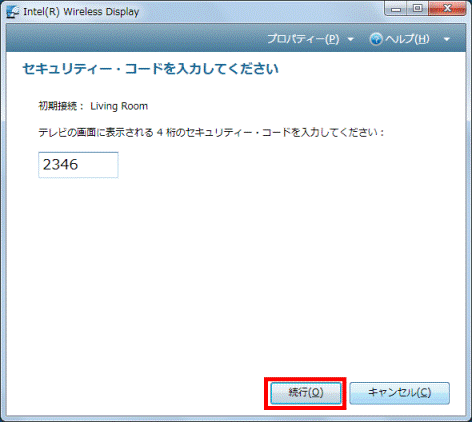
- 「アダプター名の変更」が、パソコンと外部ディスプレイの両方に表示されます。
インテルWiDi のアダプター名を変更する場合は、入力欄に半角英数字でお好みのアダプター名を入力します。
変更しない場合は、次の手順に進みます。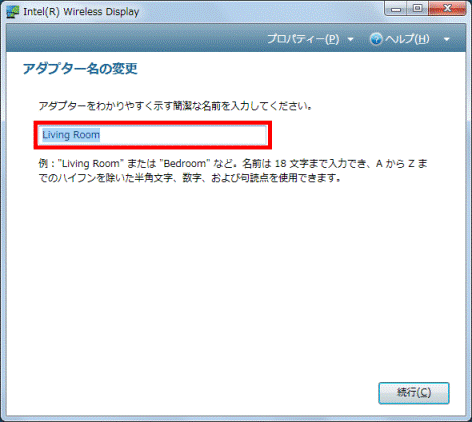
- 「続行」ボタンをクリックします。
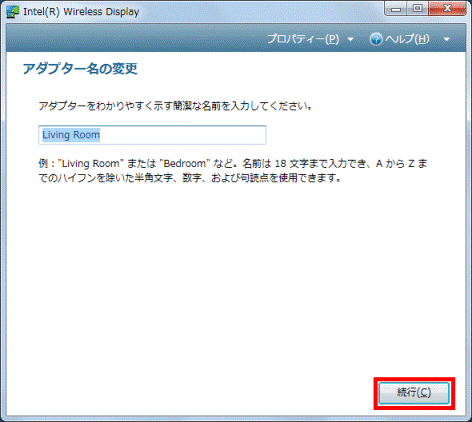
- 「アダプターが正常に設定されました」と表示されます。
「完了」ボタンをクリックします。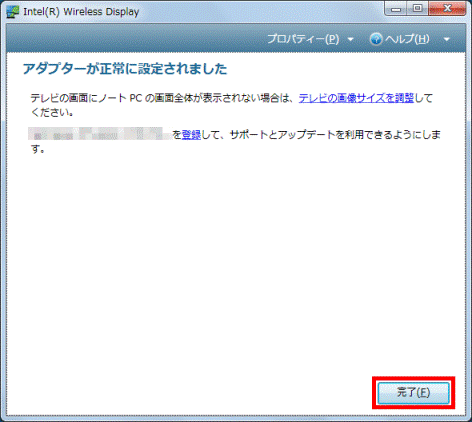
- 「接続されたアダプター」と表示されます。
「ステータス」の右側に「接続済み」と表示されていることを確認します。

表示するディスプレイを切り替える場合は、Windows のロゴが刻印された【Windows】キーを押しながら、【P】キーを押します。
【P】キーを押すごとに、次のように項目が青く反転します。
- 「拡張」(パソコンと外部ディスプレイを一つのデスクトップとして表示)
↓ - 「プロジェクターのみ」(外部ディスプレイのみ表示)
↓ - 「プロジェクターの切断」(パソコンのみ表示)
↓ - 「複製」(パソコンの画面を外部ディスプレイに同時表示)
↓ - 「拡張」…
お好みの項目が青く反転したら、【Windows】キーと【P】キーから指を離します。
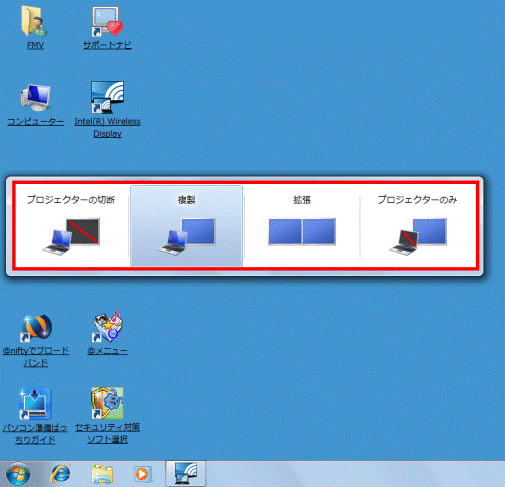
2回目以降の表示方法
次の手順で、インテルWiDi を使用して、パソコンの画面を外部ディスプレイに表示します。
お使いの環境によっては、表示される画面が異なります。
- 外部ディスプレイにインテルWiDi 受信アダプターを接続します。

外部ディスプレイとインテルWiDi 受信アダプターを接続する方法については、インテルWiDi 受信アダプターのマニュアルをご覧ください。 - 外部ディスプレイの電源を投入し、HDMI入力に切り替えます。
- 外部ディスプレイに「接続の準備が完了しました。」と表示されるまで待ちます。
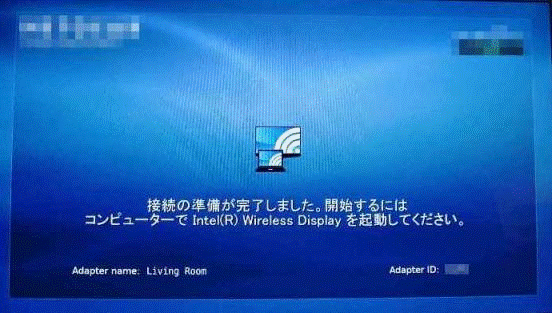
- ここから、パソコンを操作します。お使いの機種によって手順が異なります。
- 2012年春モデル
「スタート」ボタン→「すべてのプログラム」→「Intel Corporation」→「Intel(R) WiDi」→「Intel(R) WiDi」の順にクリックします。 - 2011年春モデル〜2011年冬モデル
「スタート」ボタン→「すべてのプログラム」→「Intel Corporation」→「Intel(R) Wireless Display」→「Intel(R) Wireless Display」の順にクリックします。

デスクトップに「Intel(R) Wireless Display」(または「Intel(R) WiDi」)アイコンがある場合は、アイコンをクリックしても、インテルWiDi を起動できます。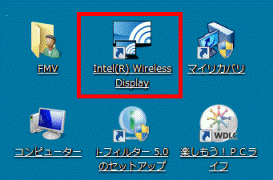
(「Intel(R) Wireless Display」アイコンが表示された例) - 2012年春モデル
- 「Intel(R) Wireless Display」(または「Intel(R) WiDi」)が表示されます。
「検出されたアダプター」の項目に、お使いのインテルWiDi 受信アダプターが表示されたことを確認します。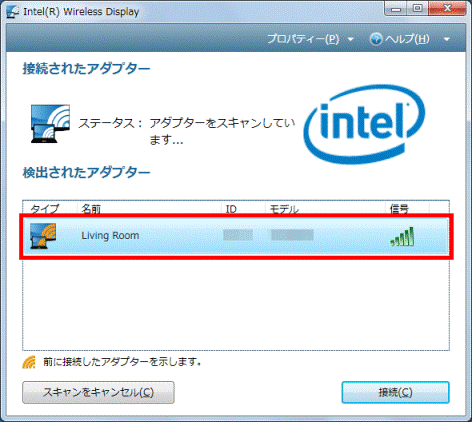

アドホック接続していると、次の2つのメッセージが表示されます。
「OK」ボタンをクリックして閉じます。- 「インテル(R) My WiFiテクノロジーを開始できません。」
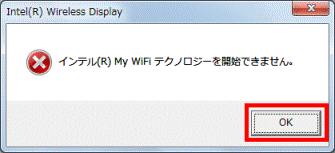
- 「インテル(R) My WiFiテクノロジーを有効にできません。」
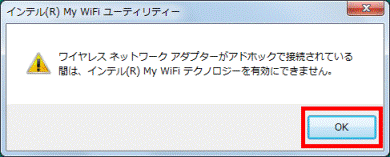
2つのメッセージを閉じたあと、次のQ&Aをご覧になり、アドホック接続を切断し、最初から操作を行ってください。
 [Windows 7] アドホック接続されているかどうかの確認と解除をする方法を教えてください。(新しいウィンドウで表示)
[Windows 7] アドホック接続されているかどうかの確認と解除をする方法を教えてください。(新しいウィンドウで表示) - 「インテル(R) My WiFiテクノロジーを開始できません。」
- 「接続」ボタンをクリックします。
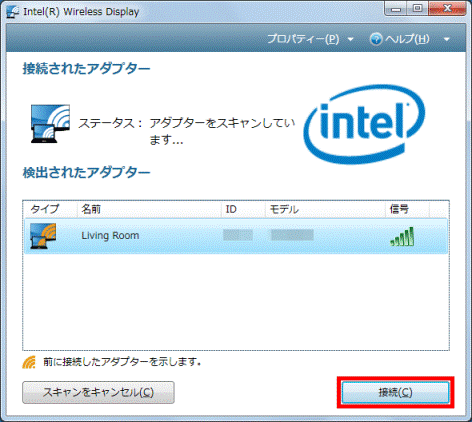
- 外部ディスプレイに「Intel(R) Wireless Display に接続しました。」(または「Intel(R) WiDi に接続しました。」)と表示されます。
そのまましばらく待ちます。
- 外部ディスプレイにFMVパソコンの画面が表示されたことを確認します。
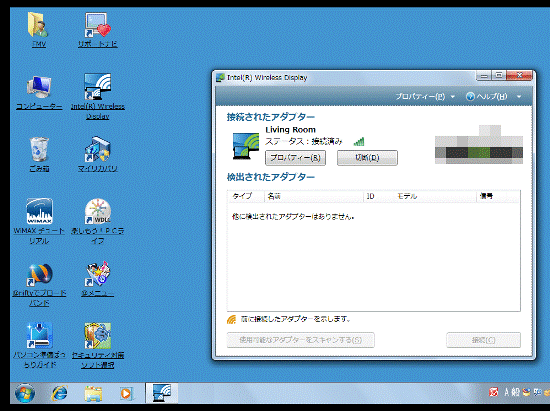

表示するディスプレイを切り替える場合は、Windows のロゴが刻印された【Windows】キーを押しながら、【P】キーを押します。
【P】キーを押すごとに、次のように項目が青く反転します。
- 「拡張」(パソコンと外部ディスプレイを一つのデスクトップとして表示)
↓ - 「プロジェクターのみ」(外部ディスプレイのみ表示)
↓ - 「プロジェクターの切断」(パソコンのみ表示)
↓ - 「複製」(パソコンの画面を外部ディスプレイに同時表示)
↓ - 「拡張」…
お好みの項目が青く反転したら、【Windows】キーと【P】キーから指を離します。
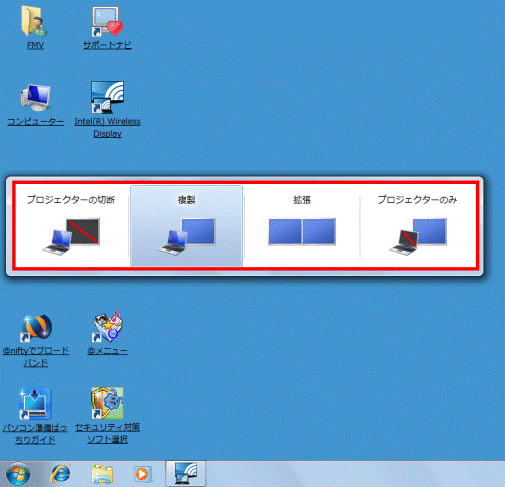
手順3インテルWiDi を終了する
次の手順で、インテルWiDi を終了します。
- 「Intel(R) Wireless Display」(または「Intel(R) WiDi」)にある「切断」ボタンをクリックします。
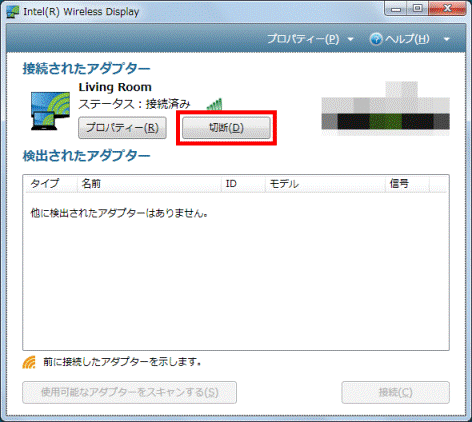
- 「ステータス」の欄に「アダプターが接続されていません。」と表示されていることを確認します。
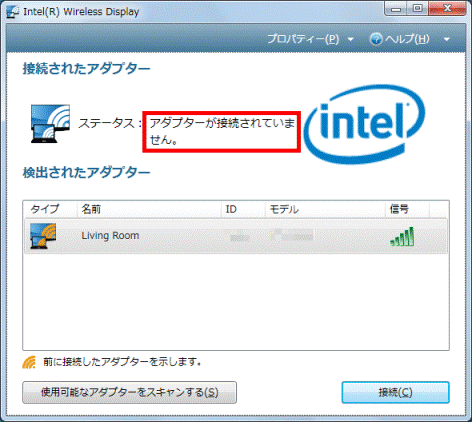
- 「×」ボタンをクリックし、「Intel(R) Wireless Display」(または「Intel(R) WiDi」)を閉じます。

「切断」ボタンをクリックせずに「×」ボタンをクリックした場合は、「Intel(R) Wireless Display の終了」(または「Intel(R) WiDi の終了」)と表示されます。
「はい」ボタンをクリックすると、インテルWiDi が終了します。