このQ&Aは、Office 2013を再インストールする方法をご案内しています。
他のバージョンをお使いの場合は、次のQ&Aをご覧ください。 [Office] 再インストールする方法を教えてください。
[Office] 再インストールする方法を教えてください。
Q&Aナンバー【1910-1485】更新日:2019年12月12日
このページをブックマークする(ログイン中のみ利用可)
[Office 2013] 再インストールする方法を教えてください。
| 対象機種 | すべて |
|---|---|
| 対象OS |
|
 質問
質問
 回答
回答
マイクロソフト社のホームページからOfficeをダウンロードして、再インストールします。
プレインストールされているOffice を再インストールする方法は、次のとおりです。
- ご購入後やリカバリ後に初めてOffice を使用する場合は、初期設定とライセンス認証が必要です。
初期設定とライセンス認証の詳しい手順は、次のQ&Aをご覧ください。 [Office 2013] パソコンの購入直後やリカバリの実施後に、初めてOfficeを使うときの設定方法を教えてください。
[Office 2013] パソコンの購入直後やリカバリの実施後に、初めてOfficeを使うときの設定方法を教えてください。 - 販売店などで購入したMicrosoft Office 製品を再インストールする方法は、マイクロソフト社の窓口までお問い合わせください。
マイクロソフト社
Microsoft サポート
https://support.microsoft.com/ja-jp
次の項目を順番に確認してください。
手順1事前準備をする
Office を再インストールする前に、次の準備が必要です。
次の項目を順番に確認してください。
インターネットに接続する
Office はマイクロソフト社のホームページからダウンロードします。
そのため、インターネットに接続していることを確認します。
プロダクトキーを用意する
Office をダウンロードするときに、プロダクトキーが必要です。
プロダクトキーは、次のいずれかのパッケージに入っているプロダクトキーカードに記載されています。
- Microsoft Office Home & Business 2013
- Microsoft Office Personal 2013
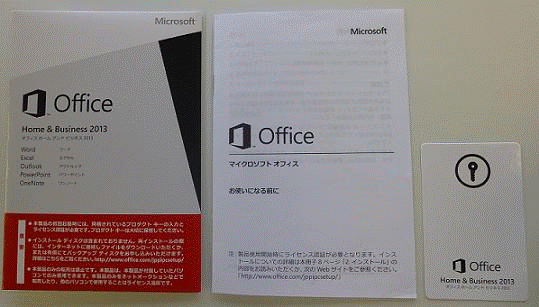
(左から、Office のパッケージ / 冊子『お使いになる前に』 / プロダクトキーカード)
新しいOffice のパッケージには、再インストール用のディスクが添付されていません。
Microsoft アカウントを用意する
Office をダウンロードするときに、Microsoft アカウントが必要です。
Microsoft アカウントを持っている場合は、Microsoft アカウントのメールアドレスとパスワードを確認します。
Microsoft アカウントを持っていない場合は、Microsoft アカウントを作成します。
Microsoft アカウントを作成する方法は、次のQ&Aをご覧ください。
- Microsoft アカウントを作成し、Windowsにサインインする場合
 [Windows 8.1/8] ローカルアカウントからMicrosoft アカウントに切り替える方法を教えてください。
[Windows 8.1/8] ローカルアカウントからMicrosoft アカウントに切り替える方法を教えてください。 - Microsoft アカウントの作成だけを行う場合
 [Windows 8.1/8] 新しくMicrosoft アカウントを作成する方法を教えてください。
[Windows 8.1/8] 新しくMicrosoft アカウントを作成する方法を教えてください。
以前、Office をインストールしたときに使用したMicrosoft アカウントを忘れた場合は、別のMicrosoft アカウントを用意するか、新しくMicrosoft アカウントを作成してください。
Windows 7 をお使いの場合は、次のマイクロソフト社のホームページから、Microsoft アカウントを作成します。
マイクロソフト社
Microsoft アカウント
https://account.microsoft.com/
手順2Office を再インストールする
次の手順で、Office を再インストールします。

お使いの環境によっては、表示される画面が異なります。
- 次のリンクをクリックし、Microsoft Office のホームページを表示します。
マイクロソフト社
Office
https://setup.office.com/ - 「さぁ、Officeを取得しましょう」と表示されます。
「サインイン」ボタンをクリックします。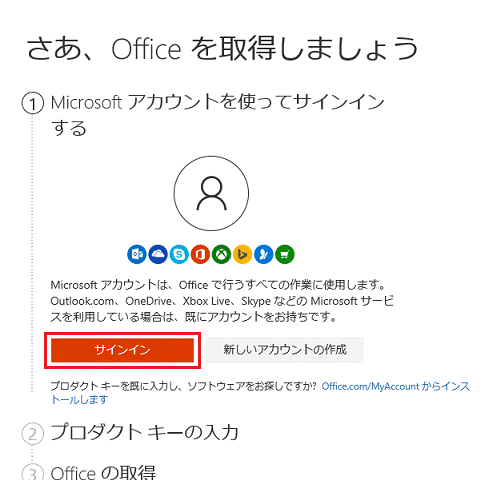
- 「サインイン」が表示されます。
Microsoftアカウントのメールアドレスを入力します。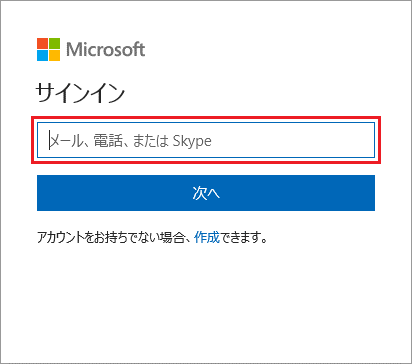 アドバイス
アドバイス「パスワードの入力」と表示された場合は、手順5.に進みます。
- 「次へ」ボタンをクリックします。
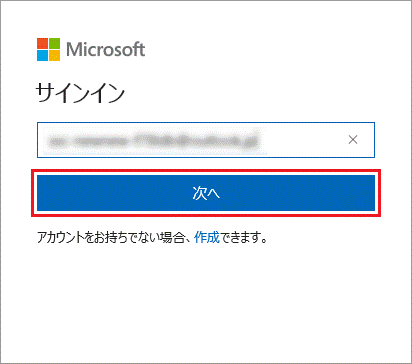
- 「パスワードの入力」と表示されます。
Microsoftアカウントのパスワードを入力します。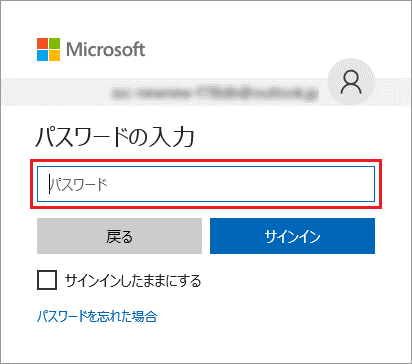
- 「サインイン」ボタンをクリックします。
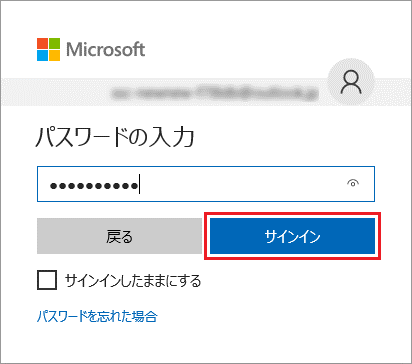 アドバイス
アドバイス「詳細の追加」が表示された場合は、姓名など、表示された内容を入力して、「次へ」ボタンをクリックします。
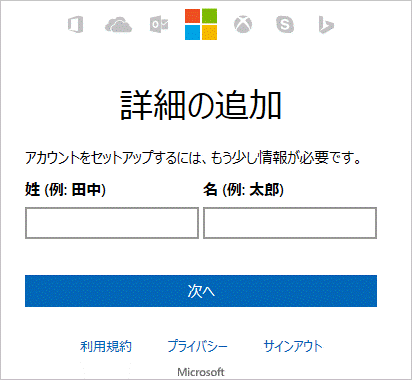
- 「プロダクトキーの入力」と表示されます。
プロダクトキーカードに記載されている、プロダクトキーを入力します。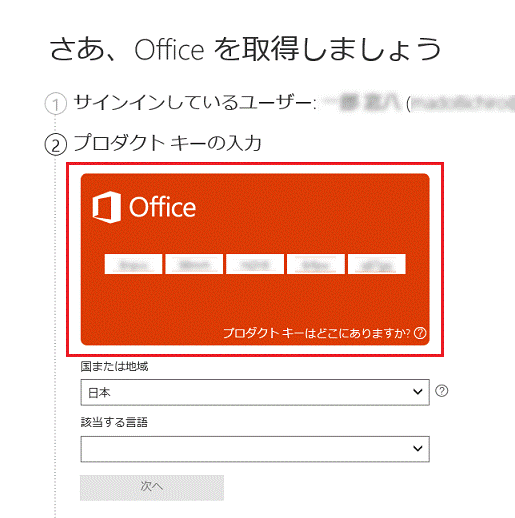
- 「国または地域」が「日本」になっている事を確認します。
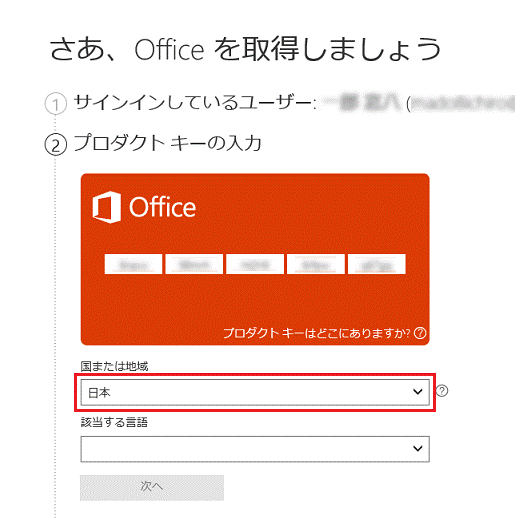
- 「該当する言語」欄の「
 」をクリックします。
」をクリックします。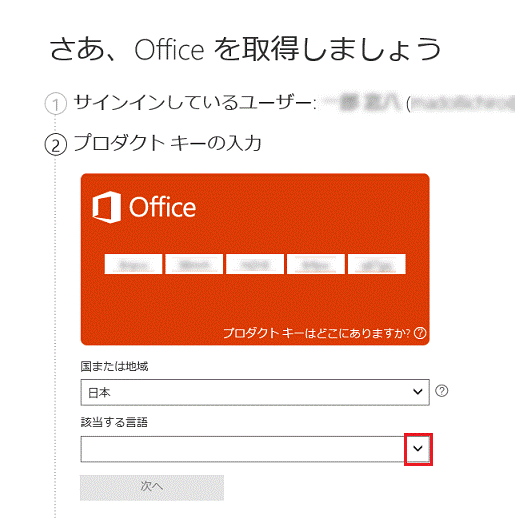
- 「日本語」をクリックします。
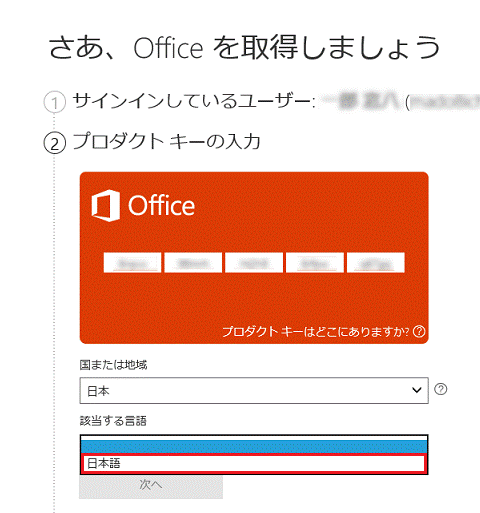
- 「次へ」ボタンをクリックします。
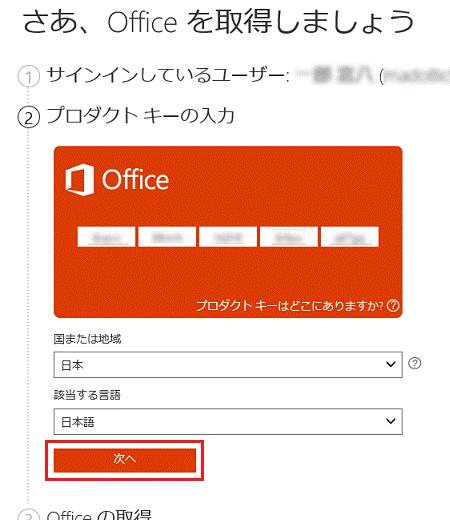
- 「Office の取得」と表示されます。
「次へ」ボタンをクリックします。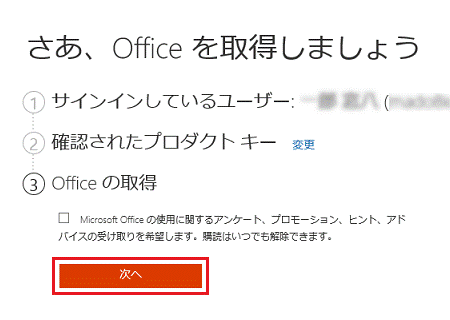
- 「お客様の製品」と表示されます。
「今すぐダウンロード」をクリックします。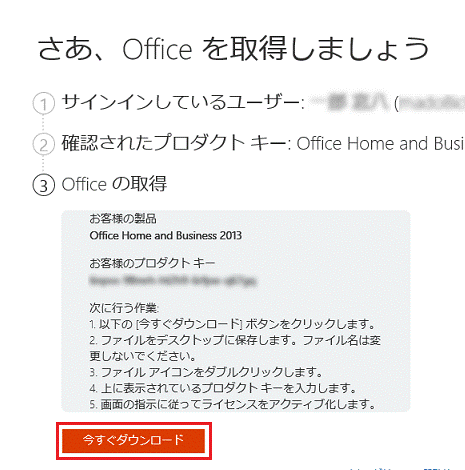
- 画面下に「実行または保存しますか?」と表示されます。
「実行」ボタンをクリックします。
- 「ユーザーアカウント制御」が表示されます。
「はい」ボタンをクリックします。 - 「準備しています...」と表示されて、Office のダウンロードが開始されます。
次の画面が表示されるまで、しばらく待ちます。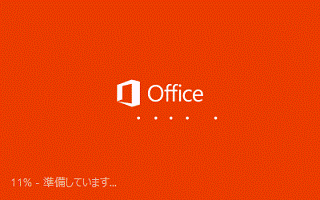 アドバイス
アドバイス回線の速度が遅い場合は、「申し訳ございません。接続している回線の速度が遅いため、この操作にしばらく時間がかかる可能性があります。」と表示されます。
- 「Officeライセンス認証」が表示されます。
「プロダクトキーを代わりに入力する」をクリックします。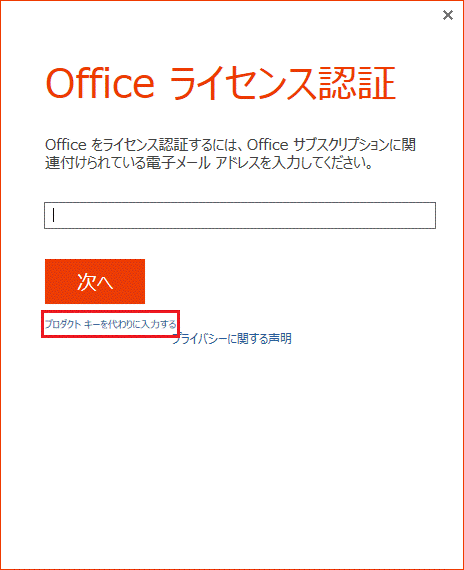 アドバイス
アドバイス「新しいOfficeへようこそ」が表示された場合は、手順20.に進みます。
- 「プロダクトキーを入力してください」と表示されます。
プロダクトキーカードに記載されている、プロダクトキーを入力します。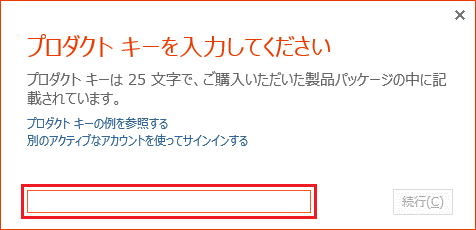
- 「インストール」ボタンをクリックします。
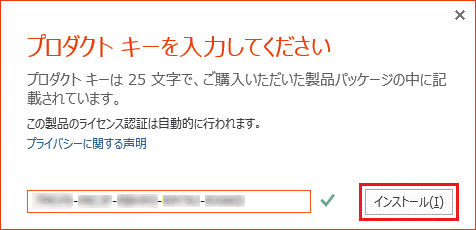
- 「新しい Office へようこそ。」と表示されます。
「次へ」ボタンをクリックします。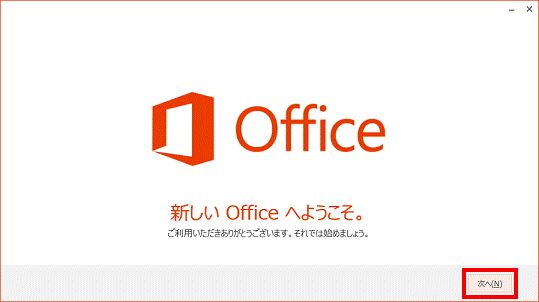
- 表示される画面によって、手順が異なります。
- 「サインインして Office を最大限に活用しましょう。」と表示された場合
手順27.に進みます。 - 「OneDrive についての説明をご覧ください。」と表示された場合
手順32.に進みます。 - 「最初に行う設定です。」と表示された場合
次の手順に進みます。
- 「サインインして Office を最大限に活用しましょう。」と表示された場合
- Office のアプリケーションのエラーメッセージが表示されたときにインターネット経由でマイクロソフト社に報告する場合は、「推奨設定を使用する」をクリックします。
報告しない場合は、「いいえ」をクリックします。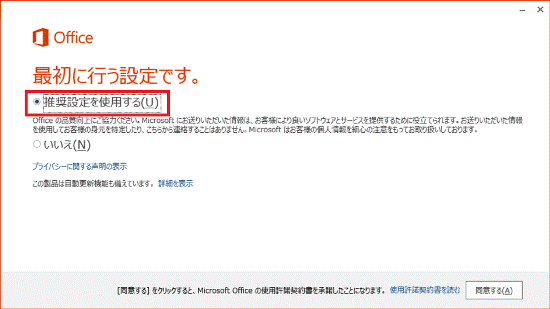
- 「使用許諾契約書を読む」をクリックします。
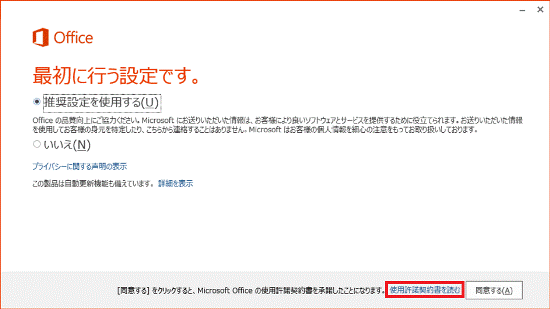
- 「マイクロソフト ソフトウェア ライセンス条項」が表示されます。
画面をスクロールし、内容をよく読みます。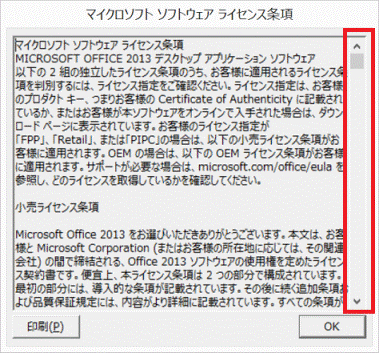
- 「マイクロソフト ソフトウェア ライセンス条項」の確認が完了したら、「OK」ボタンをクリックします。
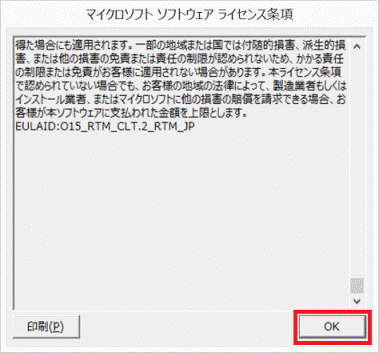
- 使用許諾契約書(マイクロソフト ソフトウェア ライセンス条項)の内容に同意する場合は、「同意する」ボタンをクリックします。
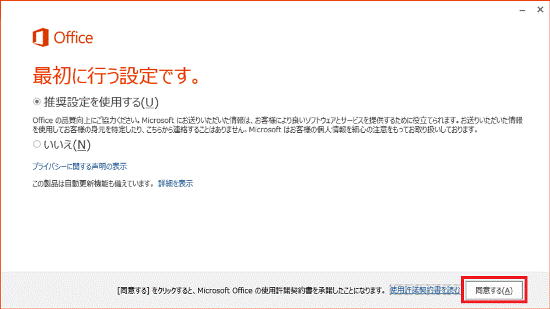
- 「サインインして Office を最大限に活用しましょう。」と表示されます。
Microsoft アカウントでOffice にサインインする場合は、「サインイン」ボタンをクリックします。
サインインしない場合は、「いいえ、後にします。」をクリックし、手順32.に進みます。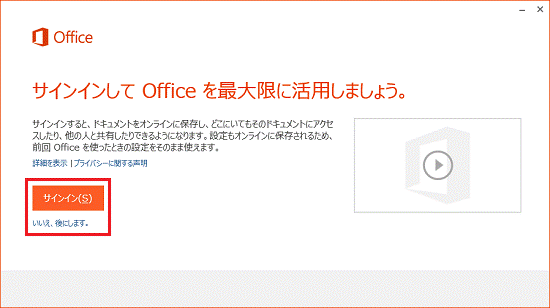
- 「サインイン」と表示されます。
Microsoft アカウントのメールアドレスを入力します。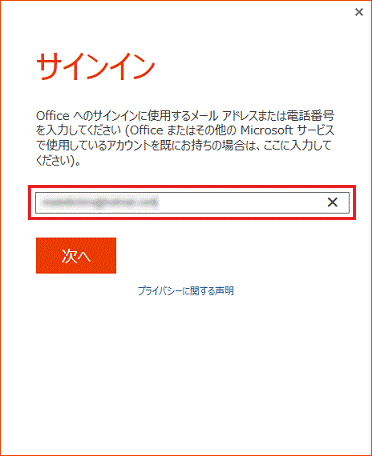
- 「次へ」ボタンをクリックします。
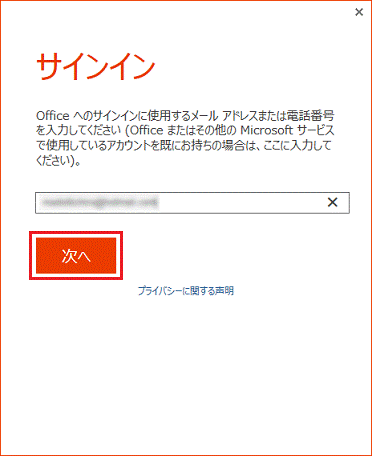
- Microsoft アカウントが表示されます。
Microsoft アカウントのパスワードを入力します。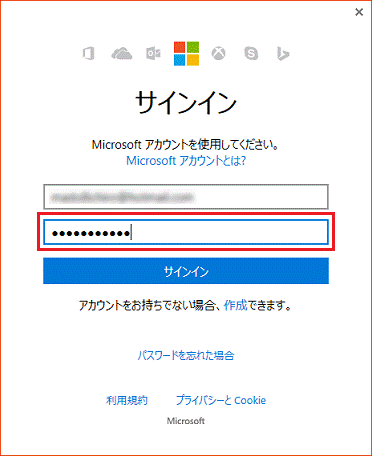
- 「サインイン」ボタンをクリックします。
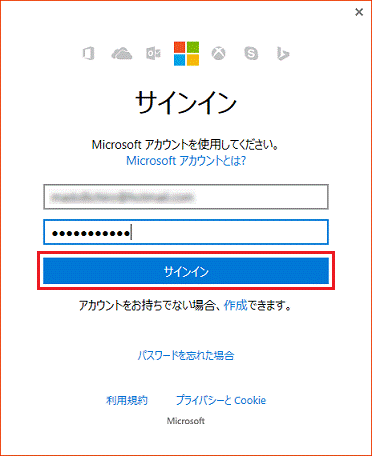
- 「OneDrive についての説明をご覧ください。」と表示されます。
説明を確認のうえ、「次へ」ボタンをクリックします。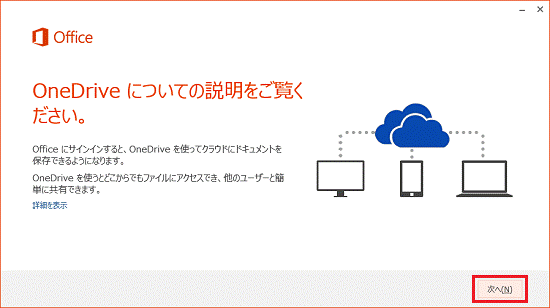
- Microsoft アカウントでサインインしている場合は、「こんにちは、(Microsoft アカウント名)さん。」と表示されます。
任意の項目をクリックします。
Microsoft アカウントでサインインしていない場合は、手順35.に進みます。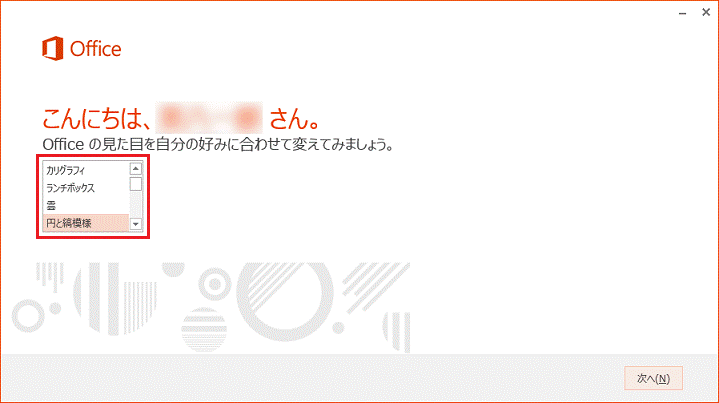
- 「次へ」ボタンをクリックします。
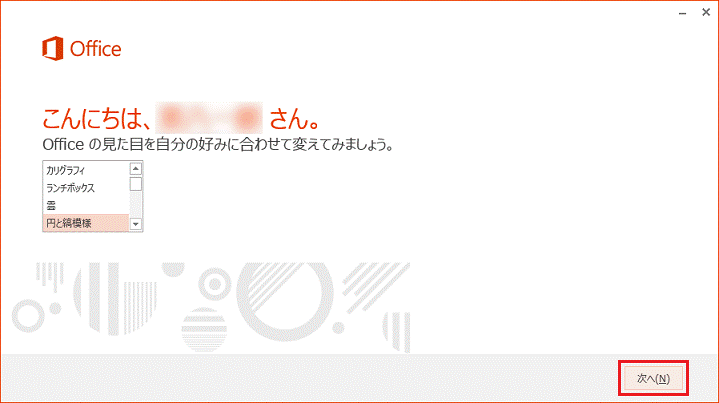
- 「新機能に関する説明をご覧ください。」、または「準備を行っています。」と表示されます。
「いいえ」をクリックします。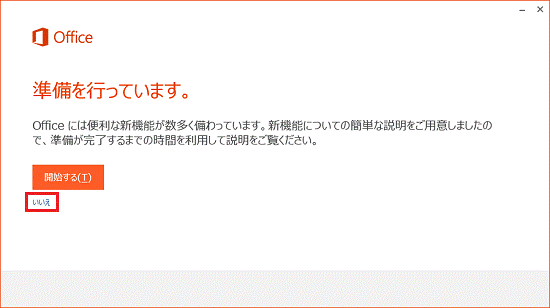
- 「Office をお使いいただけるようになるまで、あと少しです。」と表示された場合は、完了するまで、そのまま待ちます。
表示されない場合は、次の手順に進みます。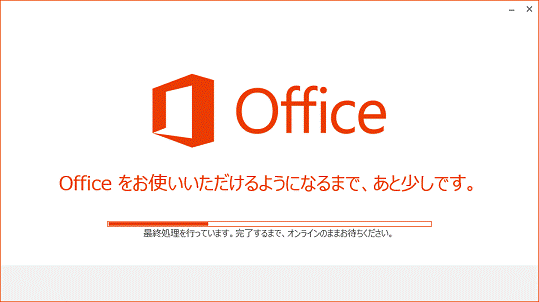
- 「準備が整いました。」と表示されます。
「完了」ボタンをクリックします。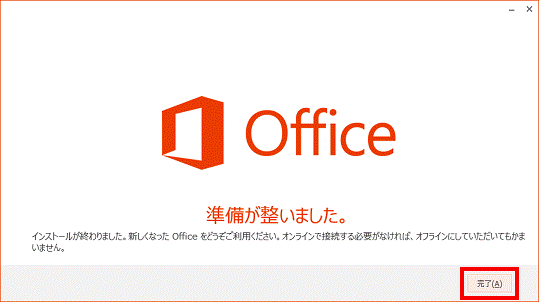
- 「×」ボタンをクリックし、Internet Explorer を閉じます。
- お使いのOSによって、次の手順は異なります。
- Windows 8.1/8
次の手順に進みます。 - Windows 7
「スタート」ボタン→「すべてのプログラム」→「Microsoft Office 2013」の順にクリックします。
スタートメニューにOffice のアプリケーションが表示されていることを確認したら、「ライセンス認証を確認する」に進みます。
- Windows 8.1/8
- デスクトップが表示されます。
「スタート」ボタンをクリック、または、画面の左下の角にマウスポインターを移動し、表示される「スタート」をクリックします。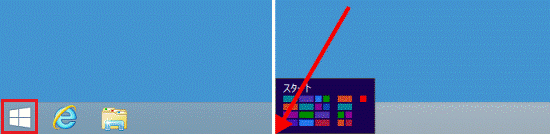
- スタート画面が表示されます。
マウスポインターを動かし、「↓」ボタンが表示されたら、「↓」ボタンをクリックします。
「↓」ボタンが表示されない場合は、画面の何もないところを右クリックし、表示されるメニューから「すべてのアプリ」をクリックします。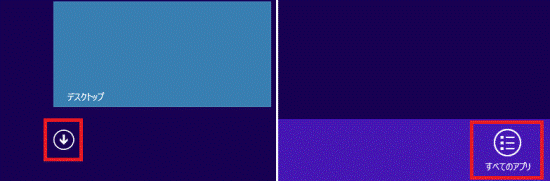 アドバイス
アドバイスデスクトップの場合は、画面の右下にマウスポインターを移動し、チャームが表示されたら「スタート」をクリックします。
- アプリの一覧が表示されます。
Office のアプリケーションが表示されていることを確認します。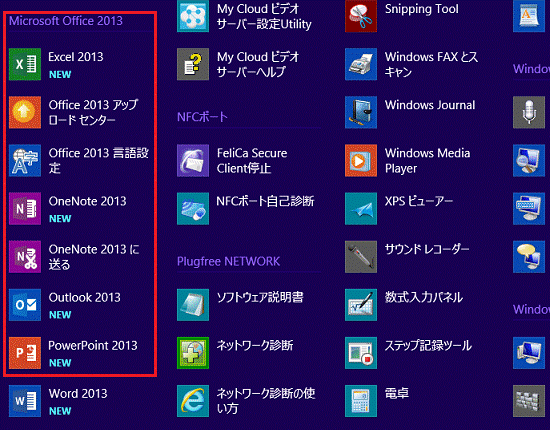
手順3ライセンス認証を確認する
パソコンをインターネットに接続している場合、ライセンス認証は自動で実行されるため、操作は不要です。
ライセンス認証が完了しているかどうかを確認する方法は、次のQ&Aをご覧ください。
 [Office 2013] ライセンス認証をする方法を教えてください。(2013年2月発表モデル〜2014年5月発表モデル)
[Office 2013] ライセンス認証をする方法を教えてください。(2013年2月発表モデル〜2014年5月発表モデル)



