このQ&Aは、2012年10月発表モデル以降で、WinDVDが付属している機種向けのものです。
付属している機種は、次のQ&Aで確認できます。 WinDVDについて教えてください。
WinDVDについて教えてください。
Q&Aナンバー【1911-2915】更新日:2021年9月9日
このページをブックマークする(ログイン中のみ利用可)
[WinDVD] DVDやBlu-ray Discのメニュー画面を表示させる方法を教えてください。
| 対象機種 | すべて |
|---|---|
| 対象OS |
|
 質問
質問
WinDVDでDVDやBlu-ray Discのメニュー画面を表示させる方法を教えてください。
 回答
回答
パソコンにDVD/BDをセットし、プレイヤーパネルにある「メディアの種類」ボタンからメニュー画面を表示します。
ご案内
次の手順で、メニュー画面を表示します。
お使いの環境によっては、表示される画面が異なります。
- DVD/BDをパソコンにセットします。
- お使いのOSによって、手順が異なります。
- Windows 10
 「スタート」ボタンをクリックし、すべてのアプリの一覧から「Corel」→「Corel WinDVD」の順にクリックして、手順4.に進みます。
「スタート」ボタンをクリックし、すべてのアプリの一覧から「Corel」→「Corel WinDVD」の順にクリックして、手順4.に進みます。 - Windows 8.1/8
スタート画面でマウスポインターを動かし、「↓」ボタンが表示されたら、「↓」ボタンをクリックします。
「↓」ボタンが表示されない場合は、画面の何もないところを右クリックし、表示されるメニューから「すべてのアプリ」をクリックします。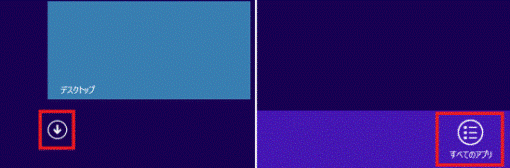 アドバイス
アドバイスデスクトップの場合は、画面の右下にマウスポインターを移動し、チャームが表示されたら「スタート」をクリックします。
- Windows 10
- アプリの一覧が表示されます。
「Corel」にある、「Corel WinDVD」をクリックします。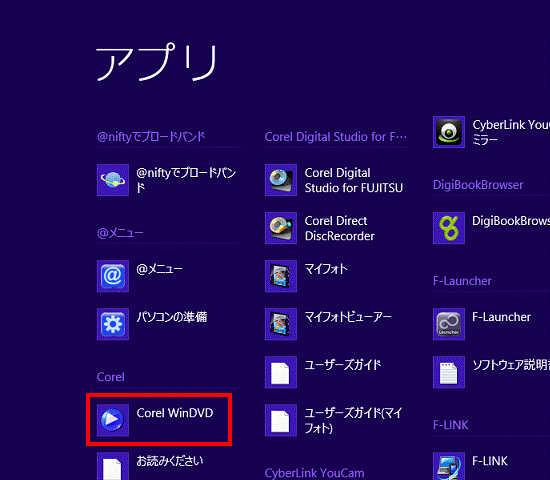
- WinDVDが起動します。
DVD/BDが読み込まれ、ディスクが再生されます。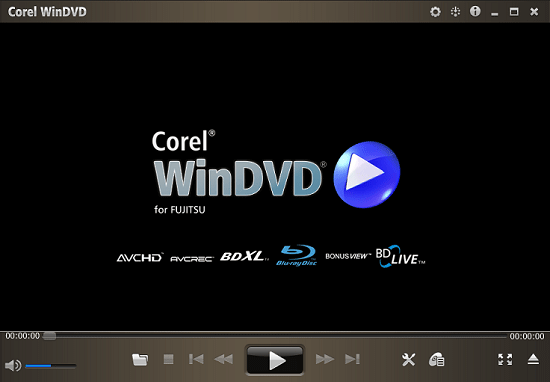 アドバイス
アドバイスDVD/BDが再生されない場合は、「再生」ボタンをクリックします。
- プレイヤーパネルにある「メディアの種類」ボタンをクリックします。
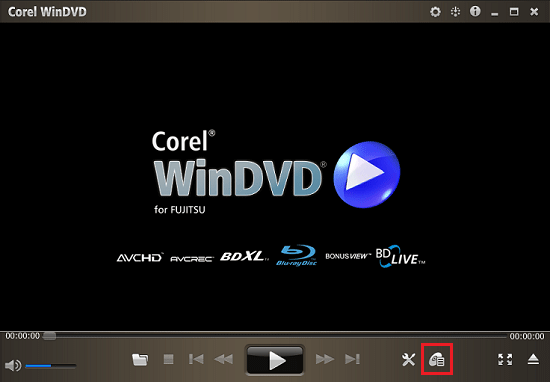
- メニュー画面が表示されるまで「ルートメニュー」ボタンを何度かクリックします。
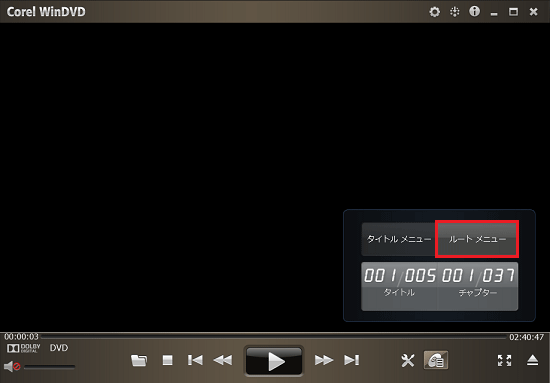
- メニュー画面が表示されたことを確認します。
「メディアの種類」ボタンをクリックします。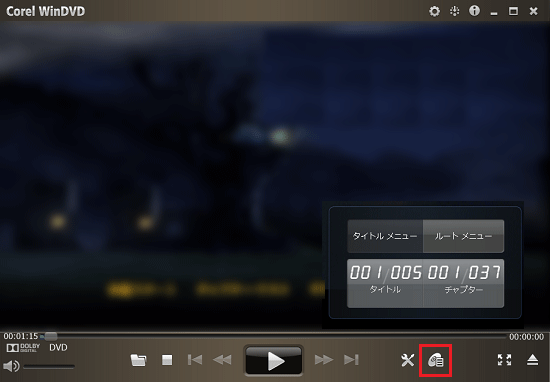
- プレイヤーパネルにある「メディアの種類」ボタンをクリックします。



