Q&Aナンバー【2003-2942】更新日:2013年7月17日
このページをブックマークする(ログイン中のみ利用可)
[FMV-BIBLO] フラットポイントのスクロールボタン機能が使えません。
| 対象機種 | 2005年秋冬モデルFMV-BIBLO NB40M、他・・・ |
|---|---|
| 対象OS |
|
 質問
質問
FMV-BIBLOで、フラットポイントにスクロールボタンが搭載されている機種を使用しています。
スクロールボタン機能が使えません。
スクロールボタン機能が使えません。
 回答
回答
フラットポイントのスクロールボタン機能が使えないときは、スクロールボタン機能を制御するプログラムが、正常に動作していない可能性があります。
そのときは、システム構成ユーティリティ(または、システム設定ユーティリティ)の「スタートアップ」の項目を確認します。
お使いの機種によって、手順が異なります。

Widows 2000 には、システム構成ユーティリティ(または、システム設定ユーティリティ)はありません。
次の手順で、システム構成ユーティリティを確認します。

お使いの環境によっては、表示される画面が異なります。

USBマウスのドライバー / ユーティリティのインストールをしたあとに、フラットポイントのスクロールボタンなどの機能が使えなくなった場合は、次のQ&Aをご覧ください。
 [LIFEBOOK/BIBLO] USBマウスのドライバー / ユーティリティをインストールしたら、フラットポイントのスクロールボタンなどの機能が使えなくなりました。(新しいウィンドウで表示)
[LIFEBOOK/BIBLO] USBマウスのドライバー / ユーティリティをインストールしたら、フラットポイントのスクロールボタンなどの機能が使えなくなりました。(新しいウィンドウで表示)
次の手順で、システム設定ユーティリティを確認します。

お使いの環境によっては、表示される画面が異なります。

USBマウスのドライバー / ユーティリティのインストールをしたあとに、フラットポイントのスクロールボタンなどの機能が使えなくなった場合は、次のQ&Aをご覧ください。
 [LIFEBOOK/BIBLO] USBマウスのドライバー / ユーティリティをインストールしたら、フラットポイントのスクロールボタンなどの機能が使えなくなりました。(新しいウィンドウで表示)
[LIFEBOOK/BIBLO] USBマウスのドライバー / ユーティリティをインストールしたら、フラットポイントのスクロールボタンなどの機能が使えなくなりました。(新しいウィンドウで表示)
そのときは、システム構成ユーティリティ(または、システム設定ユーティリティ)の「スタートアップ」の項目を確認します。
お使いの機種によって、手順が異なります。
次の場合に応じた案内をご覧ください。

Widows 2000 には、システム構成ユーティリティ(または、システム設定ユーティリティ)はありません。
Windows XP の場合
次の手順で、システム構成ユーティリティを確認します。

お使いの環境によっては、表示される画面が異なります。
- 「スタート」ボタン→「ファイル名を指定して実行」の順にクリックします。
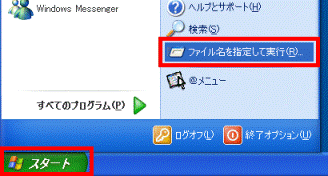
- 「ファイル名を指定して実行」が表示されます。
「名前」欄に、次の文字列を半角で入力します。
msconfig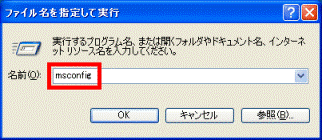

「名前」欄に、すでに文字列が入力されていた場合は、入力されていた文字を消してから、入力します。 - 「OK」ボタンをクリックします。
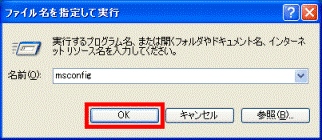
- 「システム構成ユーティリティ」が表示されます。
「スタートアップ」タブをクリックします。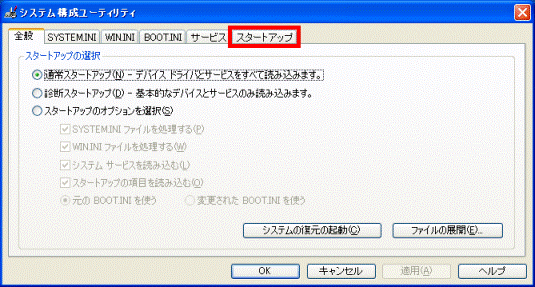
- 「スタートアップ項目」欄に、次の項目が表示されていることを確認します。
Apoint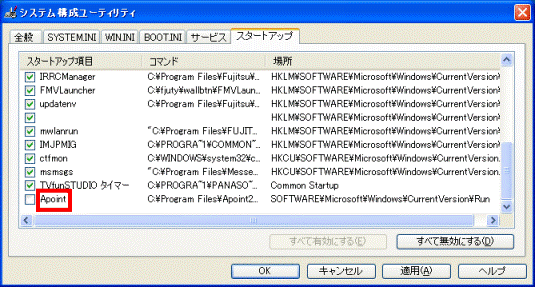
- 「Apoint」の左側をクリックし、チェックを付けます。
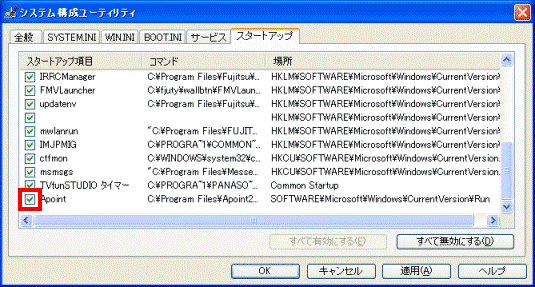

「スタートアップ」タブの項目の中には、Windowsのシステムが使用する項目や、お使いのアプリケーションの動作に必要な項目も含まれています。
他の項目にチェックを付けたり、外したりしないでください。 - 「OK」ボタンをクリックします。
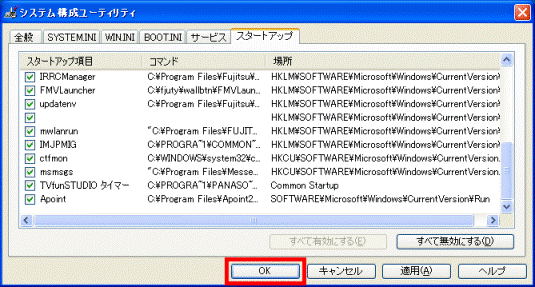
- 「システム構成」が表示されます。
「再起動」ボタンをクリックします。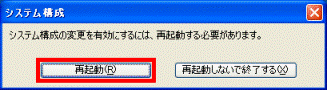
パソコンが再起動します。 - パソコンの再起動が完了したあとに、「システム構成ユーティリティを使ってWindowsの開始方法を変更しました。」と表示されます。
「Windowsの開始時にこのメッセージを表示しない、またはシステム構成ユーティリティを起動しない」をクリックし、チェックを付けます。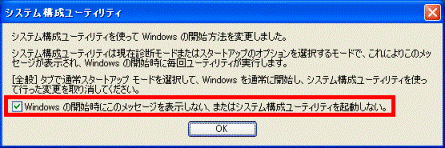
- 「OK」ボタンをクリックします。
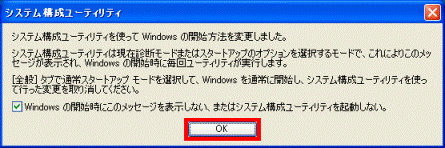
- フラットポイントのスクロールボタン機能が使用できるかどうかを確認します。

USBマウスのドライバー / ユーティリティのインストールをしたあとに、フラットポイントのスクロールボタンなどの機能が使えなくなった場合は、次のQ&Aをご覧ください。
 [LIFEBOOK/BIBLO] USBマウスのドライバー / ユーティリティをインストールしたら、フラットポイントのスクロールボタンなどの機能が使えなくなりました。(新しいウィンドウで表示)
[LIFEBOOK/BIBLO] USBマウスのドライバー / ユーティリティをインストールしたら、フラットポイントのスクロールボタンなどの機能が使えなくなりました。(新しいウィンドウで表示)Windows Me / Windows 98 の場合
次の手順で、システム設定ユーティリティを確認します。

お使いの環境によっては、表示される画面が異なります。
- 「スタート」ボタン→「ファイル名を指定して実行」の順にクリックします。

- 「ファイル名を指定して実行」が表示されます。
「名前」欄に、次の文字列を半角で入力します。
msconfig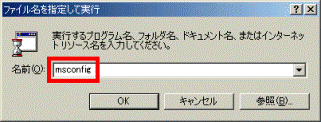

「名前」欄に、すでに文字列が入力されていた場合は、入力されていた文字を消してから、入力します。 - 「OK」ボタンをクリックします。
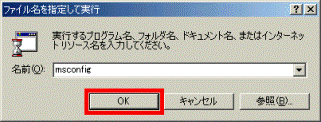
- 「システム設定ユーティリティ」が表示されます。
「スタートアップ」タブをクリックします。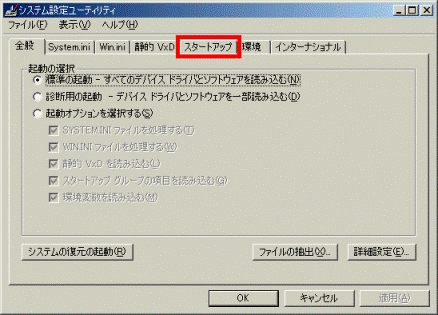
- 「名前」欄に、次の項目が表示されていることを確認します。
AlpsPoint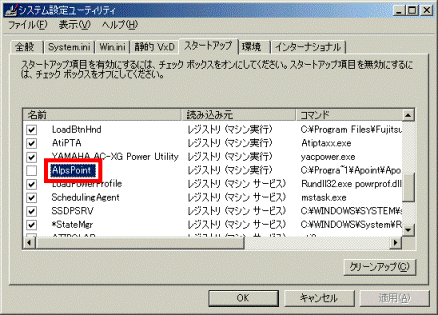
- 「AlpsPoint」の左側をクリックし、チェックを付けます。
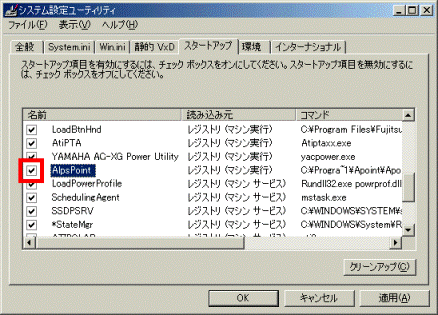

「スタートアップ」タブの項目の中には、Windowsのシステムが使用する項目や、お使いのアプリケーションの動作に必要な項目も含まれています。
他の項目にチェックを付けたり、外したりしないでください。 - 「OK」ボタンをクリックします。
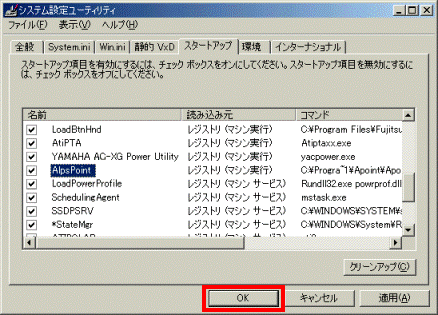
- 「新しい設定を有効にするには、コンピュータを再起動する必要があります。」と表示されます。
「はい」ボタンをクリックします。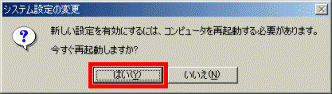
パソコンが再起動します。 - パソコンの再起動が完了したあとに、「システムのトラブルシューティングに対して、[起動オプションを選択する] が選択されています。」と表示されます。
「今後このダイアログを表示しない」をクリックし、チェックを付けます。![システムのトラブルシューティングに対して、[起動オプションを選択する] が選択されています。](../private/201307/1600000102/026.gif)

「システムのトラブルシューティングに対して、[起動オプションを選択する] が選択されています。」と表示されない場合は、そのまま手順11.へ進みます。 - 「OK」ボタンをクリックします。
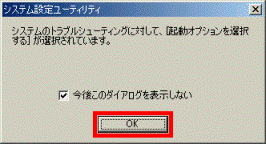
- フラットポイントのスクロールボタン機能が使用できるかどうかを確認します。

USBマウスのドライバー / ユーティリティのインストールをしたあとに、フラットポイントのスクロールボタンなどの機能が使えなくなった場合は、次のQ&Aをご覧ください。
 [LIFEBOOK/BIBLO] USBマウスのドライバー / ユーティリティをインストールしたら、フラットポイントのスクロールボタンなどの機能が使えなくなりました。(新しいウィンドウで表示)
[LIFEBOOK/BIBLO] USBマウスのドライバー / ユーティリティをインストールしたら、フラットポイントのスクロールボタンなどの機能が使えなくなりました。(新しいウィンドウで表示)


