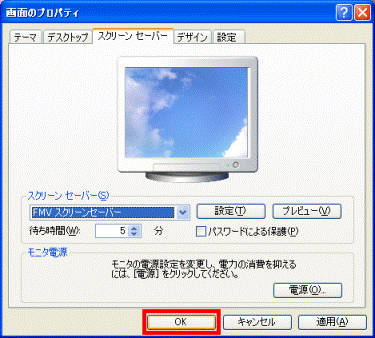Q&Aナンバー【2007-0931】更新日:2014年6月19日
このページをブックマークする(ログイン中のみ利用可)
FMVオリジナルのスクリーンセーバーの設定を変更する方法を教えてください。
| 対象機種 | すべて |
|---|---|
| 対象OS |
|
 質問
質問
スクリーンセーバー for FUJITSU PC、またはFMVスクリーンセーバーの表示時間などを変更する方法を教えてください。
 回答
回答
スクリーンセーバー for FUJITSU PC、または、FMV スクリーンセーバーでは、スクリーンセーバーの種類や、画像の表示時間などを変更できます。
必要に応じて次の項目を確認してください。

- スクリーンセーバーに切り替わるまでの時間を変更する方法は、次のQ&Aをご覧ください。
 スクリーンセーバーの設定を変更する方法を教えてください。
スクリーンセーバーの設定を変更する方法を教えてください。 - 好きな画像をスクリーンセーバーに設定する方法は、次のQ&Aをご覧ください。
 自分の好きな画像をスクリーンセーバーにする方法を教えてください。
自分の好きな画像をスクリーンセーバーにする方法を教えてください。
付属機種
付属機種は、次のとおりです。
- スクリーンセーバー for FUJITSU PC
2010年夏モデル〜2013年6月発表モデル、および2013年10月発表モデル LIFEBOOK AH30/L、AH47/Kに付属しています。
ただし、次の機種を除きます。
2013年6月発表モデル:ESPRIMO DH53/L、LIFEBOOK AH33/L、AH35/L - FMVスクリーンセーバー
2004年夏モデル〜2010年春モデルのすべての機種に付属しています。

機種の発表時期や名称は、次のQ&Aで確認できます。
 パソコンの正式な名称(品名/型名)と、発表時期(○○年×モデル)の確認方法を教えてください。
パソコンの正式な名称(品名/型名)と、発表時期(○○年×モデル)の確認方法を教えてください。 Windows 8の設定方法
次の手順で、スクリーンセーバー for FUJITSU PCの設定を変更します。
お使いの環境によっては、表示される画面が異なります。
- デスクトップの何もないところを右クリックし、表示されるメニューから「個人設定」をクリックします。
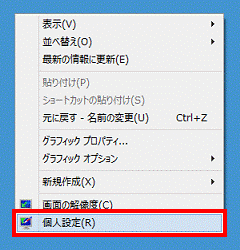

スタート画面の場合は、【Windows】キーを押すか、「デスクトップ」タイルをクリックしてから、手順1.を操作します。 - 「個人設定」が表示されます。
「スクリーン セーバー」をクリックします。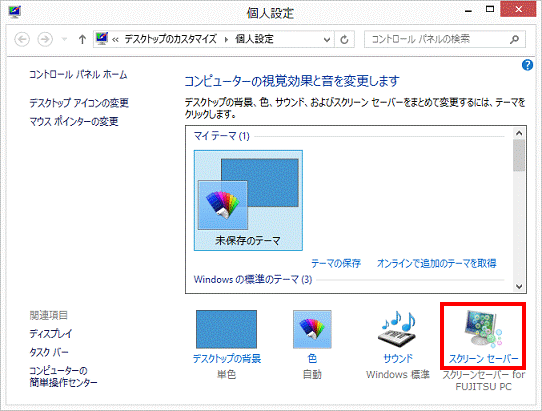
- 「スクリーン セーバーの設定」が表示されます。
「 」ボタンをクリックし、表示される一覧から「スクリーンセーバー for FUJITSU PC」をクリックします。
」ボタンをクリックし、表示される一覧から「スクリーンセーバー for FUJITSU PC」をクリックします。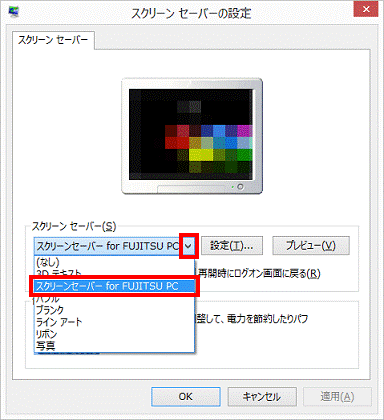
- 「設定」ボタンをクリックします。
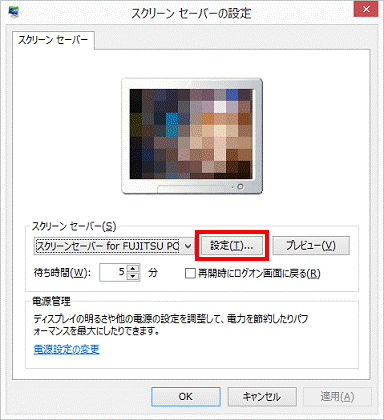
- 「設定」が表示されます。
「種類」の「 」ボタンをクリックし、表示される一覧からお好みのスクリーンセーバーをクリックします。
」ボタンをクリックし、表示される一覧からお好みのスクリーンセーバーをクリックします。
「種類」が表示されない場合は、次の手順に進みます。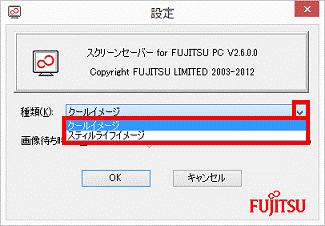
- 「画像待ち時間」のつまみをドラッグし、画像待ち時間を調整します。
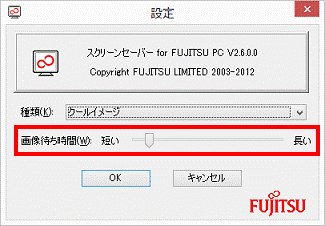

「ドラッグ」とは、マウスのボタンを押したままマウスを動かし、マウスポインターを目的の場所に移動させる操作です。 - 「OK」ボタンをクリックし、「設定」を閉じます。
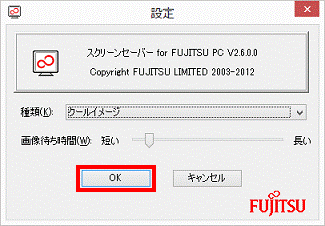
- 「スクリーン セーバーの設定」に戻ります。
「プレビュー」ボタンをクリックし、変更したスクリーンセーバーの動作を確認します。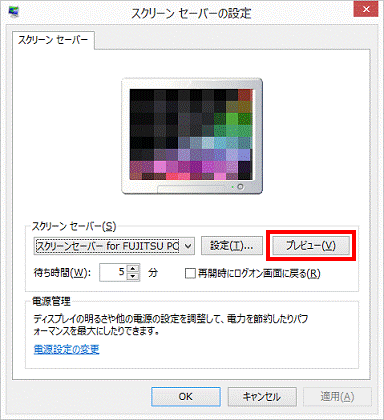
- 動作を確認したら、マウスを動かしたり、【Enter】キーを一回押したりして、プレビューを解除します。
- 「OK」ボタンをクリックし、「スクリーンセーバーの設定」を閉じます。
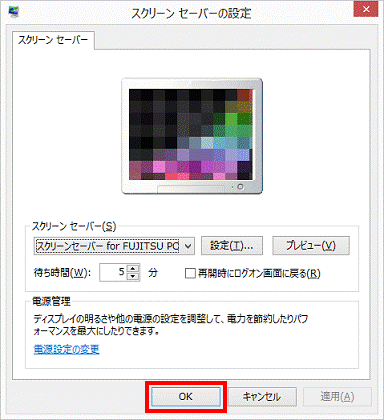
- 「×」ボタンをクリックし、「個人設定」を閉じます。
Windows 7の設定方法
Windows 7のエディションによって手順が異なります。
お使いのエディションに応じた項目を確認してください。
Windows 7 Starter 以外
次の手順で、スクリーンセーバー for FUJITSU PC、またはFMV スクリーンセーバーの設定を変更します。
お使いの環境によっては、表示される画面が異なります。
- デスクトップの何もないところを右クリックし、表示されるメニューから「個人設定」をクリックします。
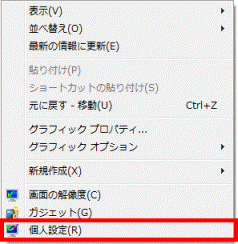
- 「個人設定」が表示されます。
「スクリーン セーバー」をクリックします。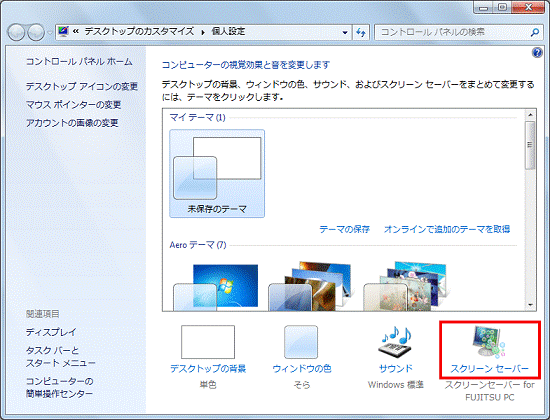
- 「スクリーン セーバーの設定」が表示されます。
「▼」ボタンをクリックし、表示される一覧から「スクリーンセーバー for FUJITSU PC」(または「FMV スクリーンセーバー」)をクリックします。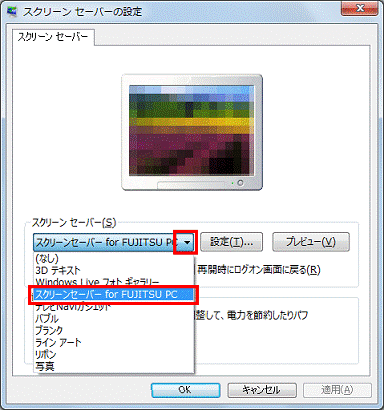
- 「設定」ボタンをクリックします。
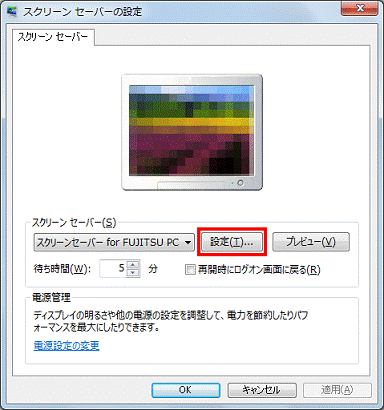
- 「設定」が表示されます。
スクリーンセーバーを中断した場合、スクリーンセーバーで表示していた画像を壁紙にするかどうかを設定します。- 「壁紙に設定しない」
スクリーンセーバーの動作は、壁紙の設定に影響しません。 - 「壁紙に設定する」
スクリーンセーバーを解除したときに表示されていた画像が、壁紙に設定されます。
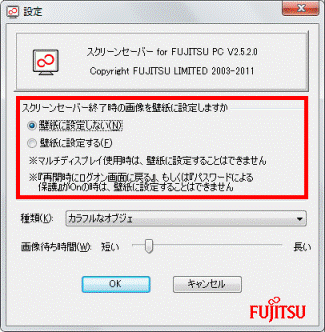
- 「壁紙に設定しない」
- スクリーンセーバーの種類を変更します。
「種類」の「▼」ボタンをクリックし、表示される一覧からお好みのスクリーンセーバーをクリックします。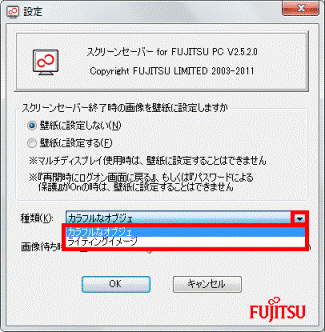
- 「切り替え速度」のつまみをドラッグし、切り替え速度を調整します。
「切り替え速度」が灰色で表示される場合や、表示されていない場合は、次の手順に進みます。
「ドラッグ」とは、マウスのボタンを押したままマウスを動かし、マウスポインターを目的の場所に移動させる操作です。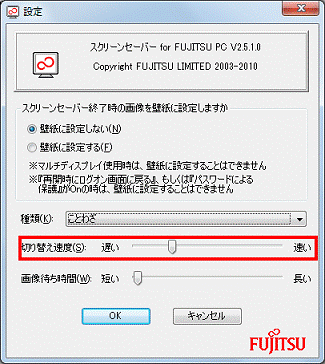
- 「画像待ち時間」のつまみをドラッグし、画像待ち時間を調整します。
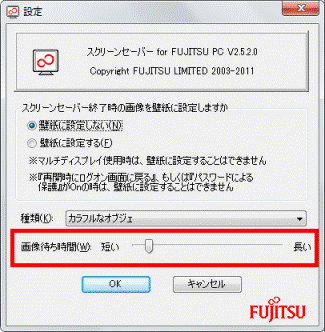
- 「OK」ボタンをクリックし、「設定」を閉じます。
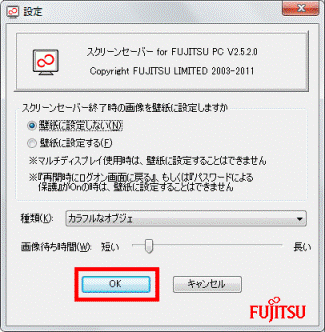
- 「スクリーン セーバーの設定」に戻ります。
「プレビュー」ボタンをクリックし、変更したスクリーンセーバーの動作を確認します。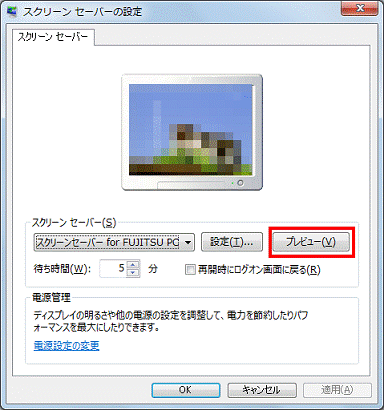
- 動作を確認したら、マウスを動かしたり、【Enter】キーを一回押したりして、プレビューを解除します。
- 「OK」ボタンをクリックし、「スクリーンセーバーの設定」を閉じます。
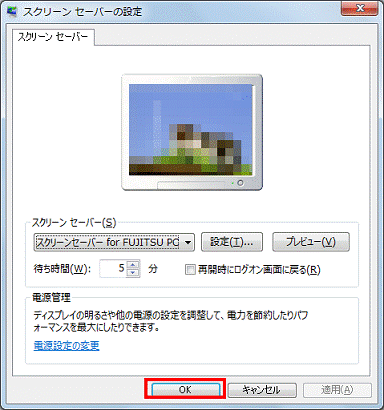
- 「×」ボタンをクリックし、「個人設定」を閉じます。
Windows 7 Starter
次の手順で、スクリーンセーバー for FUJITSU PC、またはFMV スクリーンセーバーの設定を変更します。

Windows 7 Starter は壁紙を設定できません。
お使いの環境によっては、表示される画面が異なります。
- 「スタート」ボタン→「コントロールパネル」の順にクリックします。
- 「デザイン」をクリックします。
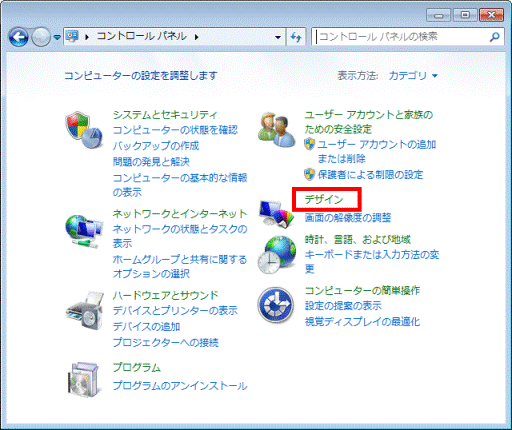

「デザイン」が表示されていない場合は、「ディスプレイ」をクリックし、手順4.へ進みます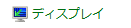
- 「ディスプレイ」をクリックします。
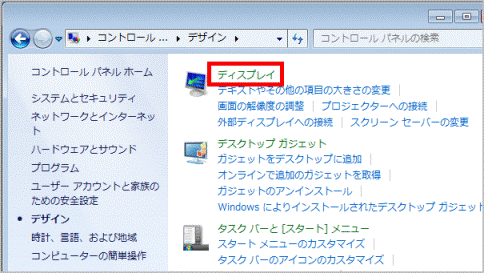
- 「スクリーンセーバーの変更」をクリックします。
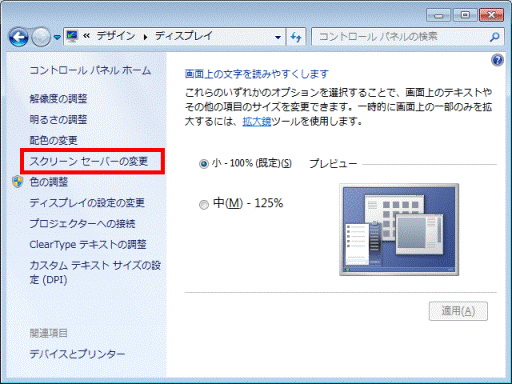
- 「スクリーンセーバーの設定」が表示されます。
「▼」ボタンをクリックし、表示される一覧から、「スクリーンセーバー for FUJITSU PC」(または「FMV スクリーンセーバー」)をクリックします。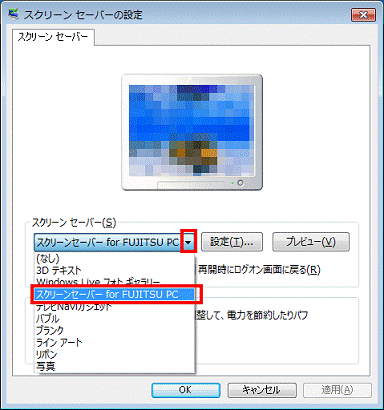
- 「設定」ボタンをクリックします。
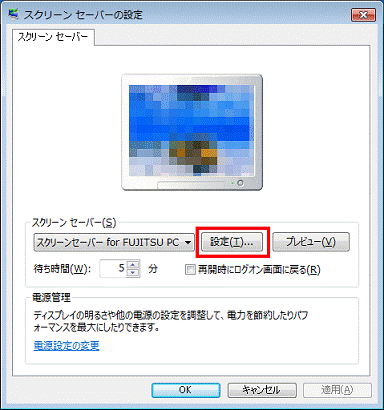
- 「設定」が表示されます。
「種類」の「▼」ボタンをクリックし、表示される一覧からお好みのスクリーンセーバーをクリックします。
- 「切り替え速度」のつまみをドラッグし、切り替え速度を調整します。

- 「切り替え速度」が灰色で表示される場合は、次の手順に進みます。
- 「ドラッグ」とは、マウスのボタンを押したままマウスを動かし、マウスポインターを目的の場所に移動させる操作です。

- 「切り替え速度」が灰色で表示される場合は、次の手順に進みます。
- 「画像待ち時間」のつまみをドラッグし、画像待ち時間を調整します。

- 「OK」ボタンをクリックし、「設定」を閉じます。

- 「スクリーン セーバーの設定」に戻ります。
「プレビュー」ボタンをクリックし、変更したスクリーンセーバーの動作を確認します。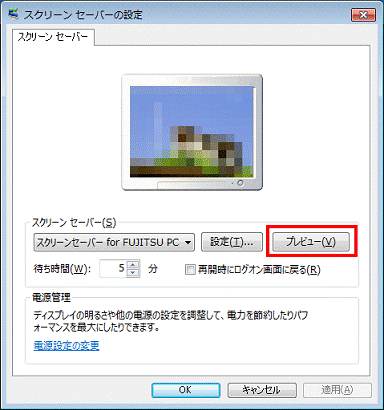
- 動作を確認したら、マウスを動かしたり、【Enter】キーを一回押したりして、プレビューを解除します。
- 「OK」ボタンをクリックし、「スクリーン セーバーの設定」を閉じます。
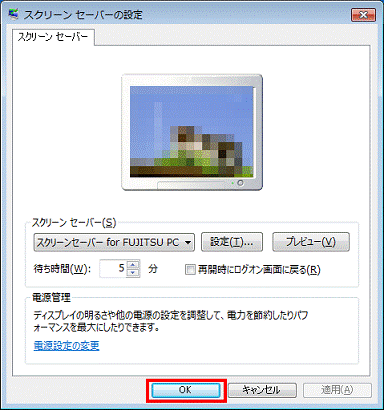
- 「×」ボタンをクリックして、「ディスプレイ」を閉じます。
Windows Vistaの設定方法
次の手順で、FMV スクリーンセーバーの設定を変更します。
お使いの環境によっては、表示される画面が異なります。
- デスクトップの何もないところを右クリックし、表示されるメニューから「個人設定」をクリックします。
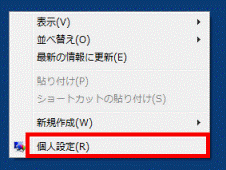
- 「個人設定」が表示されます。
「スクリーン セーバー」をクリックします。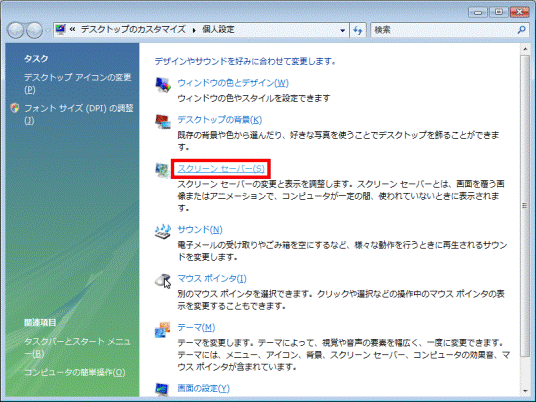
- 「スクリーン セーバーの設定」が表示されます。
「スクリーン セーバー」の欄に、「FMV スクリーンセーバー」と表示されていることを確認します。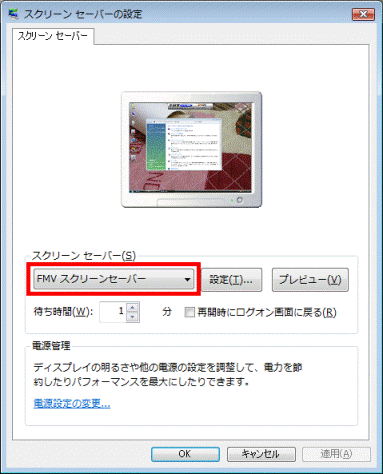

「FMV スクリーンセーバー」と表示されていない場合は、「▼」ボタンをクリックし、表示される一覧から「FMV スクリーンセーバー」をクリックします。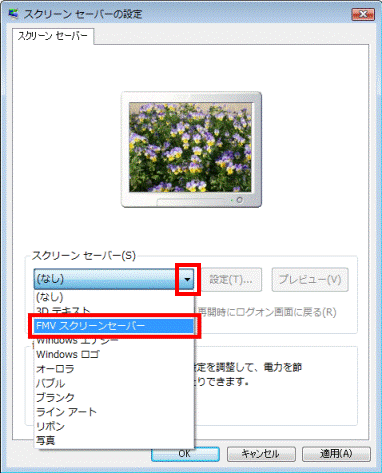
- 「設定」ボタンをクリックします。
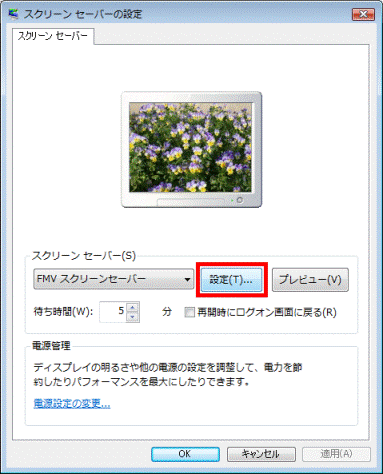
- 「設定」が表示されます。
スクリーンセーバーを中断したときに、スクリーンセーバーで表示していた画像を壁紙にするかどうかを設定します。- 「壁紙に設定しない」
スクリーンセーバーの動作は、壁紙の設定に影響しません。 - 「壁紙に設定する」
スクリーンセーバーを解除したときに表示されていた画像が、壁紙に設定されます。

- 「壁紙に設定しない」
- スクリーンセーバーの種類を変更します。
「種類」の「▼」ボタンをクリックし、表示される一覧から、お好みのスクリーンセーバーをクリックします。
- 「切り替え速度」のつまみをドラッグし、切り替え速度を調整します。

「ドラッグ」とは、マウスのボタンを押したままマウスを動かし、マウスポインタを目的の場所に移動させる操作です。
- 「画像待ち時間」のつまみをドラッグし、画像待ち時間を調整します。

- 「OK」ボタンをクリックし、「設定」を閉じます。
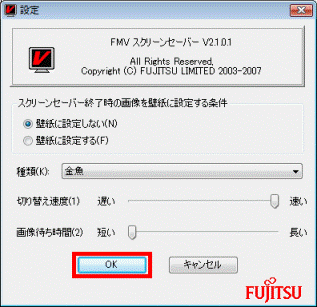
- 「スクリーン セーバーの設定」に戻ります。
「プレビュー」ボタンをクリックし、変更したスクリーンセーバーの動作を確認します。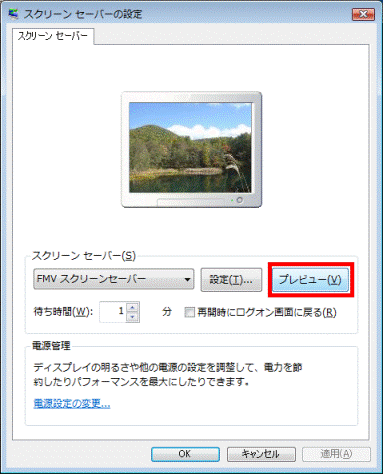
- 「OK」ボタンをクリックし、「設定」を閉じます。
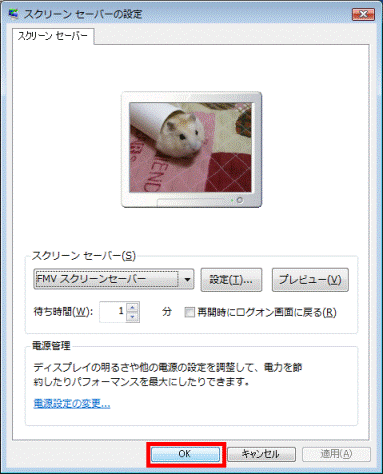
- 「×」ボタンをクリックし、「個人設定」を閉じます。
Windows XPの設定方法
次の手順で、FMV スクリーンセーバーの設定を変更します。
お使いの環境によっては、表示される画面が異なります。
- デスクトップの何もないところを右クリックし、表示されるメニューから「プロパティ」をクリックします。
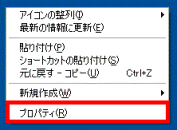
- 「画面のプロパティ」が表示されます。
「スクリーン セーバー」タブをクリックします。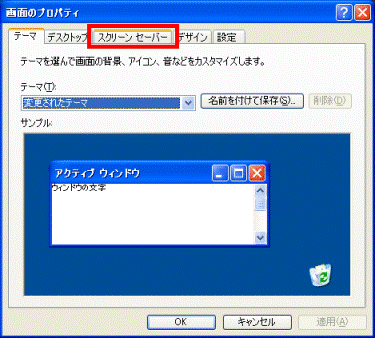
- 「スクリーン セーバー」の欄に、「FMV スクリーンセーバー」と表示されていることを確認します。
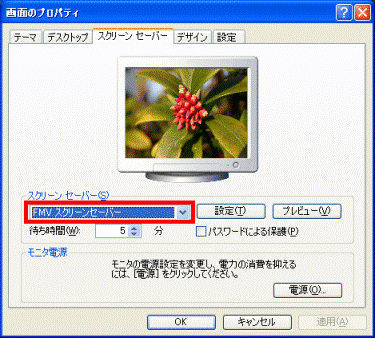

「FMV スクリーンセーバー」と表示されていない場合は、「スクリーン セーバー」の下の「 」ボタンをクリックし、表示される一覧から「FMV スクリーンセーバー」をクリックします。
」ボタンをクリックし、表示される一覧から「FMV スクリーンセーバー」をクリックします。
- 「設定」ボタンをクリックします。
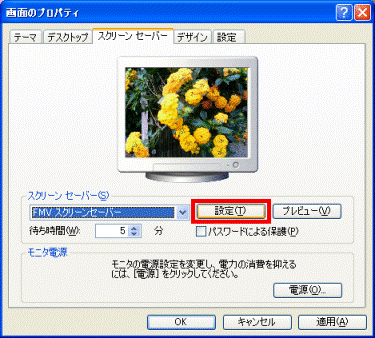
- 「設定」が表示されます。
スクリーンセーバーを中断して、デスクトップを表示したとき、表示している画像を壁紙にするかどうかを設定します。- 「現在表示されている壁紙が、FMVご購入時の設定になっているか、またはFMV スクリーンセーバーで設定した壁紙になっているなら、スクリーンセーバー終了時の画像を壁紙に設定する」
ご購入時の壁紙やFMV スクリーンセーバーの画像を壁紙にしているときは、スクリーンセーバーを解除したときに表示されていた画像が、壁紙に設定されます。
ご購入時の壁紙やFMV スクリーンセーバー以外の画像を壁紙にしているときは、スクリーンセーバーが動作しても、壁紙は変更されません。 - 「壁紙に設定しない」
スクリーンセーバーが動作しても、壁紙は変更されません。 - 「必ず壁紙に設定する」(または「壁紙に設定する」)
スクリーンセーバーを解除したときに表示されていた画像が、壁紙に設定されます。
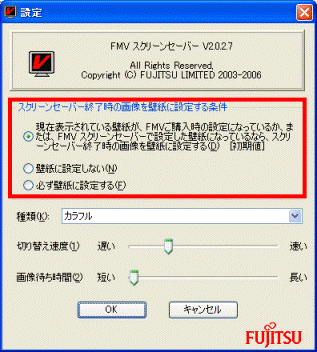

お使いの機種によって、「現在表示されている壁紙が、FMVご購入時の設定になっているか、またはFMV スクリーンセーバーで設定した壁紙になっているなら、スクリーンセーバー終了時の画像を壁紙に設定する」が、表示されない場合があります。 - 「現在表示されている壁紙が、FMVご購入時の設定になっているか、またはFMV スクリーンセーバーで設定した壁紙になっているなら、スクリーンセーバー終了時の画像を壁紙に設定する」
- 「種類」の「
 」ボタンをクリックし、表示される一覧から、お好みのスクリーンセーバーをクリックします。
」ボタンをクリックし、表示される一覧から、お好みのスクリーンセーバーをクリックします。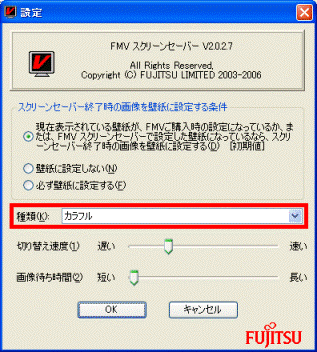
- 「切り替え速度」のつまみをドラッグし、切り替え速度を調整します。

「ドラッグ」とは、マウスのボタンを押したままマウスを動かし、マウスポインタを目的の場所に移動させる操作です。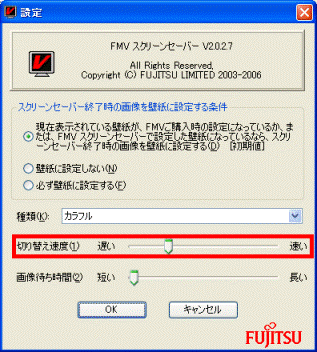
- 「画像待ち時間」のつまみをドラッグし、画像待ち時間を調整します。
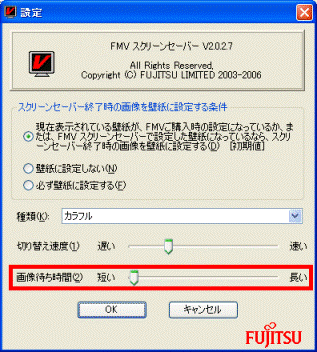
- すべての設定が完了したら、「OK」ボタンをクリックします。
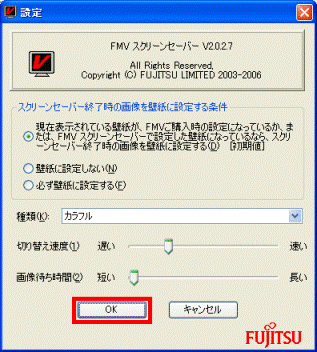
- 「画面のプロパティ」に戻ります。
「プレビュー」ボタンをクリックし、変更したスクリーンセーバーの動作を確認します。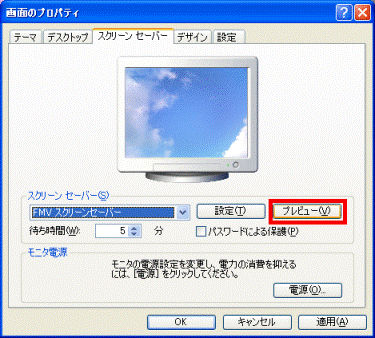
- 「OK」ボタンをクリックし、「画面のプロパティ」を閉じます。