このQ&Aは、2009年冬モデル以降で、筆ぐるめが付属している機種向けのものです。
付属している機種は、次のQ&Aで確認できます。 筆ぐるめについて教えてください。
筆ぐるめについて教えてください。
Q&Aナンバー【2007-9804】更新日:2024年2月7日
このページをブックマークする(ログイン中のみ利用可)
[筆ぐるめ] 起動する方法を教えてください。
| 対象機種 | すべて |
|---|---|
| 対象OS |
|
 質問
質問
 回答
回答
筆ぐるめは、スタートメニューのすべてのアプリの一覧から起動できます。
また、状況によっては起動の操作をした後に、「ユーザー登録のお願い」や「使用許諾契約」などが表示される場合があります。
次の項目を順番に確認してください。
手順1筆ぐるめを起動する方法
お使いのOSによって手順が異なります。
次の場合に応じた項目を確認してください。
Windows 11の場合
筆ぐるめを起動する方法は、次のとおりです。

操作手順は、筆ぐるめ 30のものです。
その他のバージョンでは、画面が異なる場合があります。
- 「スタート」ボタン→右上の「すべてのアプリ」の順にクリックします。
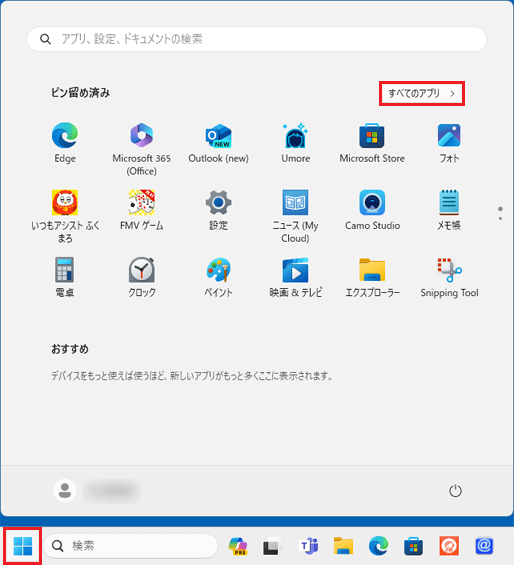
- 画面を下にスクロールして、「筆ぐるめ xx」をクリックします。
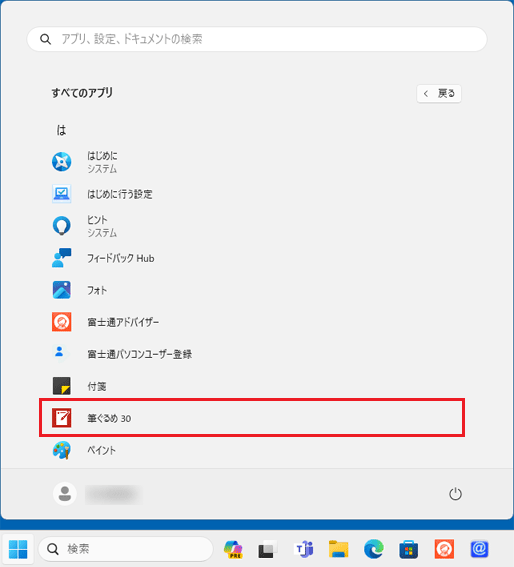
(「筆ぐるめ 30」の場合)アドバイス- xxには、筆ぐるめのバージョン(30などの数字)が表示されます。
- 「は」行に「筆ぐるめ」が表示されていない場合は、「漢字」に分類されていることがあります。
画面を下にスクロールして確認してください。 - スタートメニューに筆ぐるめが表示されない場合は、筆ぐるめをインストールします。
筆ぐるめをインストールする方法は、次のQ&Aをご覧ください。 [筆ぐるめ] 再インストールする方法を教えてください。
[筆ぐるめ] 再インストールする方法を教えてください。
- xxには、筆ぐるめのバージョン(30などの数字)が表示されます。
- 「筆ぐるめメニュー」が表示されます。
「筆ぐるめを使う」をクリックします。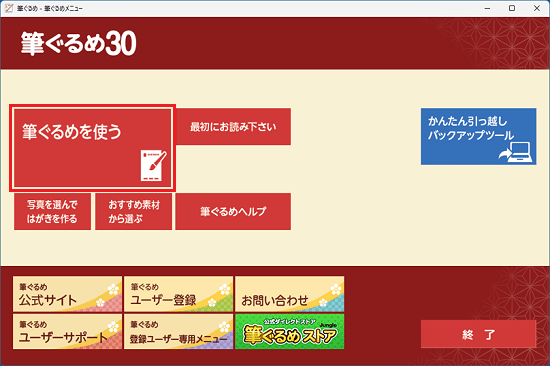
- 筆ぐるめが起動したことを確認します。
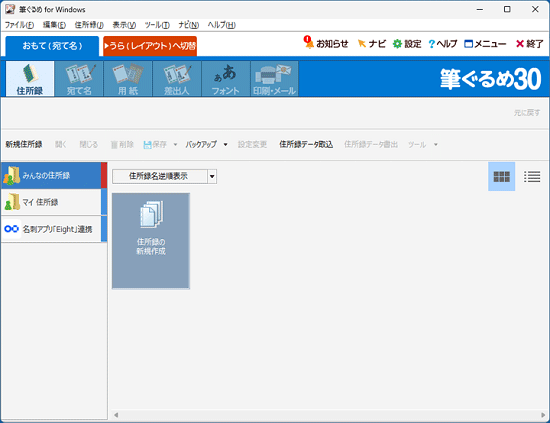
筆ぐるめが起動する前に、「ユーザー登録のお願い」や「使用許諾契約」などが表示された場合は、画面の指示に従って操作してください。
詳しい操作手順は、「「ユーザー登録のお願い」や「使用許諾契約」などが表示された場合」をご覧ください。
Windows 10の場合
筆ぐるめを起動する方法は、次のとおりです。

操作手順は、筆ぐるめ 26のものです。
その他のバージョンでは、画面が異なる場合があります。
- 「スタート」ボタンをクリックし、すべてのアプリの一覧から「筆ぐるめ xx」、または「筆ぐるめ メニュー」の順にクリックします。
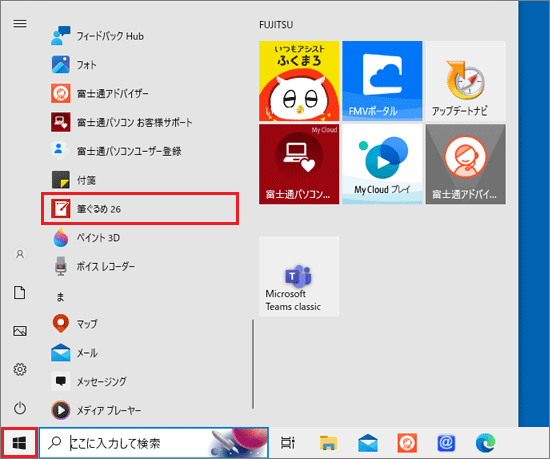
(「筆ぐるめ 26」が表示されている場合)アドバイス- xxには、筆ぐるめのバージョン(26などの数字)が表示されます。
- 「は」行に「筆ぐるめ」が表示されていない場合は、「漢字」に分類されていることがあります。
画面を下にスクロールして確認してください。 - スタートメニューに筆ぐるめが表示されない場合は、筆ぐるめをインストールします。
筆ぐるめをインストールする方法は、次のQ&Aをご覧ください。 [筆ぐるめ] 再インストールする方法を教えてください。
[筆ぐるめ] 再インストールする方法を教えてください。
- xxには、筆ぐるめのバージョン(26などの数字)が表示されます。
- 「筆ぐるめメニュー」が表示されます。
「筆ぐるめを使う」をクリックします。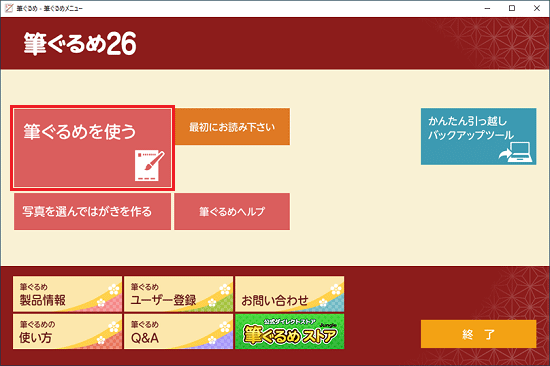
- 筆ぐるめが起動したことを確認します。
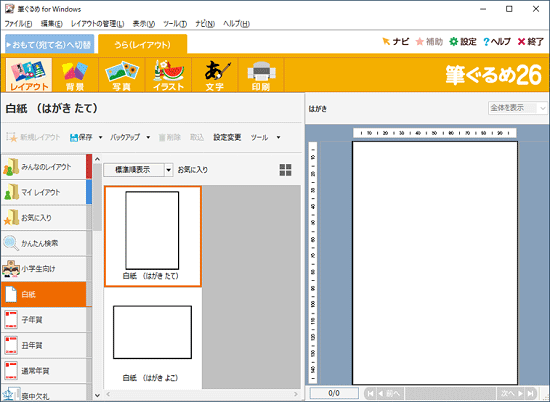
筆ぐるめが起動する前に、「ユーザー登録のお願い」や「使用許諾契約」などが表示された場合は、画面の指示に従って操作してください。
詳しい操作手順は、「「ユーザー登録のお願い」や「使用許諾契約」などが表示された場合」をご覧ください。
Windows 8.1/8の場合
筆ぐるめが起動する方法は、次のとおりです。

操作手順は、筆ぐるめ 22のものです。
その他のバージョンでは、画面が異なる場合があります。
- スタート画面でマウスポインターを動かし、「↓」ボタンが表示されたら、「↓」ボタンをクリックします。
「↓」ボタンが表示されない場合は、画面の何もないところを右クリックし、表示されるメニューから「すべてのアプリ」をクリックします。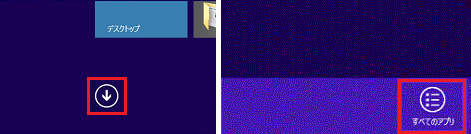
- アプリの一覧から「筆ぐるめメニュー」または「筆ぐるめ Ver.xx」をクリックします。
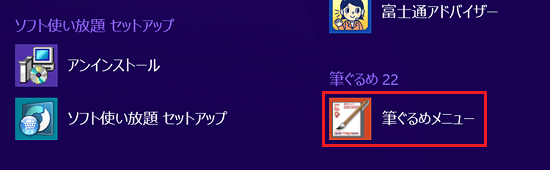
(「筆ぐるめ メニュー」が表示されている場合)アドバイス- xxには、筆ぐるめのバージョン(22などの数字)が表示されます。
- 筆ぐるめが画面内に表示されていない場合は、画面を右にスクロールしてから確認してください。
- スタートメニューに筆ぐるめが表示されない場合は、筆ぐるめをインストールします。
筆ぐるめをインストールする方法は、次のQ&Aをご覧ください。 [筆ぐるめ] 再インストールする方法を教えてください。
[筆ぐるめ] 再インストールする方法を教えてください。
- xxには、筆ぐるめのバージョン(22などの数字)が表示されます。
- 「筆ぐるめメニュー」が表示された場合は、「筆ぐるめを使う」をクリックします。
表示されない場合は、次の手順に進みます。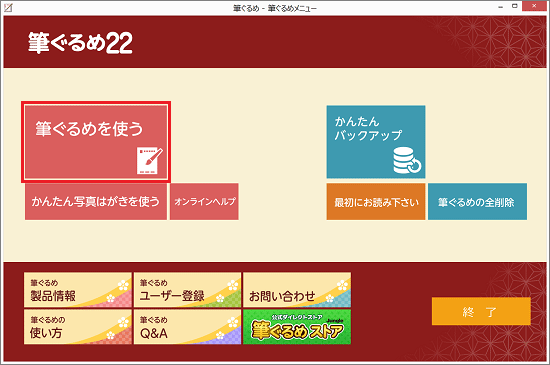
- 筆ぐるめが起動したことを確認します。
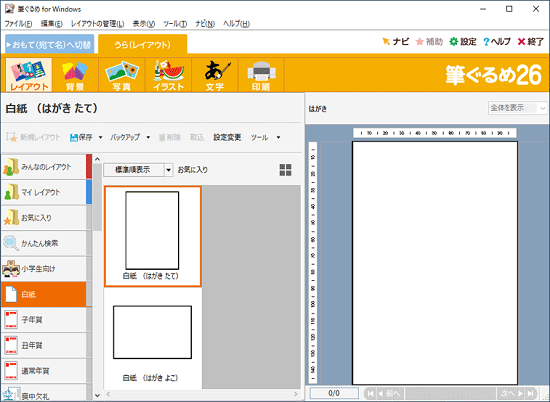
筆ぐるめが起動する前に、「ユーザー登録のお願い」や「使用許諾契約」などが表示された場合は、画面の指示に従って操作してください。
詳しい操作手順は、「「ユーザー登録のお願い」や「使用許諾契約」などが表示された場合」をご覧ください。
Windows 7
「スタート」ボタン→「すべてのプログラム」→「筆ぐるめ Ver.xx」→「筆ぐるめ Ver.xx」の順にクリックして、筆ぐるめを起動します。
筆ぐるめ Ver.16は、初回起動時にセットアップ(インストール)が必要です。
スタートメニューに筆ぐるめ Ver.16が無い場合は、次の項目をクリックして展開し、セットアップ手順をご確認ください。
筆ぐるめ Ver.16のセットアップ手順
筆ぐるめは、初回起動時にセットアップ(インストール)が必要です。
次の手順で、筆ぐるめをセットアップします。

お使いの環境によっては、表示される画面が異なります。
- 「スタート」ボタン→「すべてのプログラム」→「@メニュー」→「@メニュー」の順にクリックします。
- @メニューが起動します。
「名前でさがす」タブをクリックします。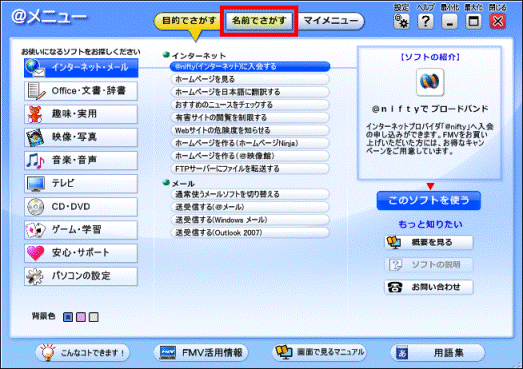
- 左側のメニューにある「趣味・実用」ボタンをクリックします。
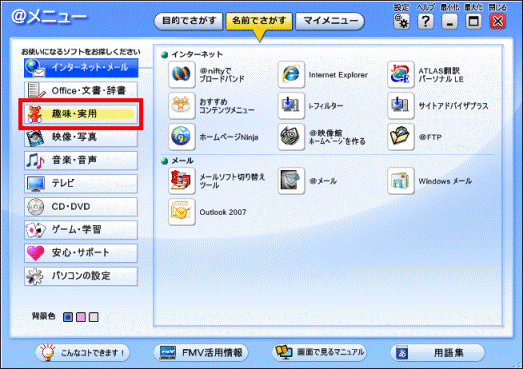
- 「趣味・実用」の一覧が表示されます。
「年賀状・ハガキ」の欄にある「筆ぐるめ」アイコンをクリックします。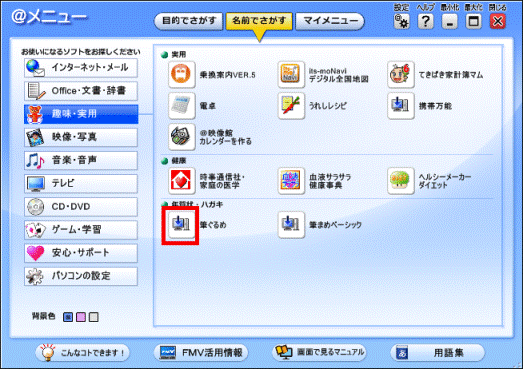
- 「ユーザーアカウント制御」が表示されます。
「はい」ボタン(または「続行」ボタン)をクリックします。 - 「筆ぐるめをインストール中です。」と表示されます。
完了するまで、しばらく待ちます。
- インストールが完了すると、「使用許諾契約」と表示されます。
内容をよく読み、同意する場合は「使用許諾契約の条項に同意します。」をクリックします。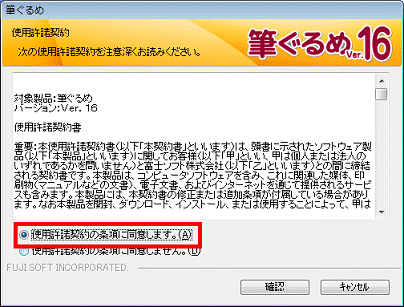
- 「確認」ボタンをクリックします。
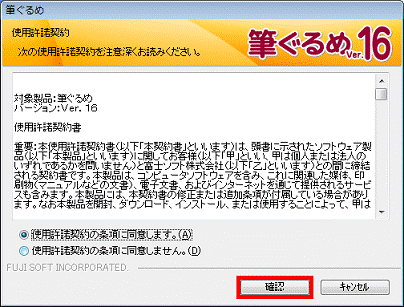
- 筆ぐるめが起動したことを確認します。
- 「×」ボタンをクリックし、「@メニュー」を閉じます。
- xxには、筆ぐるめのバージョン(19などの数字)が表示されます。
- スタートメニューに筆ぐるめが表示されない場合は、 筆ぐるめをインストールします。
筆ぐるめをインストールする方法は、次のQ&Aをご覧ください。 [筆ぐるめ] 再インストールする方法を教えてください。
[筆ぐるめ] 再インストールする方法を教えてください。 - 筆ぐるめが起動する前に、「ユーザー登録のお願い」や「使用許諾契約」などが表示された場合は、画面の指示に従って操作してください。
詳しい操作手順は、「「ユーザー登録のお願い」や「使用許諾契約」などが表示された場合」をご覧ください。
手順2「ユーザー登録のお願い」や「使用許諾契約」などが表示された場合
表示された画面の手順をご覧ください。
「ユーザー登録のお願い」が表示された場合
筆ぐるめの提供元 富士ソフト社に筆ぐるめのユーザー登録をするかどうかを選択します。
ユーザー登録するかどうかをお好みで選択してください。
ユーザー登録を選択した場合は、画面の指示したがって登録を行ってください。
- 筆ぐるめ 25〜30の画面例
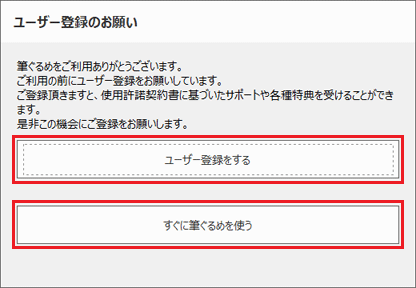
- 筆ぐるめ 23〜24の画面例
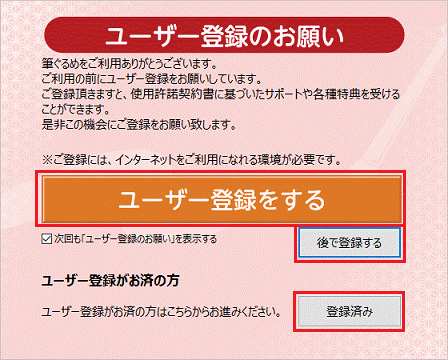
「使用許諾契約」が表示された場合
筆ぐるめを使用するために必要な使用許諾契約です。
内容をよく読み、同意する場合は「使用許諾契約の条項に同意します。」をクリックし、「確認」ボタンをクリックします。 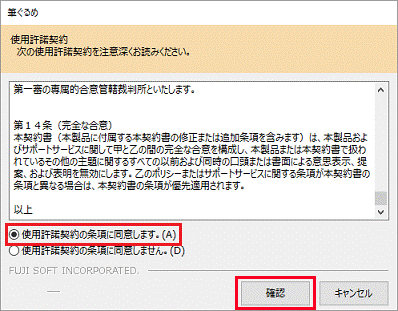
(筆ぐるめ 30の画面例)
「筆ぐるめからのお知らせ」が表示された場合
お知らせの内容を確認し、「閉じる」ボタンをクリックします。
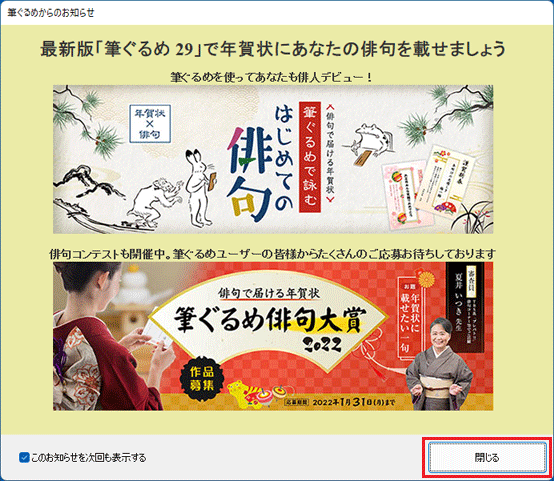
(画面例)
「旧バージョンの筆ぐるめで作成したグループ情報を移行しますか?」が表示された場合
旧バージョンで作成したグループ情報の移行は、旧バージョンの筆ぐるめをアンインストールせずに、新バージョンの筆ぐるめをインストールしたときに使用できる機能です。
「いいえ」ボタンをクリックします。
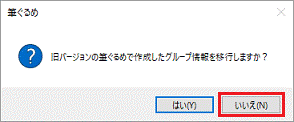
「筆ぐるめ - ナビ」が表示された場合
「筆ぐるめ - ナビ」とは、目的に応じてウィザード形式で筆ぐるめの使い方を紹介する機能です。
ナビの機能を使わない場合は、「×」ボタンをクリックして画面を閉じます。
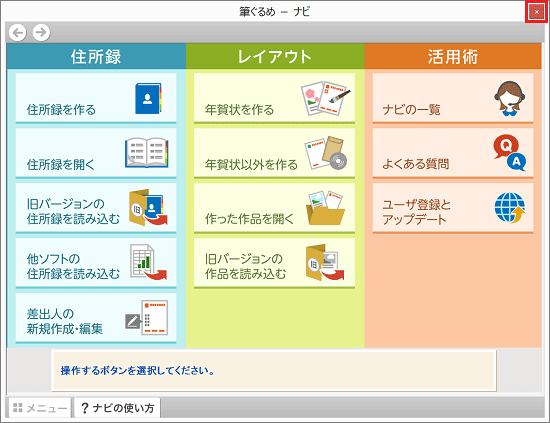
起動時に「筆ぐるめ - ナビ」を表示させないようにしたい場合は、次のQ&Aをご覧ください。
手順3筆ぐるめのショートカットアイコンを作成する方法
筆ぐるめのショートカットアイコンをデスクトップに作成しておくと、アプリの一覧から筆ぐるめを探す必要がなくなり、使いたいときに簡単に起動できるようになります。
必要に応じて、筆ぐるめのショートカットアイコンをデスクトップに作成してください。
このQ&Aでは、例としてWindows 11の手順を紹介します。

お使いの環境によっては、表示される画面が異なります。
- 「スタート」ボタン→右上の「すべてのアプリ」の順にクリックします。
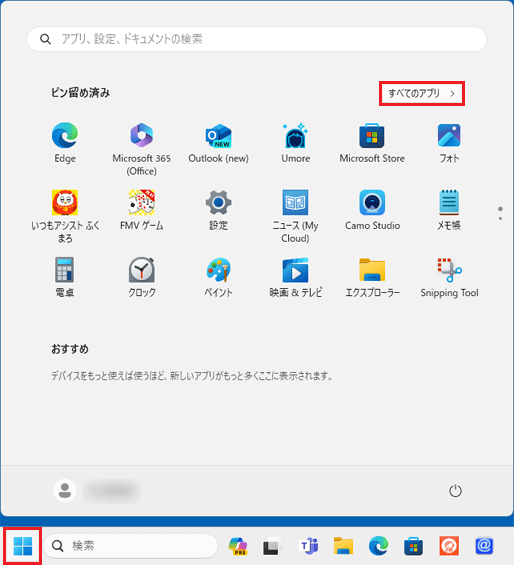
- 「筆ぐるめ xx」のアイコンをドラッグし、マウスポインターをデスクトップまで動かします。
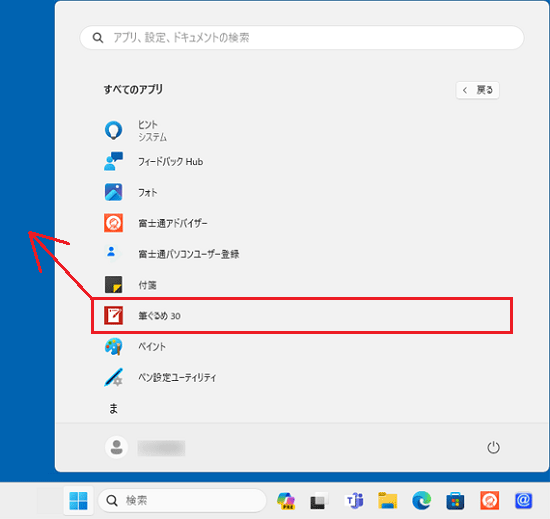
(「筆ぐるめ30」の場合)アドバイス「ドラッグ」とは、マウスのボタンを押したままマウスを動かし、マウスポインターを目的の場所に移動させる操作です。
- デスクトップに、アプリのアイコンと「リンク」が表示されたら、マウスのボタンから指を離します。
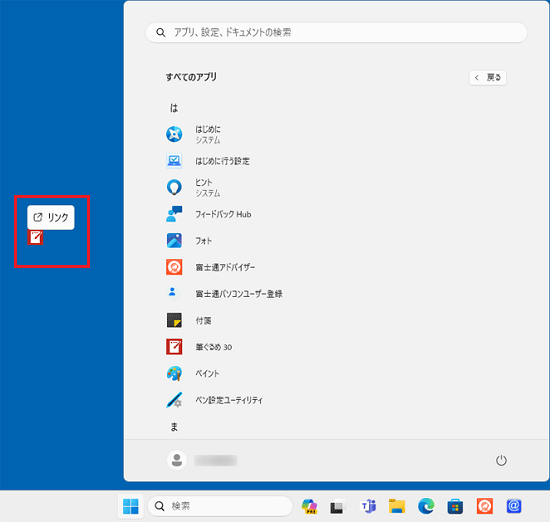
(「筆ぐるめ30」の場合) - デスクトップにショートカットアイコンが作成されたことを確認します。
ショートカットアイコンをダブルクリックすると、「筆ぐるめ メニュー」が表示されます。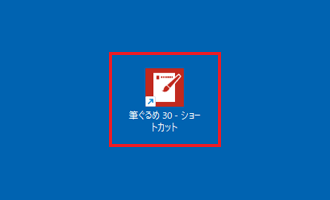
(「筆ぐるめ30」の場合)
Windows 11以外のOSをお使いの場合、ショートカットアイコンの作成手順は次のQ&Aをご覧ください。



