Q&Aナンバー【2008-4534】更新日:2014年4月10日
このページをブックマークする(ログイン中のみ利用可)
[Windows Media Player 12] ホームページ上の音楽や動画ファイルを再生するまでに時間がかかったり、途切れて再生されたりします。
| 対象機種 | すべて |
|---|---|
| 対象OS |
|
 質問
質問
 回答
回答
ホームページ上の音楽や動画ファイルを読み込みながら再生することを、ストリーミング再生といいます。
ストリーミング再生が行われるまでに時間がかかったり、再生中に音声や映像が途切れたりするときは、次の項目を順番に確認してください。
次の項目を順番に確認してください。

Windows Media Player 7〜11をお使いの場合は、お使いのバージョンに応じたQ&Aをご覧ください。
- Windows Media Player 11
 [Windows Media Player 11] ホームページ上の音楽や動画ファイルを再生するまでに時間がかかったり、途切れて再生されたりします。(新しいウィンドウで表示)
[Windows Media Player 11] ホームページ上の音楽や動画ファイルを再生するまでに時間がかかったり、途切れて再生されたりします。(新しいウィンドウで表示) - Windows Media Player 7〜10
 [Windows Media Player 7 / 8 / 9 / 10] ホームページ上の音楽や動画ファイルを再生するまでに時間がかかったり、途切れて再生されたりします。(新しいウィンドウで表示)
[Windows Media Player 7 / 8 / 9 / 10] ホームページ上の音楽や動画ファイルを再生するまでに時間がかかったり、途切れて再生されたりします。(新しいウィンドウで表示)
1番目の確認項目通信速度や接続環境に問題がないかどうかを確認する
一般的に、ストリーミングで提供される音楽や動画ファイルは、ストリーミング再生に適した回線の帯域(通信速度)が設定されています。
通信回線が不安定な状態や、通信速度が不足していると、再生までに時間がかかることや、音声や映像が途切れることがあります。
一般的にストリーミング再生をするときは、ストリーミング再生で使用する帯域(回線の太さ)の3倍程度の通信速度が必要とされています。
たとえば、300Kbps の動画ファイルをストリーミング再生するときは、900Kbps(0.9Mbps)以上の通信速度がないと、正しく再生されないことがあります。
お使いのインターネット回線の回線種別と通信速度から、ストリーミング再生に必要な通信速度を満たしているかどうかを確認します。
おもな回線種別と通信速度は、次のとおりです。
回線種別 通信速度 (1Mbps=1000Kbps)
- ダイヤルアップ 56Kbps
- ISDN 64Kbps
- CATV 215Kbps〜8Mbps
- ADSL 1Mbps〜50Mbps
- 光ファイバー(FTTH) 100Mbps〜1000Mbps

- 通信速度は理論上の最高速度です。
実際の通信速度はお使いの環境によって、異なります。
詳細は、ご契約のプロバイダーへお問い合わせください。 - 音楽や動画が提供されているホームページによっては、ストリーミング再生をするときの条件が公開されている場合があります。
そのときは、公開されている条件のご確認もお勧めします。
2番目の確認項目Windows Media Player の設定を確認する
Windows Media Player に、お使いの環境で適したのストリーミング再生の設定がされていないと、再生に時間がかかったり、再生中の音声や映像が途切れたりすることがあります。
次の項目を順番に確認してください。
バッファーの値を手動で設定する
Windows Media Player では、ストリーミング再生をするときに、アクセスの集中やネットワークの混雑に対処するため、データを一時的にバッファーに保存してから再生しています。
再生が開始されるまでに時間がかかったり、再生が途中で途切れたりするときは、バッファーの値を手動で設定すると、状況が改善することがあります。
バッファーとは、再生するデータを一時的にパソコンへ保存するスペースのことです。
このスペースに保存したデータの容量が大きいほど、再生が途中で途切れることが少なくなります。

- Windows Media Playerを起動します。
- 「整理」→「オプション」の順にクリックします。
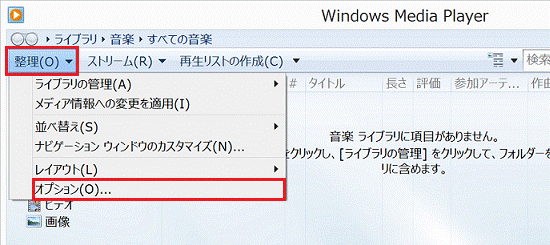
- 「オプション」が表示されます。
「パフォーマンス」タブをクリックします。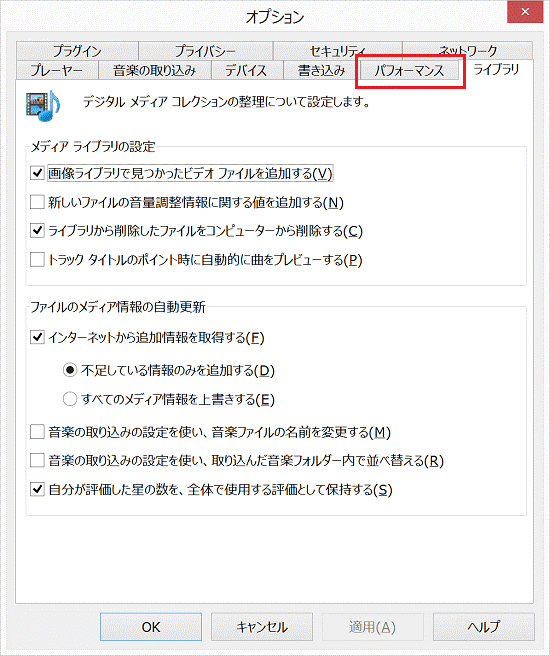
- 「ネットワークのバッファー処理」の項目の、「バッファー処理する」をクリックします。
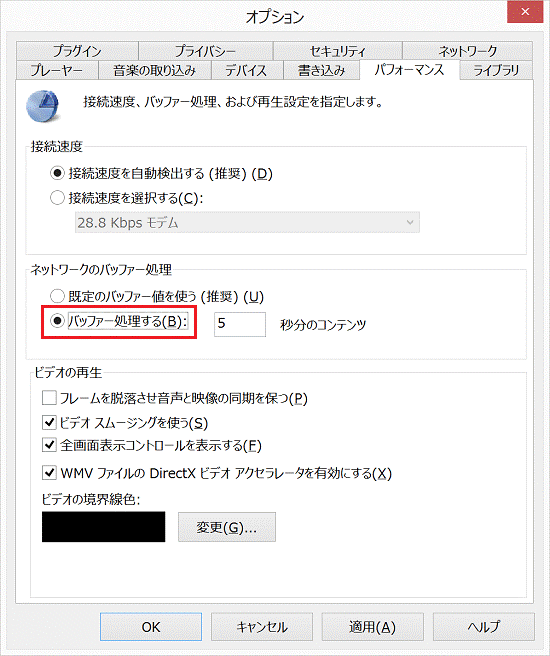
- 「バッファー処理する」の右側に表示されている値を、次のように設定します。
- 再生が開始されるまで時間がかかる場合:値を短く(1秒程度)設定します。
- 再生中に音声や映像が途切れる場合:値を長く(10秒程度)設定します。
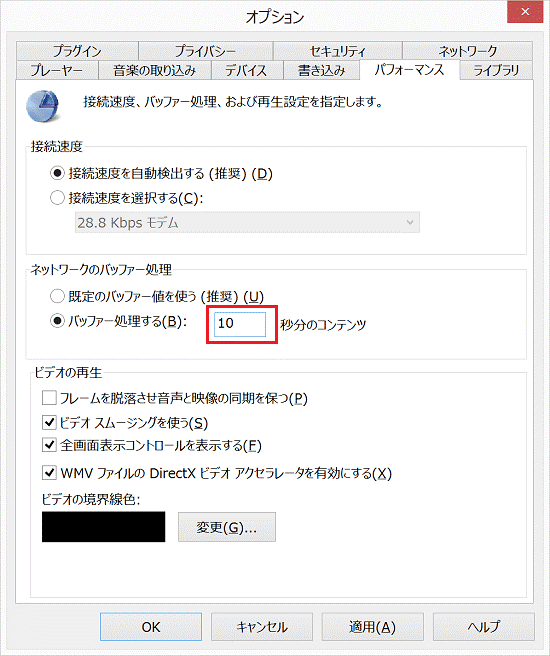
(値に「10」と入力した例)
初期の値は「5秒」です。 - 再生が開始されるまで時間がかかる場合:値を短く(1秒程度)設定します。
- 「OK」ボタンをクリックします。
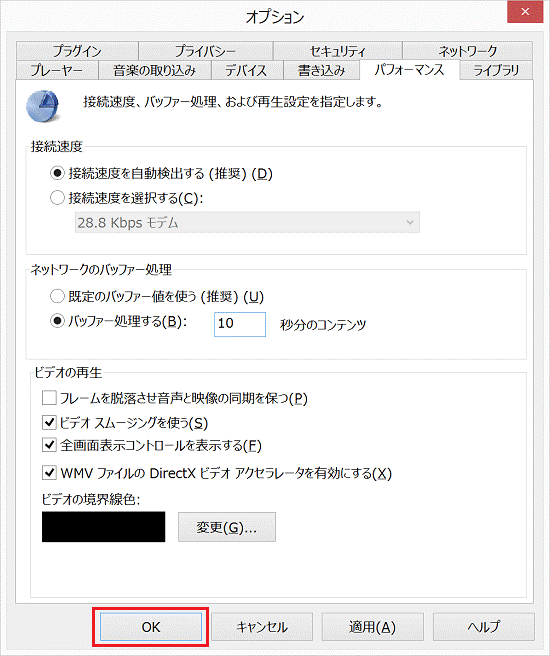
- Windows Media Player に戻ります。
ホームページ上の音楽や動画ファイルが、正常にストリーミング再生できるかどうかを確認します。
通信速度を手動で設定する
Windows Media Player では、お使いの環境の通信速度を自動的に検出して、ホームページ上の音楽や動画ファイルをストリーミング再生します。
お使いの環境によっては、実際の通信速度より遅い通信速度として、誤って検出されることがあります。
実際より遅い通信速度で検出されると、再生する音楽や動画ファイルのデータが、遅い回線速度にあわせて「間引き」され、音声や映像が途切れてしまうことがあります。
そのときは、回線速度を手動で設定すると、状況が改善することがあります。
次の手順で、回線速度を手動で設定します。

- Windows Media Playerを起動します。
- 「整理」→「オプション」の順にクリックします。
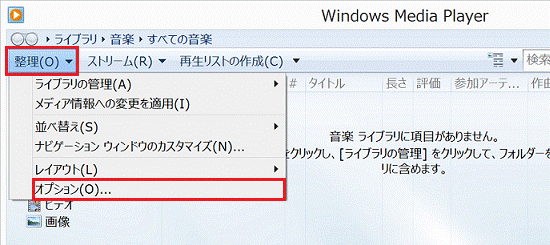
- 「オプション」が表示されます。
「パフォーマンス」タブをクリックします。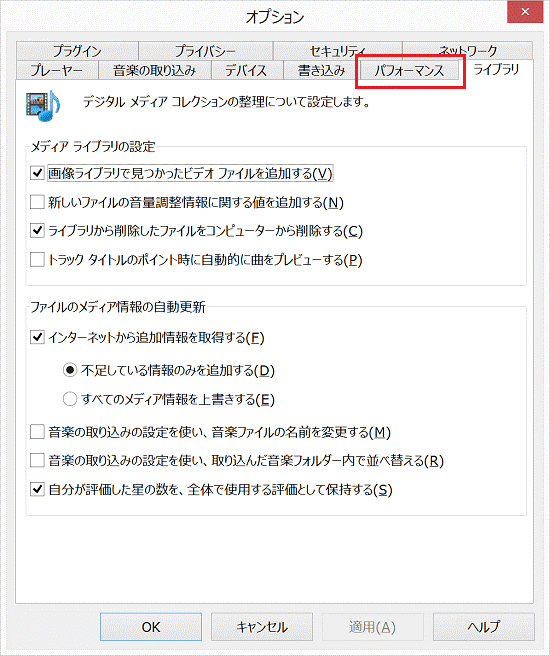
- 「接続速度」の項目の、「接続速度を選択する」をクリックします。
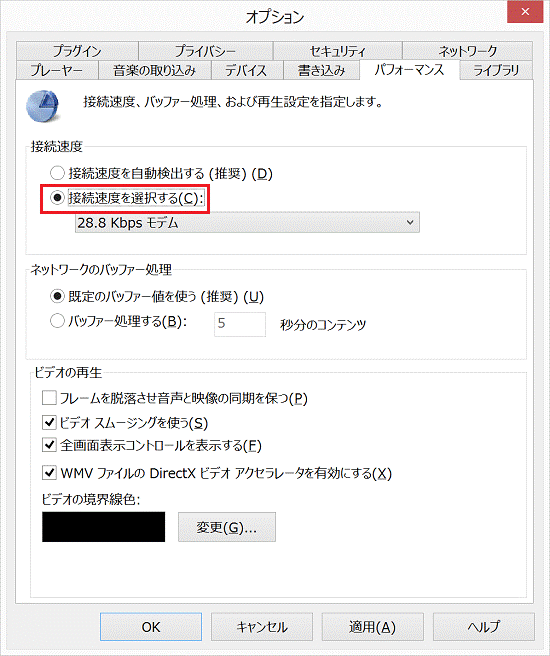
- 「接続速度を選択する」の右側に表示されている「
 」ボタンをクリックし、表示される一覧から、お使いの回線速度に適した速度をクリックします。
」ボタンをクリックし、表示される一覧から、お使いの回線速度に適した速度をクリックします。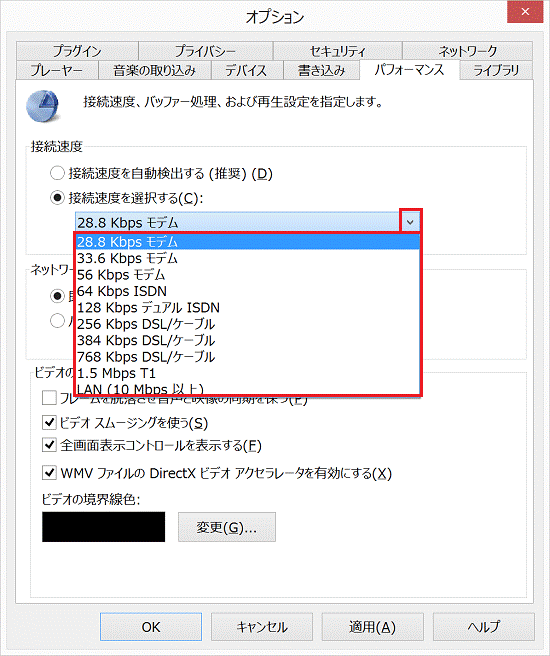

- 高速なブロードバンド回線(CATV、ADSL、FTTH など)をお使いの場合は、「1.5 Mbps T1」、または「LAN (10Mbps 以上)」をクリックします。
- 低速なナローバンド回線(ダイヤルアップ、ISDN など)をお使いの場合で、「1.5 Mbps T1」などの高速な通信速度を選択しても、ストリーミング再生の品質は向上しません。
- 高速なブロードバンド回線(CATV、ADSL、FTTH など)をお使いの場合は、「1.5 Mbps T1」、または「LAN (10Mbps 以上)」をクリックします。
- 「OK」ボタンをクリックします。
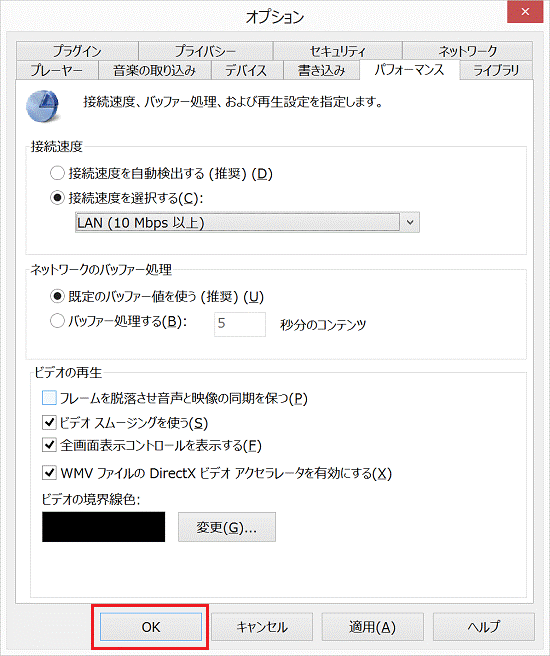
- Windows Media Player に戻ります。
ホームページ上の音楽や動画ファイルが、正常にストリーミング再生できるかどうかを確認します。

音楽や動画ファイルを提供しているホームページが混雑していたり、回線速度が低下していたりすると、ストリーミング再生が正常にできない場合があります。
Windows Media Player の設定を変更しても状況が改善しない場合は、しばらく時間をおいて、ストリーミング再生が正常にできるかどうかをご確認ください。
また、回線速度が低下している可能性がある場合は、ご契約のプロバイダーへお問い合わせください。
プロバイダーが@niftyの場合、トラブルの情報については、次のホームページをご覧ください。
@nifty
トラブルやメンテナンス状況を確認したい。(新しいウィンドウで表示)
http://qa.nifty.com/cs/catalog/faq_qa/qid_13279/1.htm



