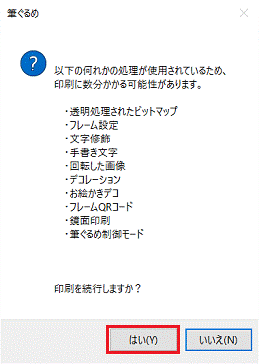2013年2月発表モデル以降で、筆ぐるめ 20〜23が付属している機種向けのQ&Aです。
付属している機種や、他のバージョンの操作などについては、次のQ&Aで確認できます。 筆ぐるめについて教えてください。
筆ぐるめについて教えてください。
Q&Aナンバー【2009-9743】更新日:2020年4月25日
このページをブックマークする(ログイン中のみ利用可)
[筆ぐるめ 20〜23] はがきに印刷する方法を教えてください。
| 対象機種 | すべて |
|---|---|
| 対象OS |
|
 質問
質問
筆ぐるめで、はがきに印刷する方法を教えてください。
 回答
回答
宛て名やレイアウトの編集画面にある、「印刷・メール」ボタンから、設定と印刷を行います。
ご案内
筆ぐるめで、おもて(宛て名)面や、うら(レイアウト)をはがきに印刷する方法は、次の項目を確認してください。
おもて(宛て名)面を印刷する
次の手順で、はがきのおもて(宛て名)面を印刷します。
お使いの環境によっては、表示される画面が異なります。
- 次のQ&Aをご覧になり、筆ぐるめを起動します。
 [筆ぐるめ] 起動する方法を教えてください。アドバイス
[筆ぐるめ] 起動する方法を教えてください。アドバイス- 「筆ぐるめ − ナビ」が表示された場合は、「×」ボタンをクリックします。
- 印刷したい住所録と、「印刷・メール」ボタンがすでに選択されている場合は、手順7.へ進みます。
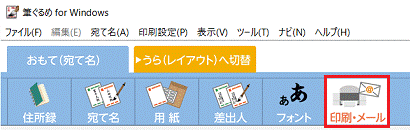
- 「筆ぐるめ − ナビ」が表示された場合は、「×」ボタンをクリックします。
- 「おもて(宛て名)」タブが選択されていることを確認します。
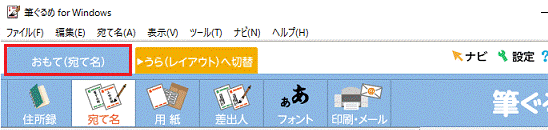 アドバイス
アドバイス「うら(レイアウト)」タブが選択されている場合は、「おもて(宛て名)へ切替」タブをクリックします。
- 「住所録」ボタンをクリックします。
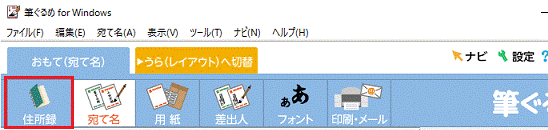
- 印刷したい宛て名が登録されている住所録をクリックします。
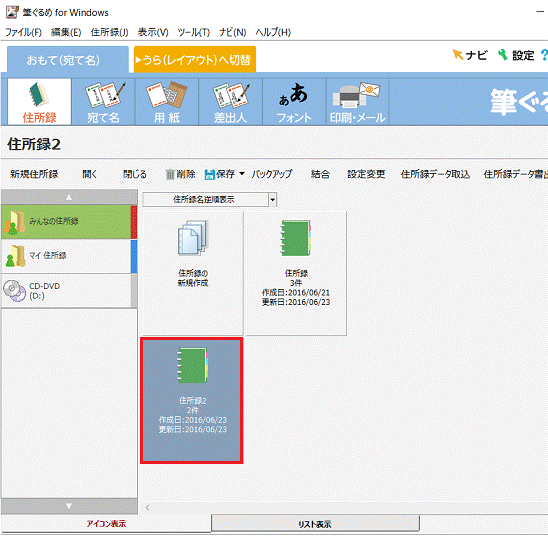
- 「開く」をクリックします。
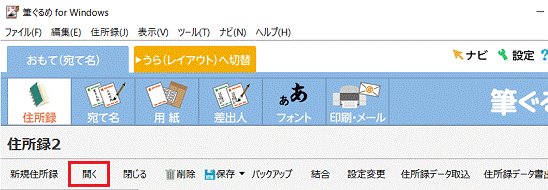
- 「印刷・メール」ボタンをクリックします。
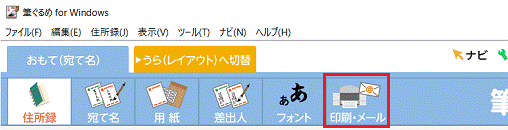
- 「印刷」タブ内の項目を、必要に応じて設定します。
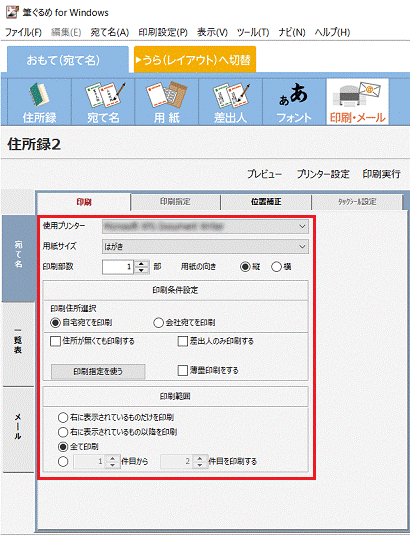 アドバイス
アドバイス各項目の説明については、オンラインヘルプをご覧ください。
オンラインヘルプは、「ヘルプ」ボタンをクリックすると表示されます。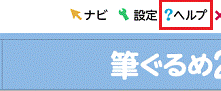
- 「印刷指定を使う」ボタンをクリックします。
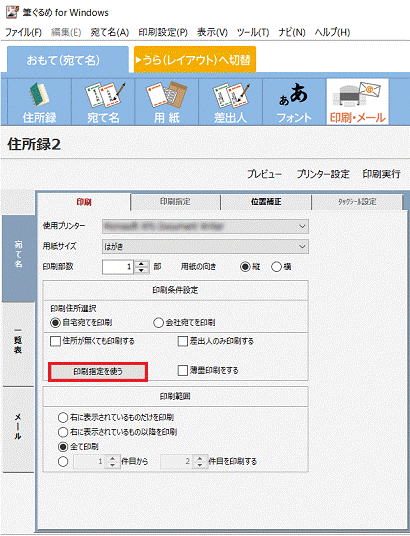 アドバイス
アドバイス「印刷指定を解除」ボタンが表示されている場合は、「印刷指定」タブをクリックします。
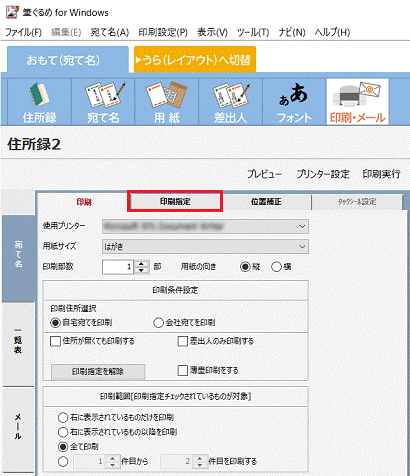
- 住所録に登録されている宛て名の一覧が表示されます。
印刷したい宛て名にチェックが付いていることを確認します。
印刷しない宛て名は、宛て名の前にある四角をクリックし、チェックを外します。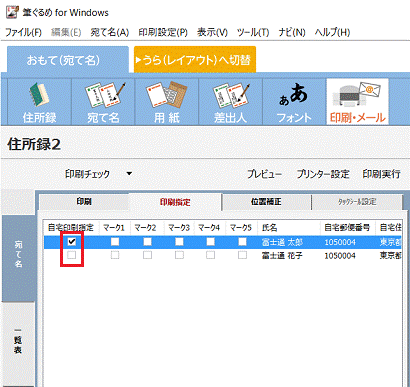 アドバイス
アドバイス宛て名が表示されていない場合は、画面下部にある右向きの矢印ボタン(または、右向き三角形のボタン)をクリックすると表示されます。
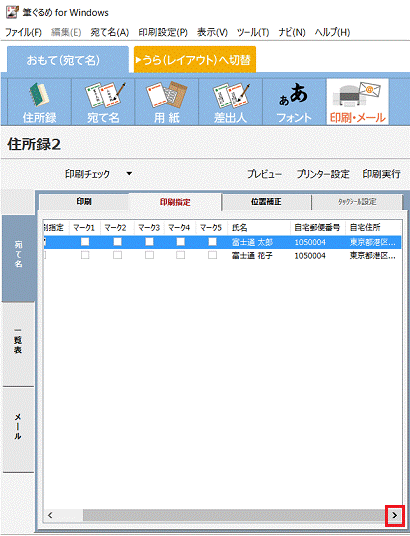
- 「印刷実行」をクリックします。
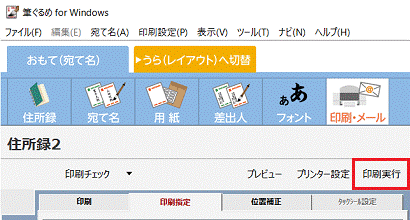
- 「筆ぐるめ - 印刷する宛て名の確認」が表示されます。
宛て先を確認します。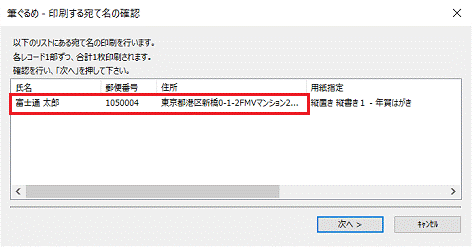
- 「次へ」ボタンをクリックします。
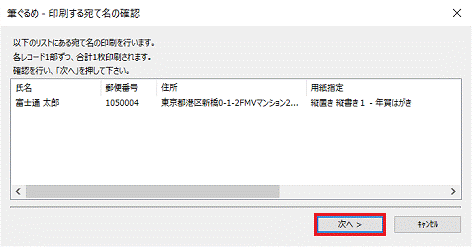
- 「筆ぐるめ - 送信履歴の指定」が表示されます。
印刷を送信履歴に記録するかどうかを設定します。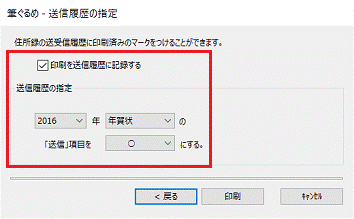
- 「印刷」ボタンをクリックします。
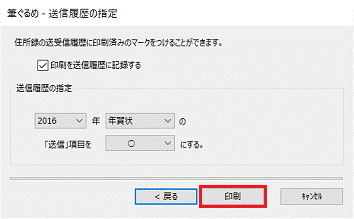
印刷が開始されます。
うら(レイアウト)面を印刷する
次の手順で、はがきのうら(レイアウト)面を印刷します。
お使いの環境によっては、表示される画面が異なります。
- 次のQ&Aをご覧になり、筆ぐるめを起動します。
 [筆ぐるめ] 起動する方法を教えてください。アドバイス
[筆ぐるめ] 起動する方法を教えてください。アドバイス- 「筆ぐるめ − ナビ」が表示された場合は、「×」ボタンをクリックします。
- 印刷したいレイアウトと、「印刷」ボタンがすでに選択されている場合は、手順6.へ進みます。
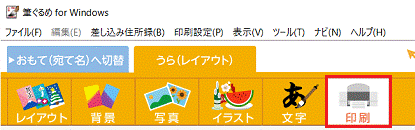
- 「筆ぐるめ − ナビ」が表示された場合は、「×」ボタンをクリックします。
- 「うら(レイアウト)」タブが選択されていることを確認します。
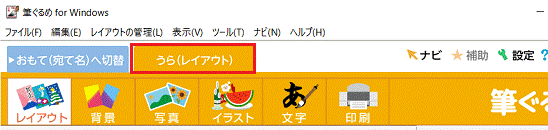 アドバイス
アドバイス「おもて(宛て名)」タブが選択されている場合は、「うら(レイアウト)へ切替」タブをクリックします。
- 「レイアウト」ボタンをクリックします。
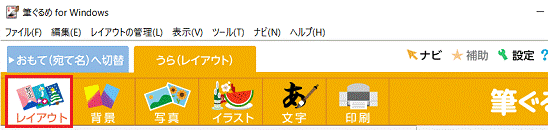
- 印刷したいレイアウトをクリックします。
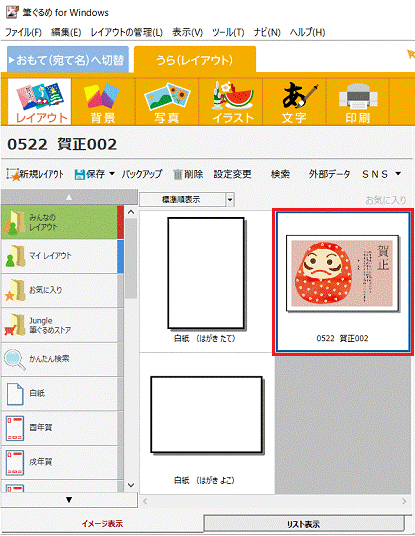
- 「印刷」ボタンをクリックします。
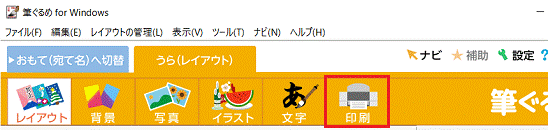
- 「印刷」タブ内の項目を、必要に応じて設定します。
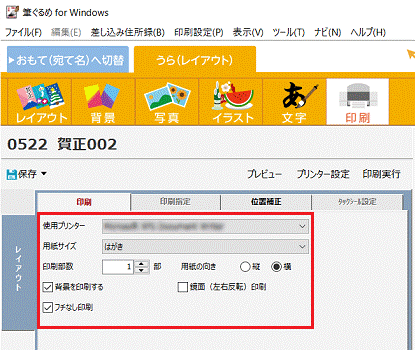 アドバイス
アドバイス- フチなし印刷を行う場合は、「フチなし印刷」にチェックを付けます。
フチなし印刷の印刷範囲は、青い点線枠で表示されます。
なお、フチなし印刷に対応していないプリンターをお使いの場合、「フチなし印刷」はグレーアウトしてチェックできません。 - 各項目の説明については、オンラインヘルプをご覧ください。
オンラインヘルプは、「ヘルプ」ボタンをクリックすると表示されます。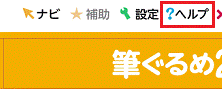
- フチなし印刷を行う場合は、「フチなし印刷」にチェックを付けます。
- 「印刷実行」をクリックします。
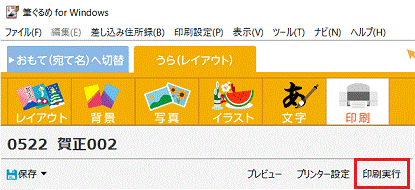
印刷が開始されます。アドバイス「以下の何れかの処理が使用されているため、印刷に数分かかる可能性があります。」と表示されたときは、「はい」ボタンをクリックします。