データの保存、およびバックアップ作業は、お客様の責任で行ってください。
パソコンに保存したデータや、バックアップしたデータについて、当社では責任を負いかねます。
Q&Aナンバー【2010-2733】更新日:2021年9月1日
このページをブックマークする(ログイン中のみ利用可)
[Internet Explorer 11] 「お気に入り」をバックアップする方法を教えてください。
| 対象機種 | すべて |
|---|---|
| 対象OS |
|
 質問
質問
Internet Explorer 11の「お気に入り」をバックアップする方法を教えてください。
 回答
回答
「お気に入り」の「インポートとエクスポート」から、「お気に入り」をバックアップします。
バックアップの手順は、次のとおりです。
ご注意
重要
- Internet Explorer 11でエクスポートした「お気に入り」は、Internet Explorer 8以上のバージョン にインポートできます。
Internet Explorer 7以前のバージョン には、インポートできません。
例えば、Internet Explorer 6やInternet Explorer 7で、Internet Explorer 11の「お気に入り」をインポートしようとすると、「無効なブックマーク ファイル」と表示されます。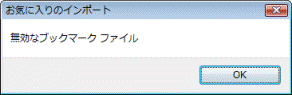
(Internet Explorer 7の場合) - Windows 7をお使いの場合は、手順の「ダブルクリック」を「クリック」に読み替えてください。

お使いの環境によっては、表示される画面が異なります。
- Internet Explorerを起動します。
お使いのOSによって、操作が異なります。- Windows 10
 「スタート」ボタン→「すべてのアプリ」→「Windows アクセサリ」→「Internet Explorer」の順にクリックします。
「スタート」ボタン→「すべてのアプリ」→「Windows アクセサリ」→「Internet Explorer」の順にクリックします。 - Windows 8.1 / Windows 7
タスクバーの「Internet Explorer」をクリックします。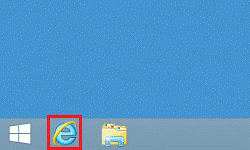 アドバイス
アドバイスWindows 8.1をお使いで、スタート画面が表示されている場合は、「デスクトップ」タイルをクリックしてから操作します。
- Windows 10
- 「お気に入り」(星のボタン)をクリックします。
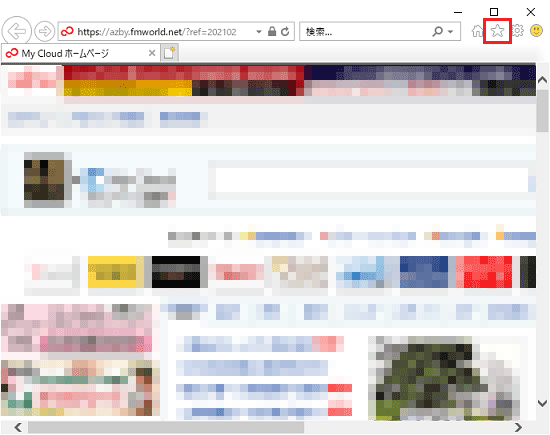
- 「お気に入りに追加」ボタンの右側にある「▼」ボタンをクリックし、表示されるメニューから「インポートとエクスポート」をクリックします。
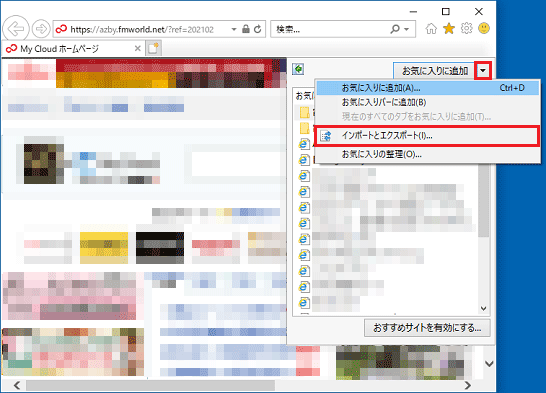
- 「どのようにして、ブラウザー設定をインポート、またはエクスポートしますか?」と表示されます。
「ファイルにエクスポートする」をクリックします。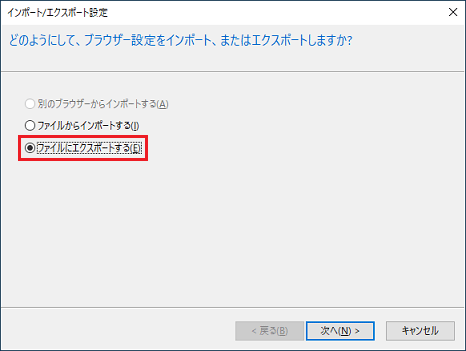
- 「次へ」ボタンをクリックします。
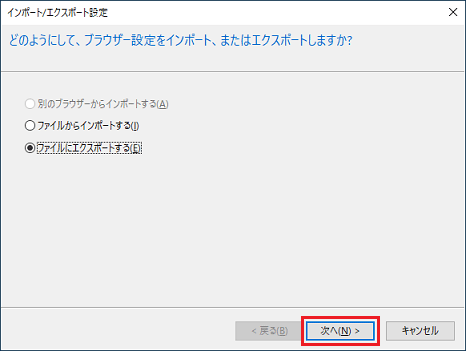
- 「何をエクスポートしますか?」と表示されます。
「お気に入り」をクリックし、チェックを付けます。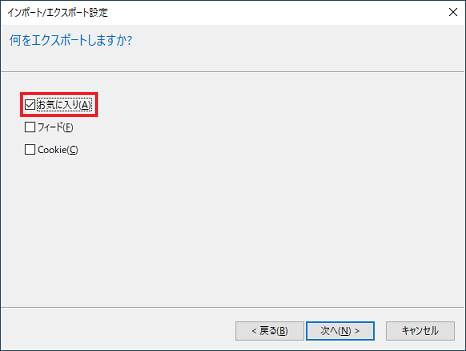
- 「次へ」ボタンをクリックします。
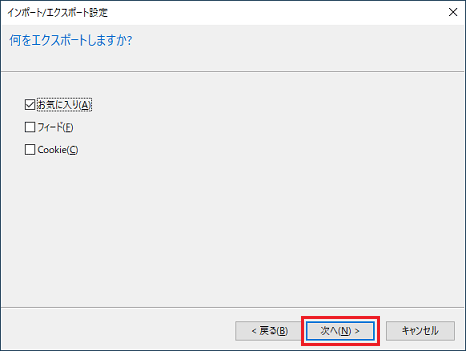
- 「エクスポートしたいお気に入りのフォルダーを選択してください」と表示されます。
「お気に入り」をクリックします。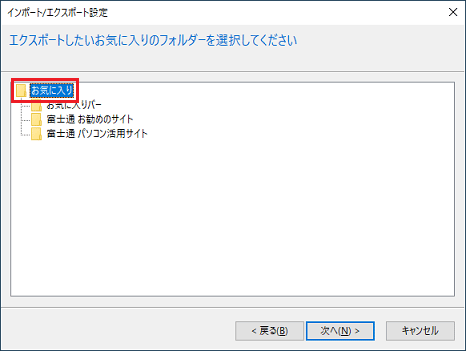
- 「次へ」ボタンをクリックします。
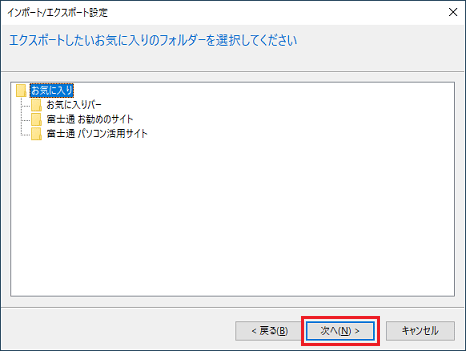
- 「どこにお気に入りをエクスポートしますか?」と表示されます。
「参照」ボタンをクリックします。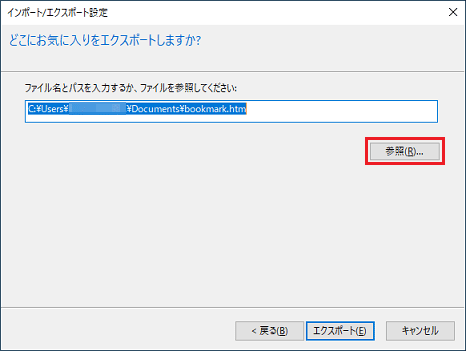
- 「ブックマークファイルの選択」が表示されます。
お好みで保存場所とファイル名を選択します。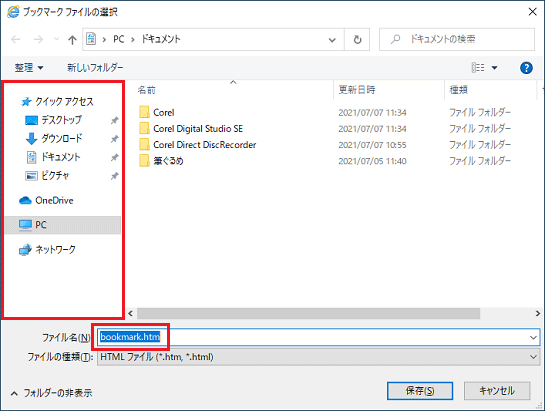 アドバイス
アドバイス「PC」、または「コンピューター」が表示されていないときは、「フォルダーの参照」をクリックします。
- 「保存」ボタンをクリックします。
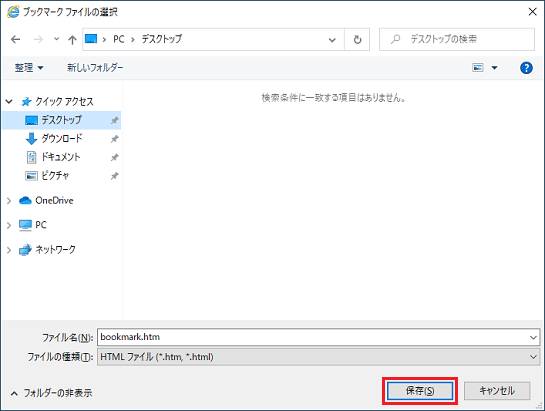
- 「どこにお気に入りをエクスポートしますか?」に戻ります。
「ファイル名とパスを入力するか、ファイルを参照してください」欄に、選択した「お気に入り」の保存場所が入力されたことを確認します。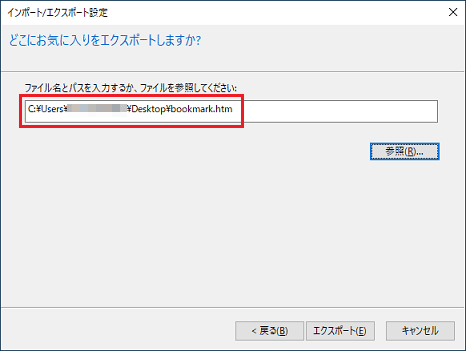 アドバイス
アドバイスお好みでファイル名を入力したときは、「(ファイル名).htm」と入力されたことを確認します。
- 「エクスポート」ボタンをクリックします。
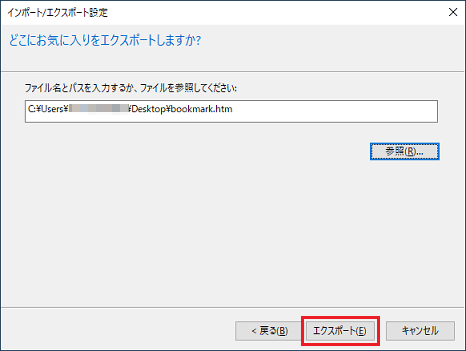
- 「これらの設定を正しくエクスポートしました」と表示されます。
「完了」ボタンをクリックします。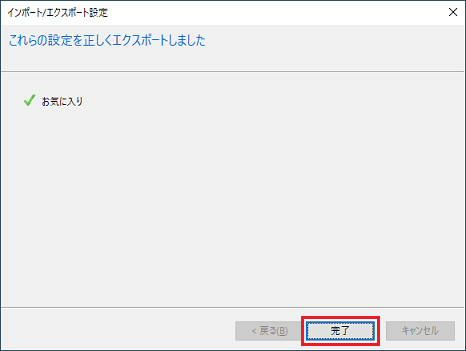
- 「×」ボタンをクリックし、Internet Explorer を終了します。
「お気に入り」がエクスポートされたことを確認します。
ご参考
バックアップした「お気に入り」のデータは、USBメモリや外付けストレージ(ハードディスク、SSD)など、Cドライブ以外の別の場所にもコピーしてバックアップしてください。



