このQ&Aは、Windows 10 向けのものです。
他のOSをお使いの場合は、次のQ&Aをご覧ください。 マウスポインターを大きく表示する方法を教えてください。
マウスポインターを大きく表示する方法を教えてください。
Q&Aナンバー【2011-0770】更新日:2022年9月10日
このページをブックマークする(ログイン中のみ利用可)
[Windows 10] マウスポインターの大きさや色を変更する方法を教えてください。
| 対象機種 | すべて |
|---|---|
| 対象OS |
|
 質問
質問
マウスポインターの大きさや色を変更する方法を教えてください。
 回答
回答
「設定」の「簡単操作」にある「マウスポインター」か、コントロールパネルの「マウスのプロパティ」で設定を変更します。
ご案内
マウスポインターの大きさは、次のいずれかの方法で変更できます。
お好みの方法の項目をクリックしてご覧ください。
「簡単操作」の設定を変更する
(Windows 10 May 2019 Update(Windows 10, version 1903)以降)
次の手順で、マウスポインターの大きさを変更します。

お使いの環境によっては、表示される画面が異なります。
- 「スタート」ボタン→「設定」の順にクリックします。
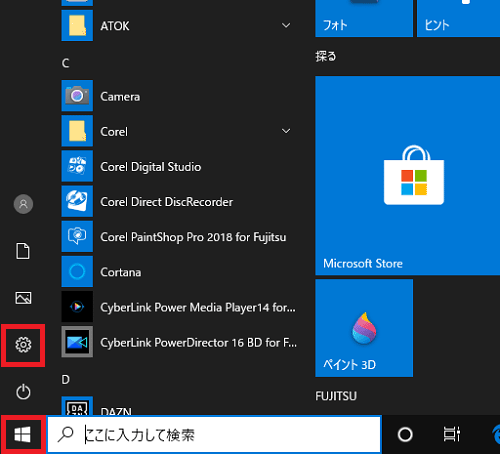
- 「設定」が表示されます。
「簡単操作」をクリックします。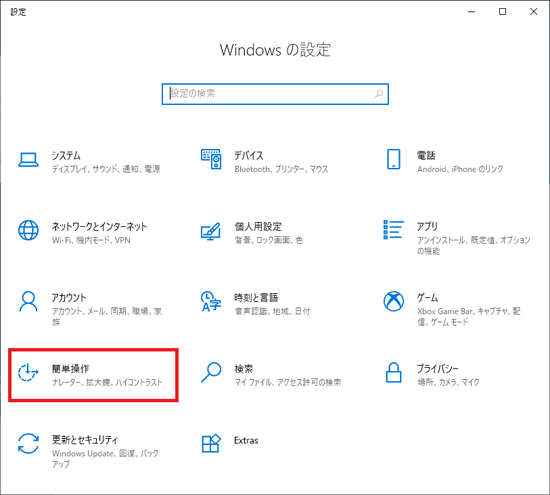
- 「マウスポインター」または「カーソルとポインター」をクリックします。
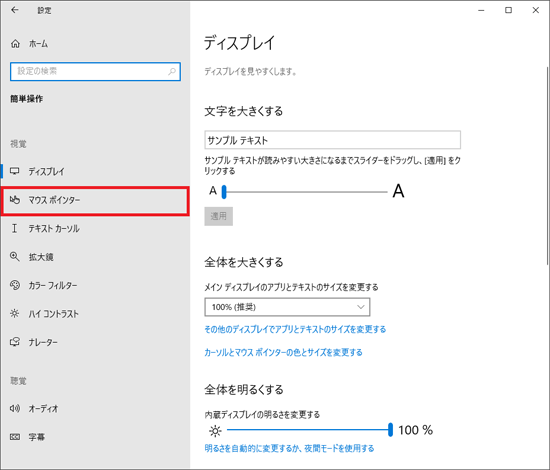
(「マウスポインター」の場合) - 目的に応じて、「ポインターのサイズを変更する」のつまみをクリックしたまま左右に動かして、マウスポインターの大きさを調節します。
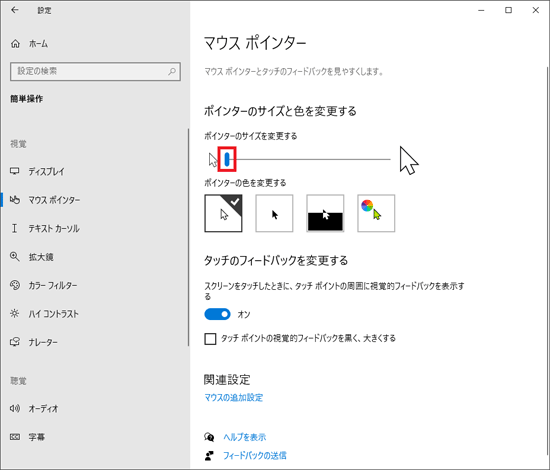
- 「ポインターの色を変更する」から、マウスポインターに設定する色をクリックして選択します。
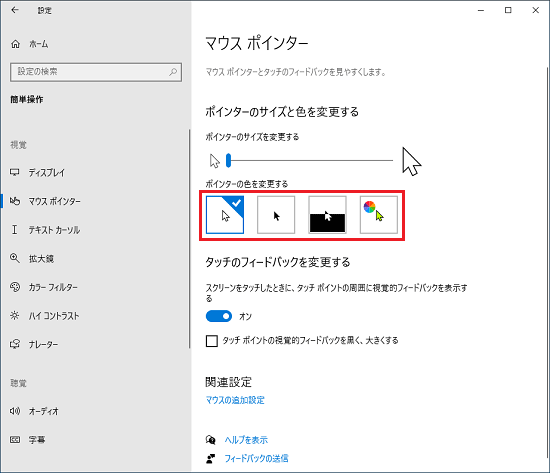 アドバイス
アドバイスお好みの色に変更する場合は、右端にある「カスタム」をクリックします。
「カスタム」をクリックすると、「推奨されるポインターの色」が表示されます。
マウスポインターに設定する色をクリックして選択します。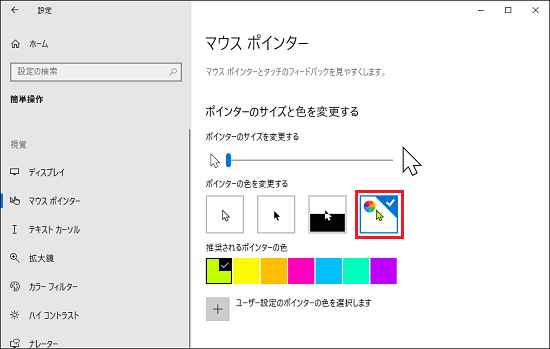
「ユーザー設定のポインターの色を選択します」をクリックすると、その他の色も選択できます。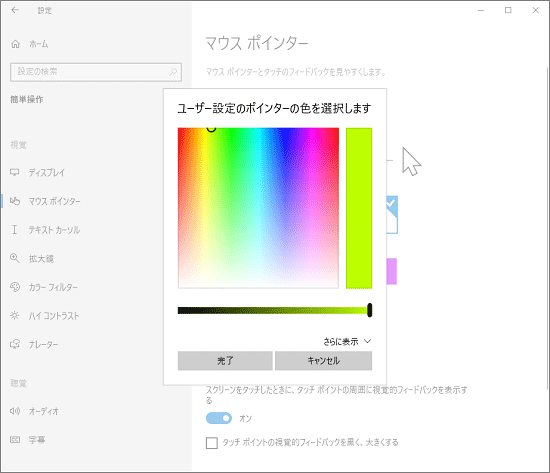
- 「×」ボタンをクリックし、「設定」を閉じます。
「マウスのプロパティ」の設定を変更する
マウスポインターの大きさを調節する方法は、次のとおりです。

お使いの環境によっては、表示される画面が異なります。
 「スタート」ボタンをクリックし、すべてのアプリの一覧から「Windows システムツール」→「コントロールパネル」の順にクリックします。
「スタート」ボタンをクリックし、すべてのアプリの一覧から「Windows システムツール」→「コントロールパネル」の順にクリックします。- 「ハードウェアとサウンド」をクリックします。
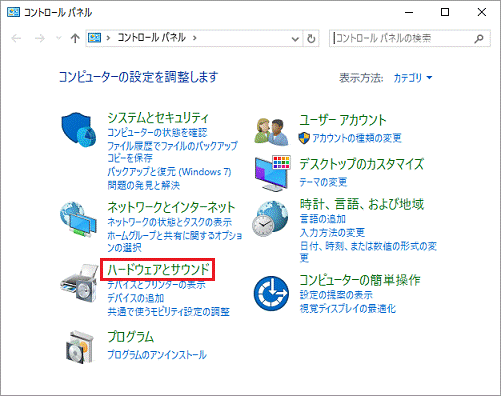 アドバイス
アドバイス表示方法が「大きいアイコン」または「小さいアイコン」の場合は、「マウス」アイコンをクリックし、手順4.に進みます。
- 「マウス」をクリックします。
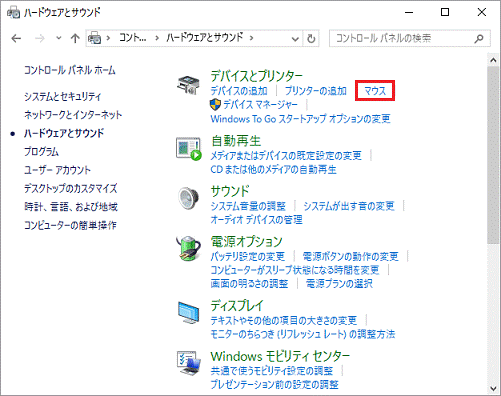
- 「マウスのプロパティ」が表示されます。
「ポインター」タブをクリックします。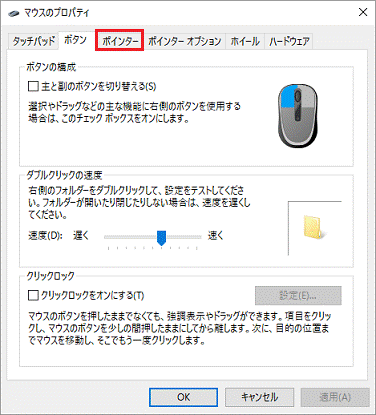 アドバイス
アドバイス「マウスのプロパティ」の画面やタブは、ご利用の機種により異なる場合があります。
- 「
 」ボタンをクリックし、表示されるメニューから、お好みの大きさやデザインをクリックします。
」ボタンをクリックし、表示されるメニューから、お好みの大きさやデザインをクリックします。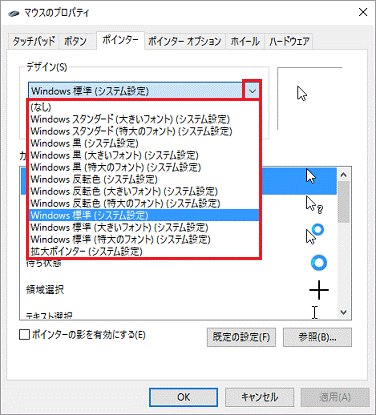 アドバイス
アドバイス標準の状態に戻す場合は、一覧の「Windows 標準(システム設定)」をクリックします。
- 「OK」ボタンをクリックします。
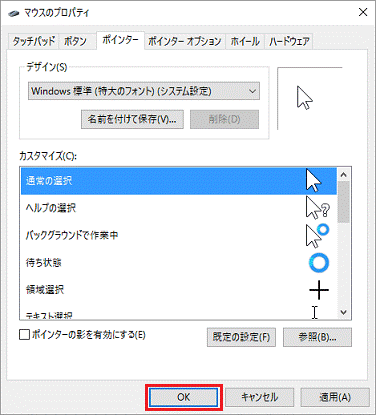
- 「×」ボタンをクリックし、「コントロールパネル」を閉じます。
ご参考
- 「簡単操作」では、白、黒、反転色、カスタム(をお好みの色)から色を選択できます。
「マウスのプロパティ」では、白、黒、反転色から色を選択できます。 - 「簡単操作」では、「マウスのプロパティ」で設定するよりも大きなマウスポインターに変更できます。
- Windows 10のバージョンがわからない場合は、次のQ&Aをご覧になり、確認してください。
 [Windows 10] Windowsのバージョンを確認する方法を教えてください。
[Windows 10] Windowsのバージョンを確認する方法を教えてください。



