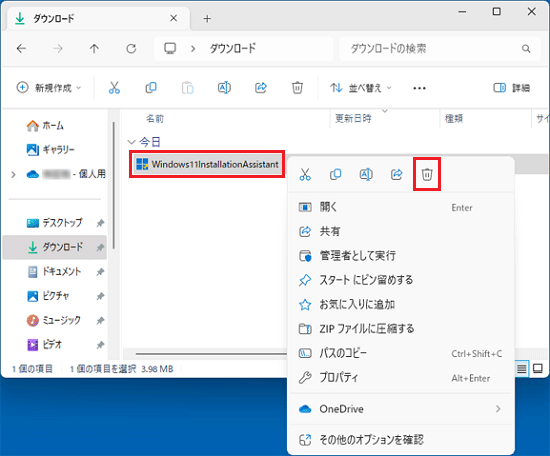お使いのWindows 11のバージョンは、次のQ&Aをご覧になり、確認してください。 [Windows 11] Windowsのバージョンを確認する方法を教えてください。
[Windows 11] Windowsのバージョンを確認する方法を教えてください。
Q&Aナンバー【2011-3407】更新日:2024年3月22日
このページをブックマークする(ログイン中のみ利用可)
最新のWindows 11にアップデートする方法を教えてください。
| 対象機種 | すべて |
|---|---|
| 対象OS |
|
 質問
質問
 回答
回答
注意事項と事前準備を確認した後、最新のWindows 11にアップデートしてください。
最新のWindows 11は、Windows Update、または、マイクロソフト社のホームページからダウンロードしてインストールします。
2024年3月現在、最新のWindows 11は、Windows 11 2023 Update(Windows 11, version 23H2)です。
最新のWindows 11を適用する方法は、次の項目を順番に確認してください。
手順1注意事項と事前準備
最新のWindows 11にアップデートする前に、次の内容をご覧ください。
- 最新のWindows 11にアップデートする際の主な変更点、および動作確認情報を公開しています。
「Windows関連情報」の「Windows 11」の項目から、適用するバージョンの情報をご覧ください。
本情報は、適用する前に必ず確認してください。 Windows関連情報
Windows関連情報 - 環境によっては、インストールに長時間かかります。時間に余裕をもって、インストールされることをお勧めします。
- 万が一の場合に備え、大切なデータのバックアップ、および回復ドライブの作成をお勧めします。
手順は、次のQ&Aをご覧ください。 [Windows 11] バックアップと復元について教えてください。
[Windows 11] バックアップと復元について教えてください。 [Windows 11] 回復ドライブを作成する方法を教えてください。
[Windows 11] 回復ドライブを作成する方法を教えてください。
手順2Windows Updateからアップデートする
最新のWindows 11は、Windows Updateの機能更新プログラムとして順次適用(アップデート)されます。
Windows Updateでアップデートを実行する方法は、次のとおりです。

- 作業中のアプリをすべて終了します。
作成中のファイルがある場合は、ファイルを保存します。 - 「スタート」ボタン→「設定」の順にクリックします。
スタートメニューに「設定」がない場合は、「スタート」ボタン→右上の「すべてのアプリ」→「設定」の順にクリックします。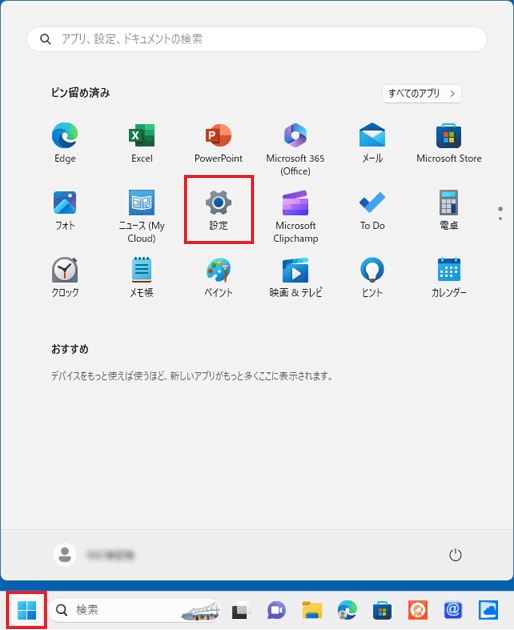
- 「設定」が表示されます。
左側の一覧から、「Windows Update」をクリックします。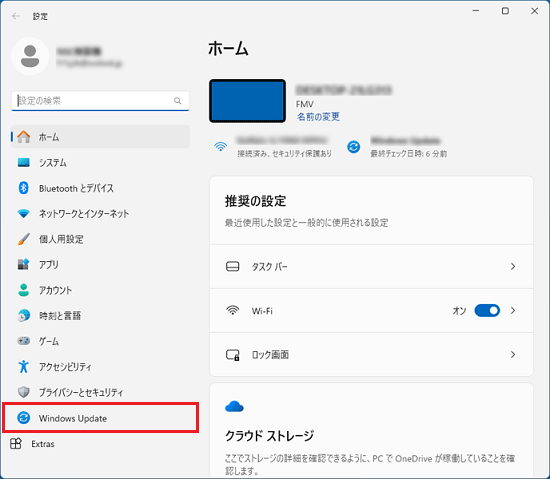 アドバイス
アドバイス「Windows Update」が表示されていない場合は、「設定」の左にある「
 」(ナビゲーションを開く)→「Windows Update」の順にクリックします。
」(ナビゲーションを開く)→「Windows Update」の順にクリックします。 - 「(バージョン名)が利用可能です。」と表示された場合は、「ダウンロードとインストール」ボタンをクリックします。
以降は、表示される画面に従ってインストールします。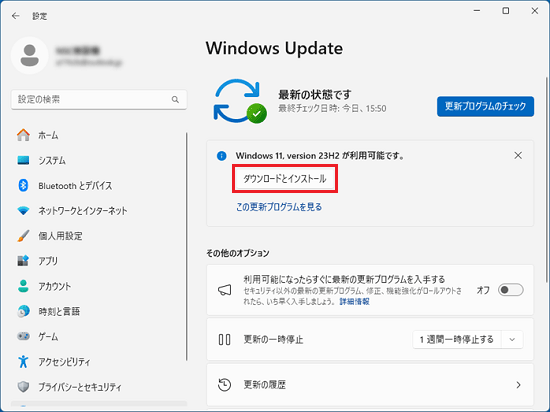
- 最新のWindows 11は、Windows Updateで順次配信されます。
Windows Updateでご希望のWindows 11のバージョンが配信されない場合は、「利用可能になったらすぐに最新の更新プログラムを入手する」のスイッチをクリックして「オン」にして「更新プログラムのチェック」ボタンをクリックし、表示が変わるかどうかを確認してください。
表示が変わらない場合は、後日、お試しください。 - Windows Updateで表示された更新プログラムは、すべて適用してください。
Windows Updateで機能更新プログラムが配信されず、すぐに適用する必要がある場合は、マイクロソフト社のホームページから手動でアップデートできます。
次の手順に進んでください。
手順3ホームページからダウンロードしてアップデートする
(Windows Updateからアップデートできない場合)
Windows Updateからアップデートできない場合は、マイクロソフト社のホームページから、更新プログラムをダウンロードしてアップデートします。
手順は、次のとおりです。

2024年3月現在の手順です。
手順は予告なく変更される場合があります。
- 作業中のファイルは保存し、すべてのアプリを終了します。
- 次のマイクロソフト社のホームページを開きます。
マイクロソフト社
Windows 11 をダウンロードする
https://www.microsoft.com/ja-jp/software-download/windows11 - 「Windows 11 をダウンロードする」が表示されます。
「今すぐダウンロード」をクリックします。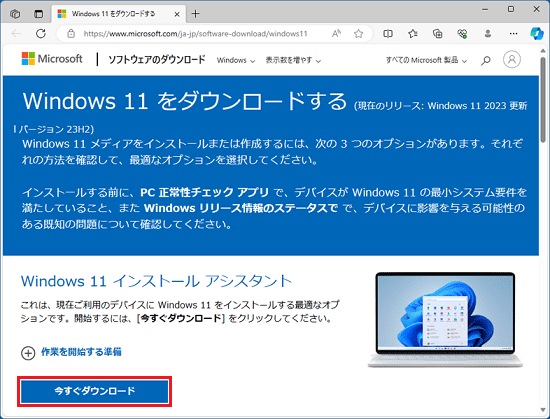
- ダウンロードが開始されます。
完了するまで、そのまましばらく待ちます。 - ダウンロードが完了すると、画面の右上にダウンロード結果が表示されます。
「ファイルを開く」をクリックします。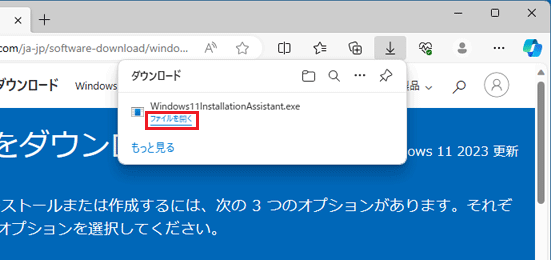 アドバイス
アドバイス- ダウンロード結果の表示が消えてしまった場合は、「…」(設定など)→「ダウンロード」の順にクリックすると表示されます。
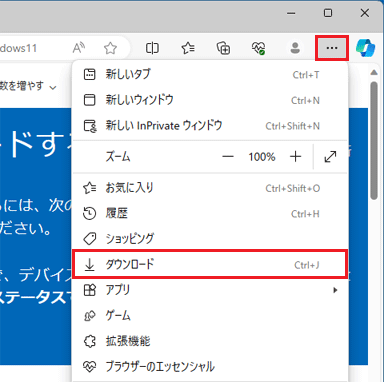
- ダウンロードしたファイルは、ご購入時の状態では「ダウンロード」フォルダーに保存されます。
- ファイルをダウンロードするときに、セキュリティの警告が表示される場合があります。
警告メッセージが表示されたときのファイルのダウンロード方法は、次のQ&Aをご覧ください。 [Microsoft Edge] 画面の右上にメッセージが表示されてファイルをダウンロードできません。
[Microsoft Edge] 画面の右上にメッセージが表示されてファイルをダウンロードできません。
- ダウンロード結果の表示が消えてしまった場合は、「…」(設定など)→「ダウンロード」の順にクリックすると表示されます。
- 「ユーザーアカウント制御」が表示されます。
「はい」ボタンをクリックします。アドバイス「PC正常性チェック アプリを使用して互換性を確認する」と表示された場合は、アップデートの前にシステム要件を満たしているかどうかを確認する必要があります。
画面を表示したまま、次のQ&Aをご覧になり、PC正常性チェックアプリを実行してください。 PC正常性チェックアプリでWindows 11のアップデート(アップグレード)に対応しているかどうかを確認する方法を教えてください。
PC正常性チェックアプリでWindows 11のアップデート(アップグレード)に対応しているかどうかを確認する方法を教えてください。PC正常性チェックアプリを実行した後、「最新の情報に更新」ボタンをクリックし、次の手順に進んでください。
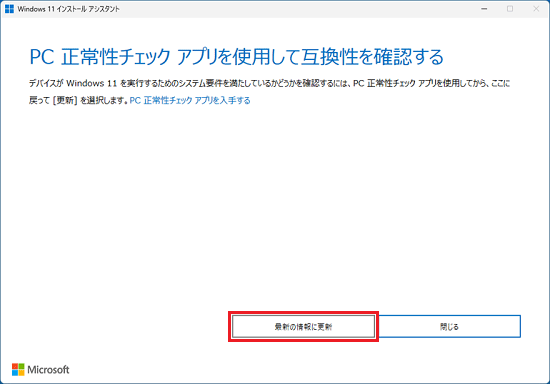
- 「Windows 11 のインストール」と表示されます。
ライセンス条項をよく読み、同意する場合は「同意してインストール」ボタンをクリックします。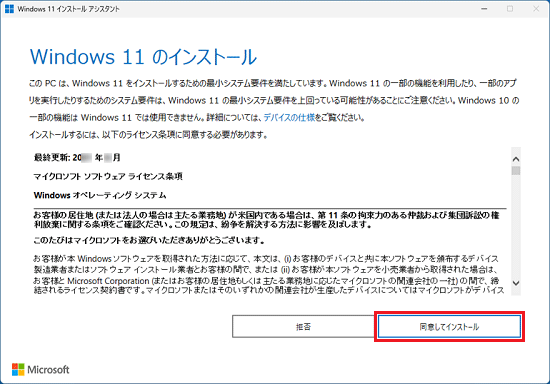
- 更新プログラムのダウンロードとインストールが開始されます。
そのまま、しばらく待ちます。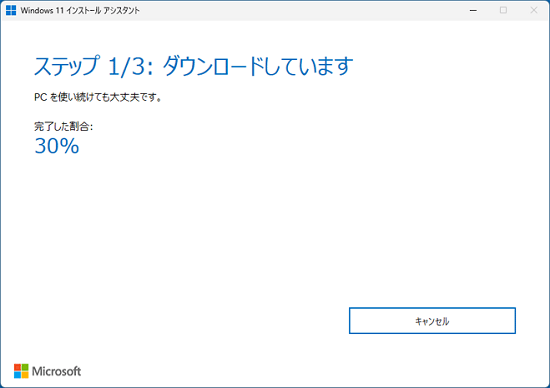 重要
重要- 準備が終わるまでに、長い時間かかることがあります。
- 準備が終わると、再起動までのカウントダウン(30分)が自動的に始まります。
パソコンのそばを離れる場合などは、必ず作業中のファイルを保存し、すべてのアプリを終了してください。
- 準備が終わるまでに、長い時間かかることがあります。
- 準備が完了すると、「PC を再起動する必要があります」と表示されます。
「今すぐ再起動」ボタンをクリックします。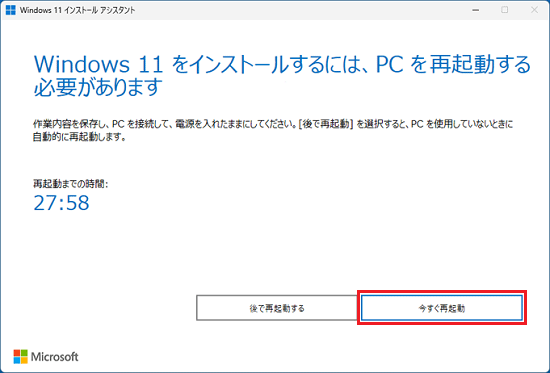 アドバイス
アドバイス「今すぐ再起動」ボタンをクリックしなくても、画面左に表示されている「再起動までの時間」に表示されている時間が経過すると、自動的に再起動が始まります。
- 「サインアウトしようとしています」と表示されます。
「閉じる」ボタンをクリックします。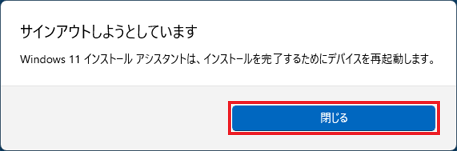 アドバイス
アドバイス「閉じる」ボタンをクリックしなくても、メッセージが閉じて再起動が始まる場合があります。
- パソコンが再起動し、更新プログラムのインストールが開始されます。
そのまま、しばらく待ちます。 - パソコンが再起動したら、更新は完了です。
「ダウンロード」フォルダー(保存先を変更している場合は、変更した場所)に保存した「Windows11InstallationAssistant(Windows11InstallationAssistant.exe)」ファイルは、削除してかまいません。
(ファイルの名前は、予告なく変更される場合があります)