Q&Aナンバー【2105-6198】更新日:2013年7月17日
このページをブックマークする(ログイン中のみ利用可)
[@メール] アドレス帳をバックアップする方法、復元する方法を教えてください。(2000年冬モデル〜2006年秋冬モデル)
| 対象機種 | 2006年秋冬モデルDESKPOWER、他・・・ |
|---|---|
| 対象OS |
|
 質問
質問
@メールのアドレス帳をバックアップする方法、またバックアップしたアドレス帳を復元する方法を教えてください。
 回答
回答
@メールのアドレス帳は、次の方法でバックアップや復元することができます。

@メールのアドレス帳をバックアップ、または復元をするときには、次の点に注意してください。

@メールのバージョンは、@メールの「ヘルプ」メニュー →「バージョン情報」の順にクリックすることで確認できます。
FMかんたんバックアップでは、@メールのアドレス帳をバックアップして、バックアップしたデータを復元することができます。
FMかんたんバックアップでバックアップとバックアップしたデータの復元を行う手順は、次のQ&Aをご覧ください。
 FMかんたんバックアップについて教えてください。(新しいウィンドウで表示)
FMかんたんバックアップについて教えてください。(新しいウィンドウで表示)
 バックアップしたデータを復元する方法を教えてください。(新しいウィンドウで表示)
バックアップしたデータを復元する方法を教えてください。(新しいウィンドウで表示)
2001年夏モデル〜2006年秋冬モデルにインストールされている、@メール V2.0〜V3.7eでは、アドレス帳をCSV形式のファイルとしてエクスポート(バックアップ)することができます。また、CSV形式のアドレス帳のファイルをインポート(復元)することができます。

CSV形式で保存されたファイルは、表計算ソフトやはがき作成ソフトなどに取り込むことができます。
次の手順で、アドレス帳をCSV形式でエクスポートします。
ここでは例として、「ローカルディスク(D:)」にアドレス帳をエクスポートします。

お使いの環境によっては、表示される画面が異なります。
次の手順で、エクスポート(バックアップ)したファイルをインポート(復元)します。
ここでは例として、「ファイルをエクスポート(バックアップ)する場合」でエクスポートした保存ファイルをインポートします。

お使いの環境によっては、表示される画面が異なります。
アドレス帳が保存されているフォルダを直接バックアップ、または復元することができます。
操作手順については、次のQ&Aをご覧ください。
 [@メール] メールデータ/アドレス帳が保存されている場所を教えてください。(新しいウィンドウで表示)
[@メール] メールデータ/アドレス帳が保存されている場所を教えてください。(新しいウィンドウで表示)
次の場合に応じた項目を確認してください。

@メールのアドレス帳をバックアップ、または復元をするときには、次の点に注意してください。
- 大切なデータは、複数の方法でバックアップをしてください。
- バックアップ作業、およびデータの保管は、お客様の責任で行ってください。
パソコンに保存したデータの保管について、弊社では責任を負いかねます。あらかじめご了承ください。 - @メール V1.0 / V1.2を@メール V2.0c 移行パックを使ってアップデートしているときは、バックアップと復元に、@メールバックアップ V1.0を使用してください。
- @メール V1.0 / V1.2をお使いの場合は、「「CSV形式でバックアップする」の手順では、アドレス帳のバックアップと復元をすることはできません。「FMかんたんバックアップを使用する」、または「アドレス帳のフォルダを保存する」の手順をご覧ください。
- OSのバージョンアップを行った後など、FMかんたんバックアップでバックアップすることができない場合があります。この場合は、FMかんたんバックアップを使わずに、バックアップや復元を行ってください。

@メールのバージョンは、@メールの「ヘルプ」メニュー →「バージョン情報」の順にクリックすることで確認できます。
FMかんたんバックアップを使用する場合
FMかんたんバックアップでは、@メールのアドレス帳をバックアップして、バックアップしたデータを復元することができます。
FMかんたんバックアップでバックアップとバックアップしたデータの復元を行う手順は、次のQ&Aをご覧ください。
 FMかんたんバックアップについて教えてください。(新しいウィンドウで表示)
FMかんたんバックアップについて教えてください。(新しいウィンドウで表示) バックアップしたデータを復元する方法を教えてください。(新しいウィンドウで表示)
バックアップしたデータを復元する方法を教えてください。(新しいウィンドウで表示)CSV形式でバックアップする場合
2001年夏モデル〜2006年秋冬モデルにインストールされている、@メール V2.0〜V3.7eでは、アドレス帳をCSV形式のファイルとしてエクスポート(バックアップ)することができます。また、CSV形式のアドレス帳のファイルをインポート(復元)することができます。

CSV形式で保存されたファイルは、表計算ソフトやはがき作成ソフトなどに取り込むことができます。
次の場合に応じた項目を確認してください。
ファイルをエクスポート(バックアップ)する場合
次の手順で、アドレス帳をCSV形式でエクスポートします。
ここでは例として、「ローカルディスク(D:)」にアドレス帳をエクスポートします。

お使いの環境によっては、表示される画面が異なります。
- @メールを起動します。
- 「ツール」メニュー →「アドレス帳を開く」の順にクリックします。
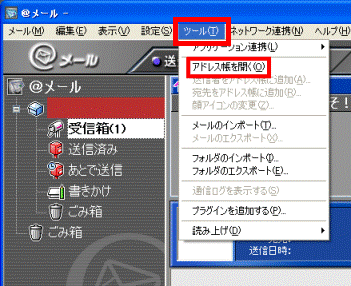
- @メールのアドレス帳が表示されます。
「ツール」メニュー →「アドレスのエクスポート」の順にクリックします。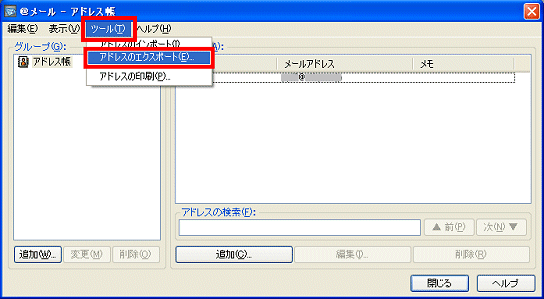
- 「エクスポートファイルの選択」が表示されます。
「保存する場所」の右側にある「 」ボタンをクリックし、表示されるメニューから、「ローカルディスク(D:)」をクリックします。
」ボタンをクリックし、表示されるメニューから、「ローカルディスク(D:)」をクリックします。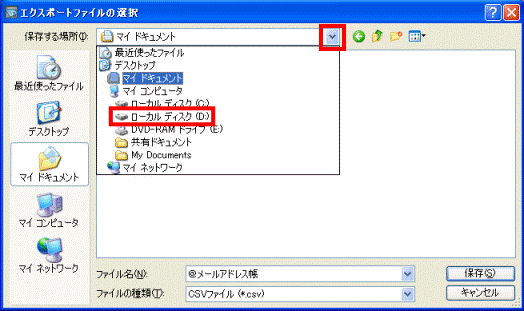
- 「ファイル名」をお好みで入力します。
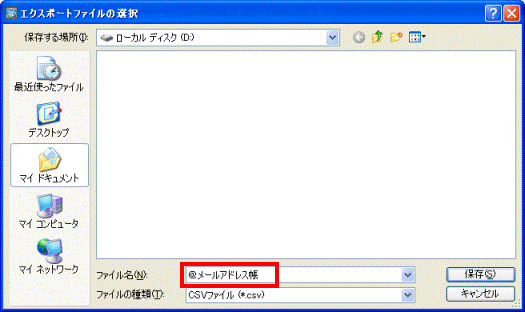

初期状態では「@メールアドレス帳」と入力されています。
ここでは、例として、「@メールアドレス帳」を変更せずに、次の手順に進みます。 - 「保存」ボタンをクリックします。
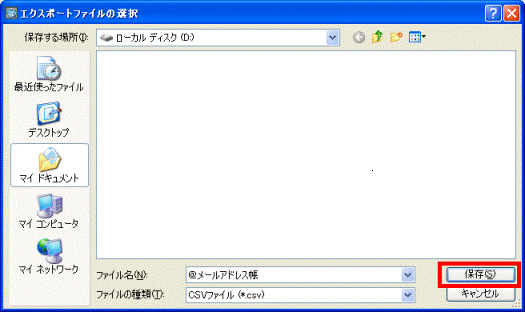
- 「アドレスをエクスポートしました。」が表示されたら、「OK」ボタンをクリックします。
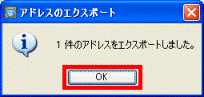
ファイルをインポート(復元)する場合
次の手順で、エクスポート(バックアップ)したファイルをインポート(復元)します。
ここでは例として、「ファイルをエクスポート(バックアップ)する場合」でエクスポートした保存ファイルをインポートします。

お使いの環境によっては、表示される画面が異なります。
- @メールを起動します。
- 「ツール」メニュー →「アドレス帳を開く」の順にクリックします。
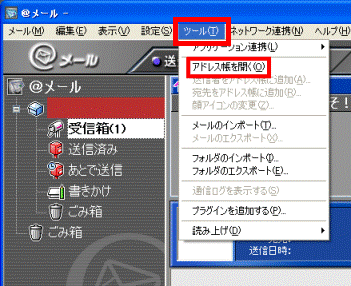
- @メールのアドレス帳が表示されます。
「ツール」メニュー →「アドレスのインポート」の順にクリックします。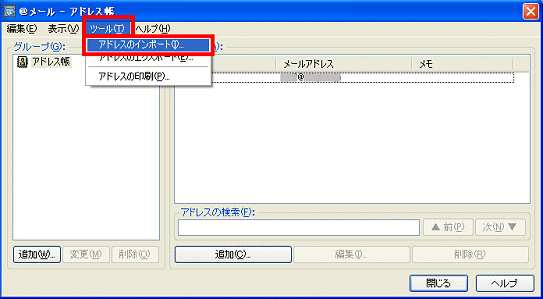
- 「インポートファイルの選択」が表示されます。
「ファイルの場所」の右側にある「 」ボタンをクリックし、表示されるメニューから、「ローカルディスク(D:)」をクリックします。
」ボタンをクリックし、表示されるメニューから、「ローカルディスク(D:)」をクリックします。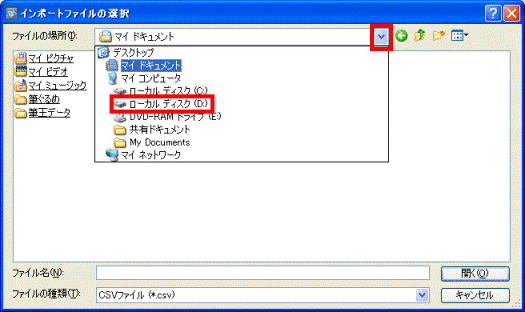
- エクスポートしたファイルをクリックします。
ここでは例として、「@メールアドレス帳」をクリックします。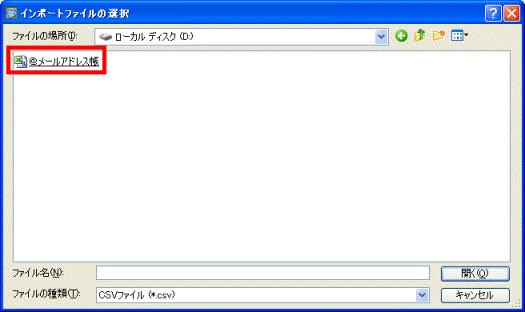
- 「開く」ボタンをクリックします。
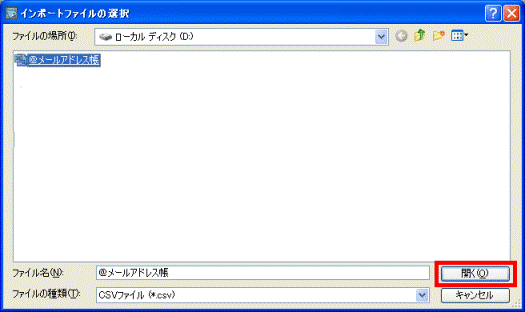
- 「インポートするフィールドの選択」が表示されます。
設定を変更せずに、「OK」ボタンをクリックします。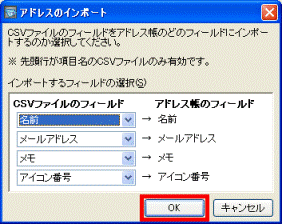

インポートするアドレスが、@メールにすでに登録されている場合、「インポートしたアドレスで上書きしますか?」というメッセージが表示されます。
上書きする場合は、「はい」ボタンをクリックします。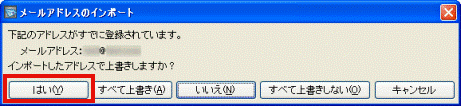
- 「アドレスをインポートしました。」が表示されたら、「OK」ボタンをクリックします。
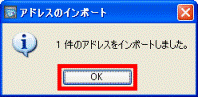
アドレス帳のフォルダを保存する場合
アドレス帳が保存されているフォルダを直接バックアップ、または復元することができます。
操作手順については、次のQ&Aをご覧ください。
 [@メール] メールデータ/アドレス帳が保存されている場所を教えてください。(新しいウィンドウで表示)
[@メール] メールデータ/アドレス帳が保存されている場所を教えてください。(新しいウィンドウで表示)


