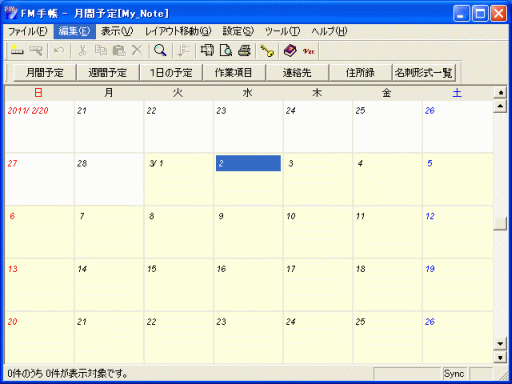Q&Aナンバー【2107-4541】更新日:2008年4月11日
このページをブックマークする(ログイン中のみ利用可)
[FM手帳] 予定表にデータを登録する方法を教えてください。
| 対象機種 | 2006年秋冬モデルFMV-DESKPOWER CE40T7、他・・・ |
|---|---|
| 対象OS |
|
 質問
質問
FM手帳の予定表にデータを登録する方法を教えてください。
また、登録したデータの編集、削除の方法を教えてください。
また、登録したデータの編集、削除の方法を教えてください。
 回答
回答
FM手帳では、予定表にデータを登録することができます。
また、登録したデータを編集したり、削除したりすることができます。
予定表には、月間予定表、週間予定表、1日の予定表の3つの表示があります。
ここでは、例として、月間予定表から予定を追加する方法を案内します。

お使いの環境によっては、表示される画面が異なります。
登録したデータに変更が生じた場合は、次の手順で編集をします。

お使いの環境によっては、表示される画面が異なります。
登録したデータを削除するときは、次の手順で操作を行います。

お使いの環境によっては、表示される画面が異なります。
また、登録したデータを編集したり、削除したりすることができます。
次の場合に応じた項目を確認してください。
新しいデータを予定表に追加する場合
予定表には、月間予定表、週間予定表、1日の予定表の3つの表示があります。
ここでは、例として、月間予定表から予定を追加する方法を案内します。

お使いの環境によっては、表示される画面が異なります。
- 「スタート」ボタン→「すべてのプログラム」(または「プログラム」)→「FM手帳」→「FM手帳」の順にクリックします。

初めてFM手帳を起動するときは、次の画面が表示される場合があります。
画面が表示されたら、「OK」ボタンをクリックします。- 「FM手帳は、次の場所にユーザデータ(動作環境を保存するフォルダ)を作成しました。」
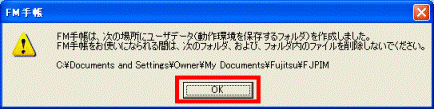
- 「FM手帳のデータファイルを格納するフォルダを指定してください。」
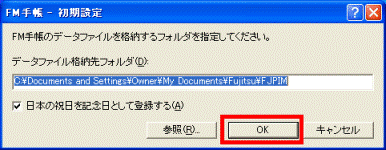
- 「FM手帳は、次の場所にユーザデータ(動作環境を保存するフォルダ)を作成しました。」
- FM手帳が起動します。
予定を追加する日付をクリックします。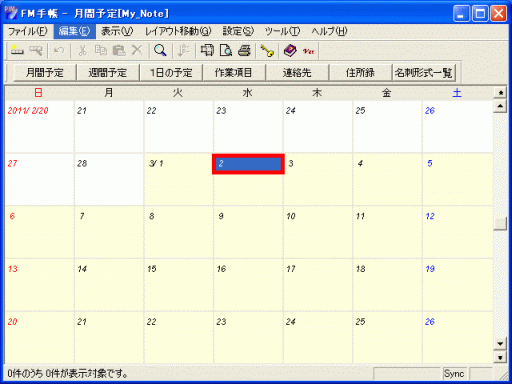
- 「編集」メニュー→「予定の新規作成」の順にクリックします。
- 「予定の新規作成」が表示されます。
「予定」タブをクリックします。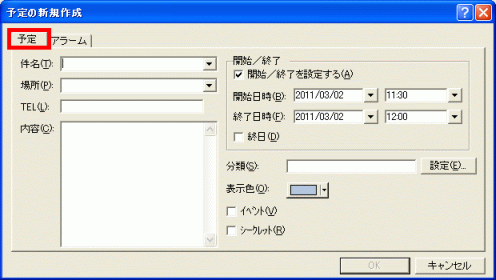
- 予定に登録する項目を必要に応じて入力します。
- 件名
予定の件名を必要に応じて入力します。
「▼」ボタンをクリックすると、以前入力した内容が一覧で表示されます。 - 場所
予定の場所を必要に応じて入力します。
「▼」ボタンをクリックすると、以前入力した内容が一覧で表示されます。 - TEL
電話番号を必要に応じて入力します。 - 内容
内容を必要に応じて入力します。 - 開始/終了
開始日時、終了日時を設定する場合は、「開始/終了を設定する」をクリックし、チェックを付けます。
チェックを付けた場合は、次の項目を設定することができます。
開始日時
終了日時
開始、終了時刻を指定しない場合は、「終日」をクリックし、チェックを付けます。 - 分類
分類を必要に応じて入力します。
予定に対して、任意の分類を入力します。
「設定」ボタンをクリックすると、あらかじめ設定されている分類を選択することができます。 - イベント
この予定をイベントとして追加するには、「イベント」をクリックし、チェックを付けます。
FM手帳では、予定をスケジュールとイベントに区別して使うことができます。
通常、「何日の何時からの会議」のように日時のはっきりしている予定は「スケジュール」として設定し、時間が決まっていない予定を「イベント」として設定します。
イベントにチェックを付けた場合は、予定表一覧では次のように表示されます。
・月間予定の場合 枠付きで表示されます。
・週間予定の場合 その週の上の項目に入力したイベントが表示されます。
・1日の予定の場合 その日の上の項目に入力したイベントが表示されます。 - シークレット
表示状態が、シークレットの状態のときにだけ表示する場合は、「シークレット」をクリックし、チェックを付けます。
表示状態は「設定」メニュー→「シークレット」の順にクリックし、設定します。
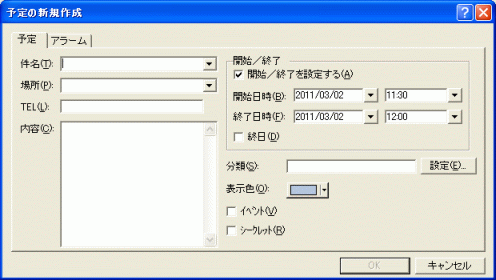

すべての項目を入力する必要はありません。 - 件名
- 「アラーム」タブをクリックします。
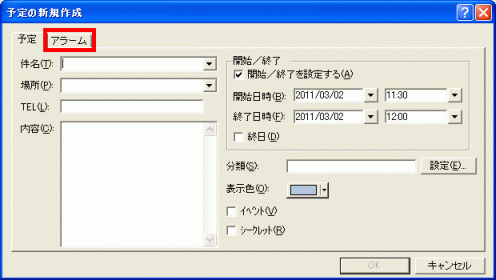
- お好みでアラームの設定を入力します。
アラームを使用する場合は、「アラームを設定する」をクリックしチェックを付け、項目を設定します。
アラームを使用しない場合は、「アラームを設定する」のチェックを付けずに、次の手順に進みます。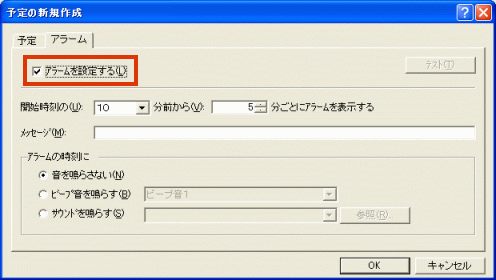
登録できる項目は次のとおりです。- アラームの開始時間と間隔
- メッセージ
- 音の設定

「ビープ音を鳴らす」では、ビープ音の種類が選択できます。
「サウンドを鳴らす」では、WAV形式の音楽ファイルを指定することができます。
- アラームの開始時間と間隔
- 「OK」ボタンをクリックし、「予定の新規作成」を閉じます。
- 月間予定表が表示されます。
入力した予定が表示されていることを確認します。
予定表に登録したデータの内容を変更する場合
登録したデータに変更が生じた場合は、次の手順で編集をします。

お使いの環境によっては、表示される画面が異なります。
- 「スタート」ボタン→「すべてのプログラム」(または「プログラム」)→「FM手帳」→「FM手帳」の順にクリックします。
- FM手帳が起動します。
編集する予定をクリックします。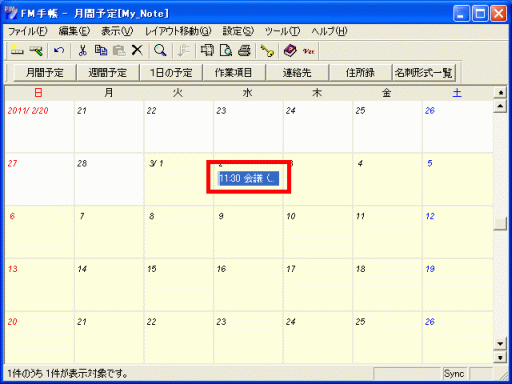
- 「編集」メニュー→「予定の編集」の順にクリックします。
- 「予定の編集」が表示されます。
変更が必要な項目を編集します。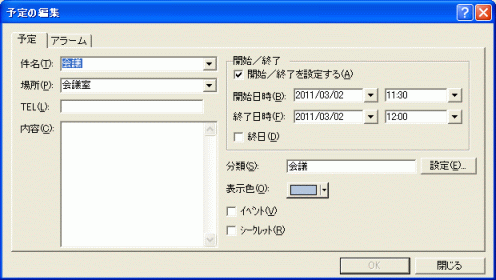

アラームの設定も編集をするときは、「アラーム」タブをクリックし、入力された内容を編集したり、入力内容を追加します。 - 「OK」ボタンをクリックします。
住所録に登録したデータを削除する場合
登録したデータを削除するときは、次の手順で操作を行います。

お使いの環境によっては、表示される画面が異なります。
- 「スタート」ボタン→「すべてのプログラム」(または「プログラム」)→「FM手帳」→「FM手帳」の順にクリックします。
- FM手帳が起動します。
削除する予定をクリックします。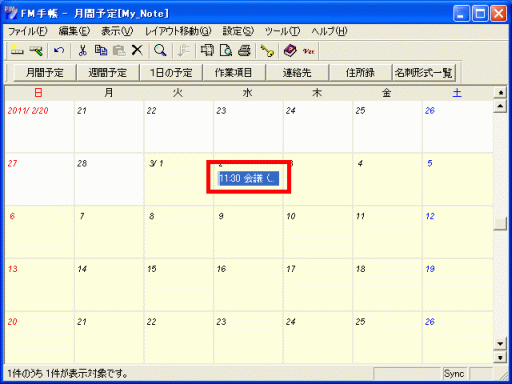
- 「編集」メニュー→「削除」の順にクリックします。
- 選択した予定が削除されたことを確認します。