Q&Aナンバー【2108-2096】更新日:2009年8月7日
このページをブックマークする(ログイン中のみ利用可)
[Windows Vista] スタートメニューで「ドキュメント」と表示されていた場所に「ローカルディスク(D:)」と表示されるようになりました。
| 対象機種 | すべて |
|---|---|
| 対象OS |
|
 質問
質問
スタートメニューの「ドキュメント」、「ピクチャ」または「ミュージック」が、「ローカルディスク(D:)」(または「ローカルディスク(C:)」)と表示されます。
 回答
回答
「ドキュメント」、「ピクチャ」または「ミュージック」のリンク先を、「ローカルディスク(D:)」(または「ローカルディスク(C:)」)に変更した場合に、この現象が発生します。
スタートメニューの「ドキュメント」などが、「ローカルディスク(D:)」などと表示されるようになった場合は、リンク先を標準に戻します。
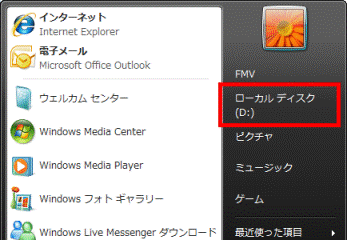
(「ドキュメント」が「ローカルディスク(D:)」と表示されている場合)

「ドキュメント」、「ピクチャ」または「ミュージック」だけではなく、「ユーザー」フォルダ内にある「アドレス帳」や「ビデオ」などのリンク先を、「ローカルディスク(D:)」(または「ローカルディスク(C:)」)に変更した場合も、「ローカルディスク(D:)」(または「ローカルディスク(C:)」)と表示されるようになります。
次の手順で、リンク先を標準に戻します。

次の操作手順には、パソコンを再起動する操作があります。
作業中のデータがある場合は、データを保存して終了してください。

お使いの環境によっては、表示される画面が異なります。
リンク先を標準に戻した後は、「ローカルディスク(D:)」(または「ローカルディスク(C:)」)に残したままのファイル(または、フォルダ)を、「ドキュメント」、「ピクチャ」または「ミュージック」にコピーします。
次の手順で、必要なファイルをコピーします。

お使いの環境によっては、表示される画面が異なります。
スタートメニューの「ドキュメント」などが、「ローカルディスク(D:)」などと表示されるようになった場合は、リンク先を標準に戻します。
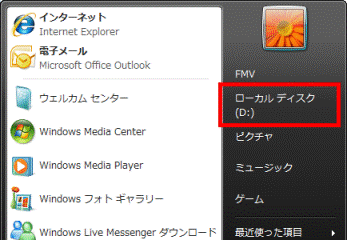
(「ドキュメント」が「ローカルディスク(D:)」と表示されている場合)
次の項目を順番に確認してください。

「ドキュメント」、「ピクチャ」または「ミュージック」だけではなく、「ユーザー」フォルダ内にある「アドレス帳」や「ビデオ」などのリンク先を、「ローカルディスク(D:)」(または「ローカルディスク(C:)」)に変更した場合も、「ローカルディスク(D:)」(または「ローカルディスク(C:)」)と表示されるようになります。
手順1リンク先を標準に戻す
次の手順で、リンク先を標準に戻します。

次の操作手順には、パソコンを再起動する操作があります。
作業中のデータがある場合は、データを保存して終了してください。

お使いの環境によっては、表示される画面が異なります。
- 「スタート」ボタンをクリックします。
- 「ローカルディスク(D:)」を右クリックし、表示されるメニューから、「プロパティ」をクリックします。
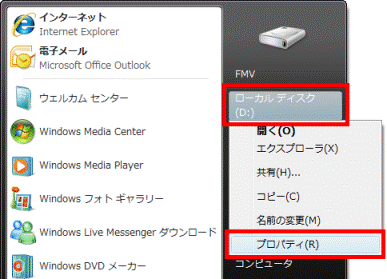

スタートメニューに「ローカルディスク(C:)」と表示されている場合は、「ローカルディスク(D:)」の部分を、「ローカルディスク(C:)」に読み替えてください。 - 「ローカルディスク(D:)のプロパティ」が表示されます。
「場所」タブをクリックします。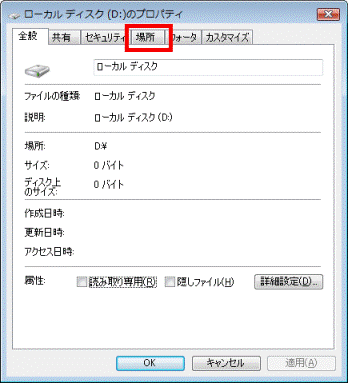
- 「標準に戻す」ボタンをクリックします。
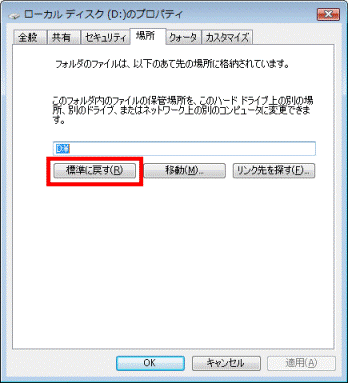
- 「標準に戻す」ボタンの上の欄に、「C:¥Users¥(ユーザー名)¥Documents」と表示されていることを確認します。
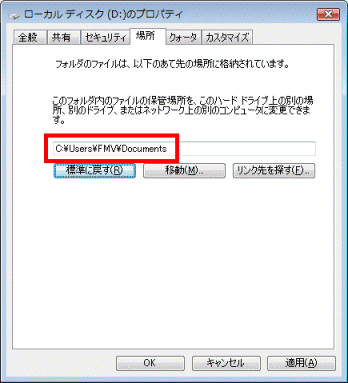

- 「ピクチャ」の場合は、「C:¥Users¥(ユーザー名)¥Pictures」と表示されます。
- 「ミュージック」の場合は、「C:¥Users¥(ユーザー名)¥Music」と表示されます。
- 「ピクチャ」の場合は、「C:¥Users¥(ユーザー名)¥Pictures」と表示されます。
- 「OK」ボタンをクリックします。
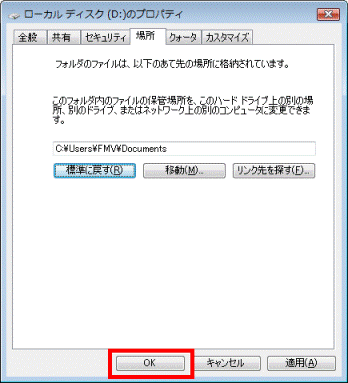

「新たに作成しますか?」と表示された場合は、「はい」ボタンをクリックします。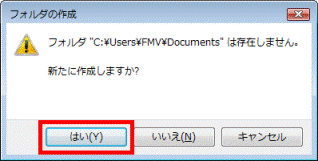
- 「元の場所のすべてのファイルを、新しい場所に移動しますか?」と表示されます。
「いいえ」ボタンをクリックします。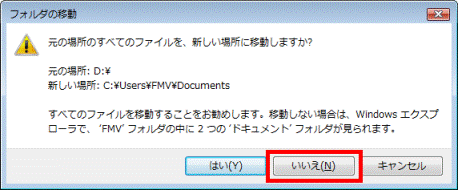
- 「スタート」ボタン→「
 」ボタン→「再起動」の順にクリックします。
」ボタン→「再起動」の順にクリックします。
パソコンが再起動します。
スタートメニューの「ローカルディスク(D:)」は、パソコンを再起動後に、正しく表示されるようになります。
手順2必要なファイルをコピーする
リンク先を標準に戻した後は、「ローカルディスク(D:)」(または「ローカルディスク(C:)」)に残したままのファイル(または、フォルダ)を、「ドキュメント」、「ピクチャ」または「ミュージック」にコピーします。
次の手順で、必要なファイルをコピーします。

お使いの環境によっては、表示される画面が異なります。
- 「スタート」ボタン→「ドキュメント」の順にクリックします。

「ピクチャ」や「ミュージック」の場合は、「ドキュメント」の部分を「ピクチャ」または「ミュージック」に読み替えてください。 - デスクトップの「コンピュータ」→「ローカルディスク(D:)」の順にクリックします。

リンク先が、「ローカルディスク(C:)」だった場合は、「ローカルディスク(D:)」を「ローカルディスク(C:)」に読み替えてください。 - 「ドキュメント」にコピーするファイル(または、フォルダ)を右クリックし、表示されるメニューから、「コピー」をクリックします。
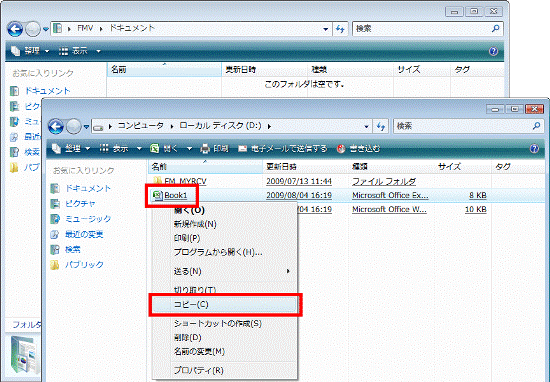
- 「ドキュメント」内の何もないところを右クリックし、表示されるメニューから、「貼り付け」をクリックします。
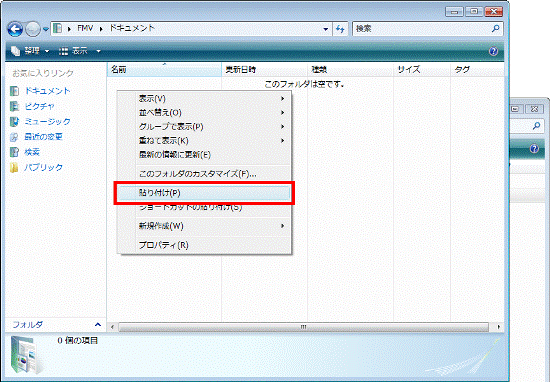
- ファイル(またはフォルダ)がコピーされたことを確認します。
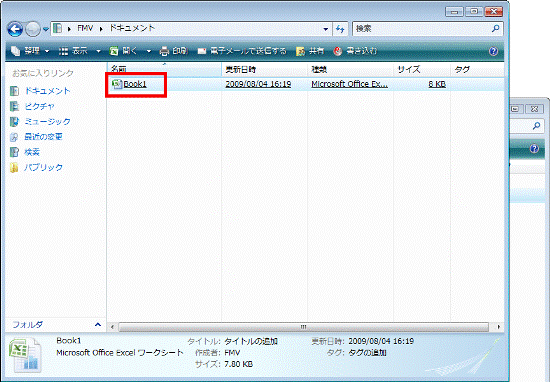
- 手順3.〜手順5.を繰り返し、必要なファイル(またはフォルダ)を「ドキュメント」にコピーします。
- コピーが完了したら、「×」ボタンをクリックし、「ドキュメント」を閉じます。
- 「×」ボタンをクリックし、「ローカルディスク(D:)」を閉じます。

「ドキュメント」に必要なファイル(または、フォルダ)が保存されたことを確認した後は、「ローカルディスク(D:)」のコピー元のファイル(または、フォルダ)は削除して構いません。



