Q&Aナンバー【2108-2663】更新日:2016年11月8日
このページをブックマークする(ログイン中のみ利用可)
[Windows 7] Windows標準の機能を使って、無線LANでインターネットに接続する方法を教えてください。
| 対象機種 | すべて |
|---|---|
| 対象OS |
|
 質問
質問
無線LAN機能が搭載されたFMVパソコンを使っています。
Windows標準の機能を使って、無線LANアクセスポイントに接続し、インターネットに接続する方法を教えてください。
Windows標準の機能を使って、無線LANアクセスポイントに接続し、インターネットに接続する方法を教えてください。
 回答
回答
Windows標準の機能を使って、無線LANでインターネットに接続する方法は、次のとおりです。
次の項目を順番に確認してください。
手順1事前準備をする
接続設定を作成するには、設定に必要な情報の確認や無線LANの電波を発信する必要があります。

- すでに準備が済んでいるときは、「無線LANに接続する」へ進みます。
- 初めて無線LANでインターネットに接続する場合は、まず次のQ&Aをご覧ください。
 [Windows 7] 無線LANでインターネットに接続する方法を教えてください。
[Windows 7] 無線LANでインターネットに接続する方法を教えてください。
次の項目を順番に確認してください。
無線LANアクセスポイントの設定値を確認する
無線LANでインターネットに接続するときは、無線LANアクセスポイントの設定値をパソコンに設定する必要があります。

無線LANアクセスポイントとは、無線LANでパソコンをネットワークに接続する機器です。
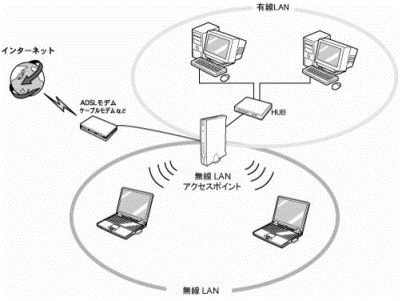
次の設定値を確認し、メモなどに控えます。
- SSID(ESSID)
無線LANアクセスポイントに設定されたネットワークのグループ名です。
パソコンとアクセスポイントのSSID(ESSID)は、同じ設定値を入力または選択します。 - セキュリティの種類(ネットワーク認証)
無線LANアクセスポイントの暗号化規格です。
Windows 7では、次の項目を選択できます。- オープンシステム(認証なし)
- 802.1x
- WEP
- WPA-パーソナル(WPA-PSK)
- WPA-エンタープライズ
- WPA2-パーソナル(WPA2-PSK)
- WPA2-エンタープライズ
パソコンとアクセスポイントのセキュリティの種類は、同じ規格を選択します。 - オープンシステム(認証なし)
- 暗号化の種類
無線LANアクセスポイントの暗号化プロトコルです。
Windows 7では、次の項目を選択できます。- WEP
セキュリティの種類が「WEP」の場合だけ選択できます。 - TKIP
セキュリティの種類が「WPA-○○○またはWPA2-○○○」の場合だけ選択できます。 - AES
セキュリティの種類が「WPA-○○○またはWPA2-○○○」の場合だけ選択できます。
オープンシステムと802.1xは、暗号化の種類を選択できません。
- WEP
- セキュリティキー(パスフレーズ)
無線LANアクセスポイントの暗号化キーです。
パソコンとアクセスポイントのセキュリティキー(パスフレーズ)は、同じ設定値を入力します。

お使いの無線LANアクセスポイントに設定されている内容がわからない場合は、お使いの製品のマニュアルをご覧になるか、製品の提供元へご相談ください。
無線LANの電波を発信する
無線LANの設定をする前に、無線LANの電波を発信します。
発信方法について詳しくは、次のQ&Aをご覧ください。  無線LANの電波を停止 / 発信する方法を教えてください。(2009年冬モデル〜2012年夏モデル)
無線LANの電波を停止 / 発信する方法を教えてください。(2009年冬モデル〜2012年夏モデル)
手順2無線LANに接続する
無線LANに接続する方法は、ネットワークを選んで接続する方法と、ネットワークプロファイルを手動で作成して接続する方法があります。
通常は、「ネットワークを選んで接続する」の手順をご覧ください。
次の場合に応じた項目を確認してください。
ネットワークを選んで接続する
ネットワークを選んで接続する手順は、次のとおりです。
お使いの環境によっては、表示される画面が異なります。
- 画面右下の通知領域に表示されている「ネットワーク」アイコンをクリックします。

- 利用できる無線LANのアクセスポイント名(SSID)が表示されます。
接続したいアクセスポイントをクリックします。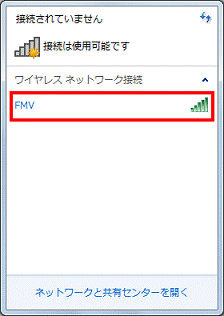

一覧に接続するアクセスポイントが表示されない場合は、右上にある上向きと下向きの矢印ボタンをクリックします。
表示されなかった場合は、「ネットワークプロファイルを手動で作成して接続する」をご覧になり、手動でネットワークプロファイルを作成してください。 - 「接続」ボタンをクリックします。
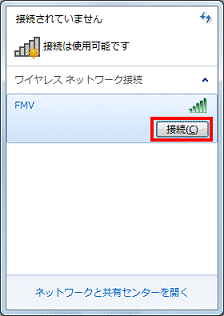
- 「ネットワークセキュリティキーを入力してください」と表示されます。
「セキュリティキー」欄に無線LANアクセスポイントのセキュリティキー(または、暗号化キー、パスフレーズ)を入力します。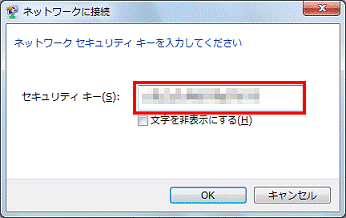
- 「OK」ボタンをクリックします。
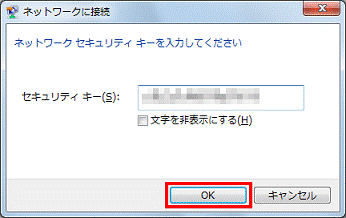
- 「(SSID名)に接続しています...」と表示されます。
表示が消えるまで、そのまま待ちます。
- 「ネットワークの場所の設定」が表示された場合は、「キャンセル」ボタンをクリックします。
表示されない場合は、次の手順に進みます。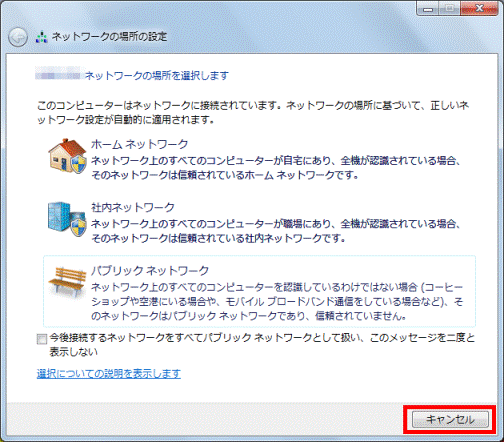

「インテル(R)アクティブ・マネジメント・テクノロジー プロファイルの同期」が表示された場合は、「はい」ボタンをクリックします。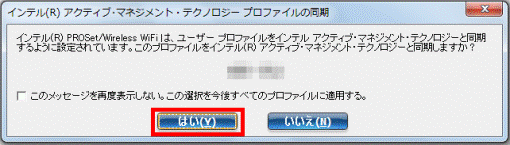
- もう一度、通知領域の「ネットワーク」アイコンをクリックします。

- 手順2.でクリックしたアクセスポイント名の右横に「接続」と表示されていることを確認します。
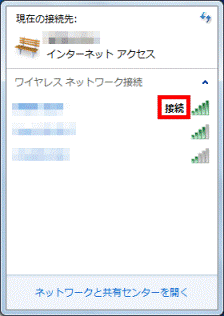
ネットワークプロファイルを手動で作成して接続する
無線LANアクセスポイントのSSIDが表示されず、ネットワークを選んで接続できないときは、手動でネットワークプロファイルを作成して、接続します。
手順は、次のとおりです。
お使いの環境によっては、表示される画面が異なります。
- 「スタート」ボタン→「コントロールパネル」の順にクリックします。
- 「コントロールパネル」が表示されます。
「ネットワークとインターネット」をクリックします。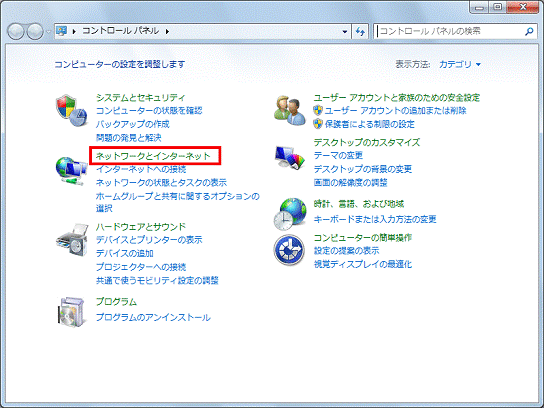
- 「ネットワークとインターネット」が表示されます。
「ネットワークと共有センター」をクリックします。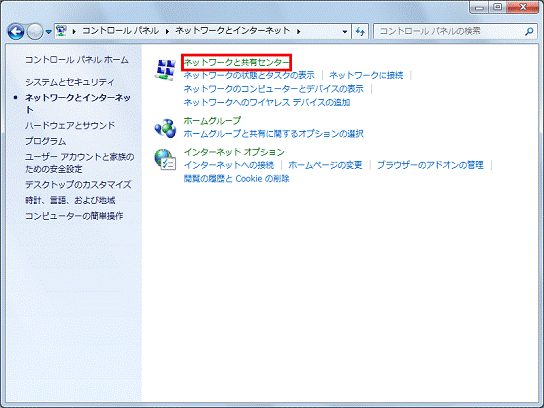
- 「ネットワークと共有センター」が表示されます。
「新しい接続またはネットワークのセットアップ」をクリックします。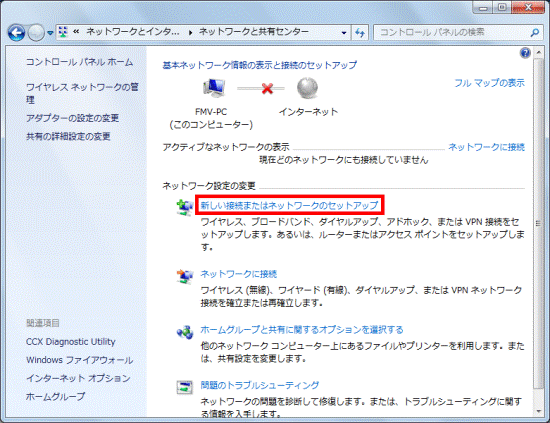
- 「接続またはネットワークのセットアップ」が表示されます。
「ワイヤレスネットワークに手動で接続します」をクリックします。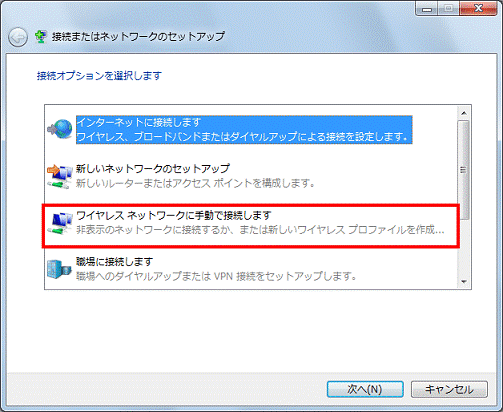
- 「次へ」ボタンをクリックします。
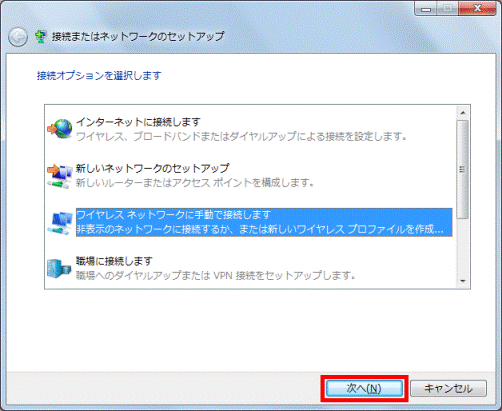
- 「ワイヤレスネットワークに手動で接続します」が表示されます。
「ネットワーク名」に、接続するアクセスポイントのSSIDを入力します。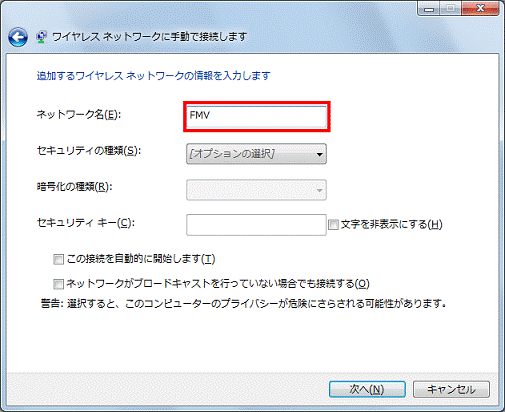
- 「セキュリティの種類」の「▼」ボタンをクリックし、表示される一覧から、接続するアクセスポイントに設定されているセキュリティの種類をクリックします。
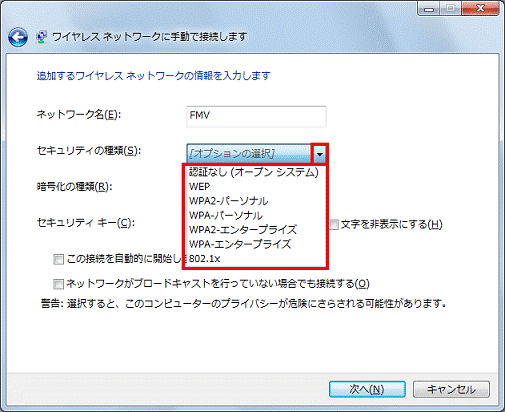

「セキュリティの種類」は接続するアクセスポイントによって異なります。
接続するアクセスポイントのセキュリティの設定については、アクセスポイントの取扱説明書か、提供元で確認します。 - 「暗号化の種類」を設定します。
設定が行えるかどうかによって、操作が異なります。- 「暗号化の種類」の「▼」ボタンがクリックできて、設定が行える場合
「セキュリティの種類」で「WPA」が選択されています。
「▼」ボタンをクリックし、表示される一覧から「TKIP」、または「AES」をクリックします。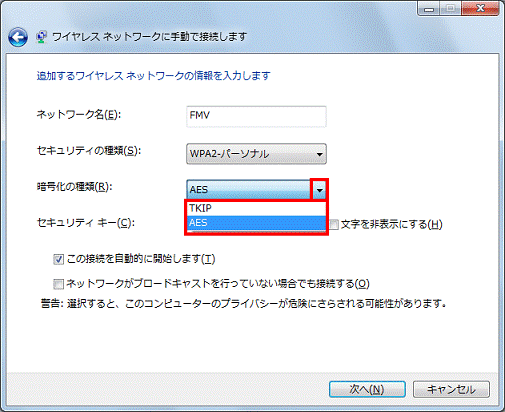
- 「暗号化の種類」の「▼」ボタンがクリックできず、設定が行えない場合
「セキュリティの種類」で「認証なし(オープンシステム)」、「WEP」、「802.1x」のいずれかが選択されています。
この場合、「暗号化の種類」は設定できません。
次の手順に進みます。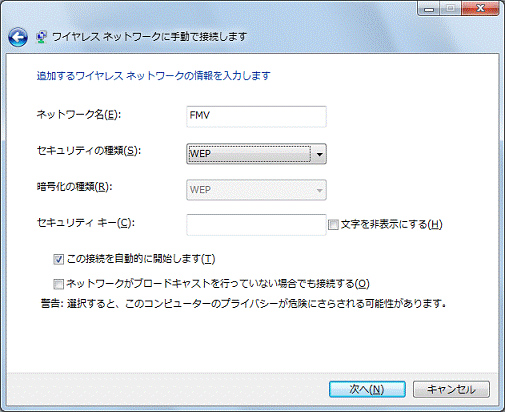
- 「暗号化の種類」の「▼」ボタンがクリックできて、設定が行える場合
- 接続するアクセスポイントに設定されているセキュリティキー(または、暗号化キー、パスフレーズ)を、「セキュリティキー」欄に入力します。
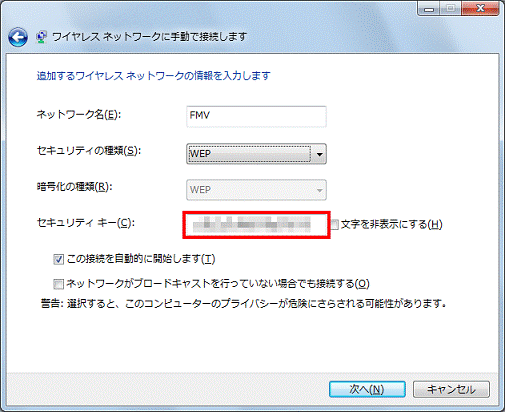

- 手順8.の「セキュリティの種類」で、「認証なし(オープンシステム)」を選択した場合は、セキュリティキーは入力できません。
そのときは、次の手順へ進みます。 - 入力するアルファベットは、大文字と小文字を区別して正しく入力してください。
- 手順8.の「セキュリティの種類」で、「認証なし(オープンシステム)」を選択した場合は、セキュリティキーは入力できません。
- 必要に応じて、「ネットワークがブロードキャストを行っていない場合でも接続する」をクリックし、チェックを付けます。
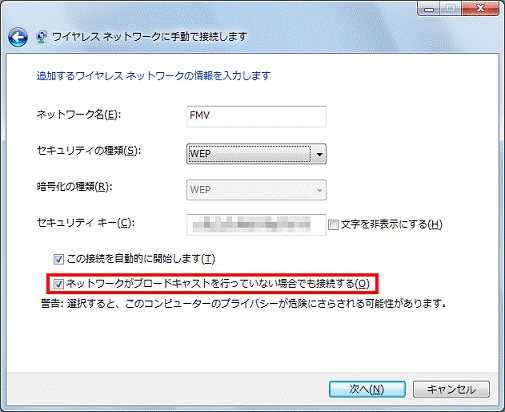

- チェックを付けると、アクセスポイントの電波を確認できない状態でも、アクセスポイントへの接続を試みます。
- お使いのアクセスポイントやその設定によっては、チェックを付けないと接続できないことがあります。
詳しくはお使いのアクセスポイントの取扱説明書をご覧ください。
- チェックを付けると、アクセスポイントの電波を確認できない状態でも、アクセスポイントへの接続を試みます。
- 「次へ」ボタンをクリックします。
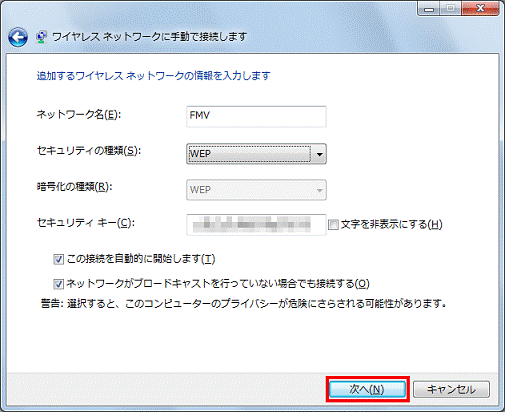
- 「正常に(SSID名)を追加しました。」と表示されます。
「閉じる」ボタンをクリックします。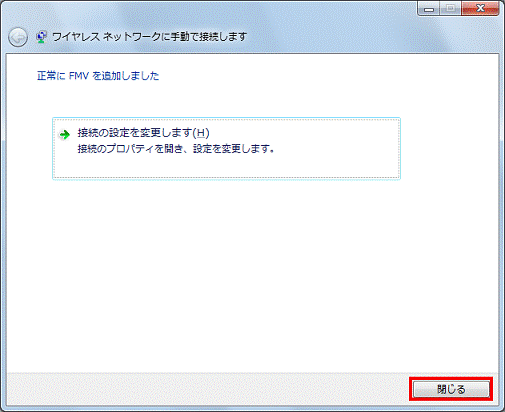
- 「ネットワークと共有センター」に戻ります。
「アクティブなネットワークの表示」の「接続」に「ワイヤレスネットワーク接続(SSID名)」と表示されることを確認します。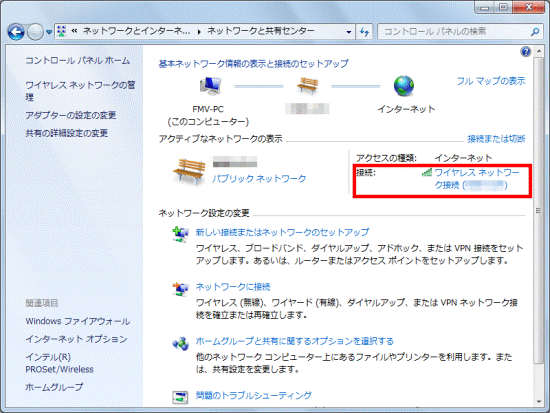

ネットワークプロファイルを作成しても自動的にネットワークにつながらない場合は、画面右下の通知領域に表示されている「ネットワーク」アイコンをクリックし、お使いのアクセスポイントの「接続」ボタンをクリックしてください。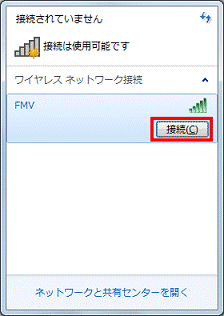
- 「×」ボタンをクリックして、「ネットワークと共有センター」を閉じます。



