Q&Aナンバー【2108-5866】更新日:2018年1月18日
このページをブックマークする(ログイン中のみ利用可)
[Windows 7] 言語バーを表示する方法を教えてください。
| 対象機種 | すべて |
|---|---|
| 対象OS |
|
 質問
質問
言語バーが表示されなくなったので、表示させる方法を教えてください。
 回答
回答
言語バーが表示されていない場合は、言語バーの設定を確認します。
設定しても表示されないときは、テキストサービスをスタートアップに追加したり、日本語を再インストールしたりします。
ご案内
このQ&Aは、Windows 7 向けのものです。
他のOSをお使いの場合は、次のQ&Aをご覧ください。 言語バーを表示する方法を教えてください。
言語バーを表示する方法を教えてください。
言語バーを表示する方法は、次のとおりです。
次の項目を順番に確認してください。

- 言語バーをタスクバーに表示している(収納している)場合は、次のQ&Aをご覧ください。
 [Microsoft IME] 言語バーをタスクバーに表示する / デスクトップに戻す方法を教えてください。
[Microsoft IME] 言語バーをタスクバーに表示する / デスクトップに戻す方法を教えてください。
- タッチスクエアを搭載した機種をお使いで、言語バーをタスクバーに表示しようとしても、タッチスクエアに表示されてしまう場合は、次のQ&Aをご覧ください。
 言語バー(IMEツールバー)をタスクバーに表示しようとしても、タッチスクエアに表示されてしまいます。
言語バー(IMEツールバー)をタスクバーに表示しようとしても、タッチスクエアに表示されてしまいます。 - ESPRIMO DH(WD)シリーズをお使いの場合は、次のQ&Aをご覧ください。
 [ESPRIMO DH(WD)シリーズ] パソコンに添付の液晶ディスプレイが正常に表示されません。
[ESPRIMO DH(WD)シリーズ] パソコンに添付の液晶ディスプレイが正常に表示されません。
1番目の確認項目言語バーの設定を変更する
次の手順で、言語バーの設定を変更します。

- 「スタート」ボタン→「コントロールパネル」の順にクリックします。
- 「キーボードまたは入力方法の変更」をクリックします。
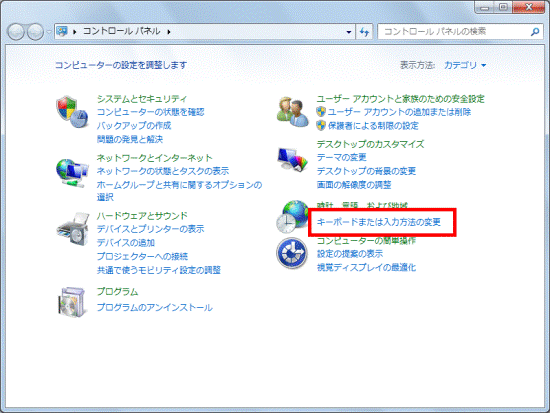

表示方法が、「大きいアイコン」または「小さいアイコン」の場合は、「地域と言語」アイコンをクリックします。
- 「地域と言語」が表示されます。
「キーボードと言語」タブをクリックします。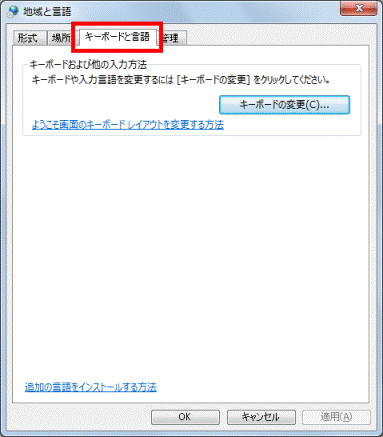
- 「キーボードの変更」ボタンをクリックします。
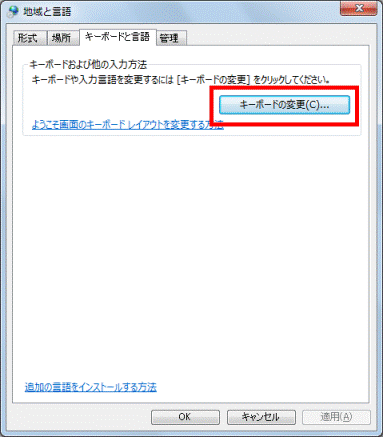
- 「テキストサービスと入力言語」が表示されます。
「言語バー」タブをクリックします。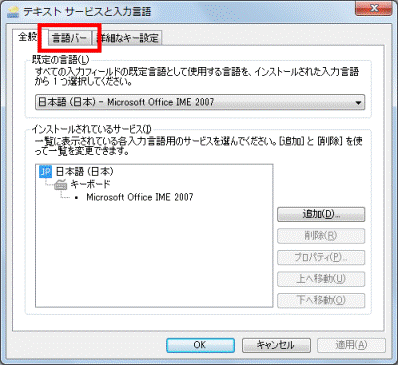
- 「デスクトップ上でフロート表示する」をクリックします。
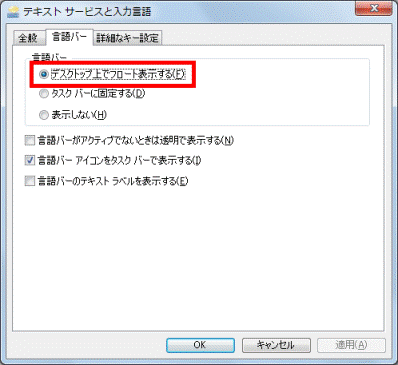
- 「言語バーがアクティブでないときは透明で表示する」のチェックが外れていることを確認します。
チェックが付いている場合は、クリックしチェックを外します。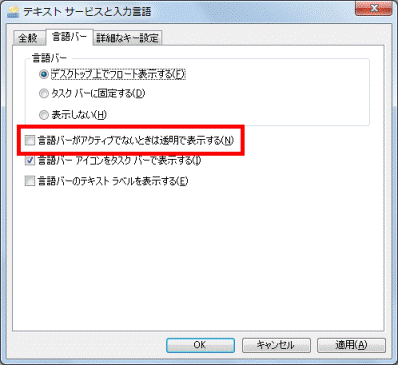

「言語バーがアクティブでないときは透明で表示する」にチェックが付いている場合は、言語バーが透明で表示されます。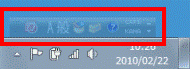
- 「言語バーアイコンをタスクバーで表示する」にチェックが付いていることを確認します。
チェックが外れている場合は、クリックしチェックを付けます。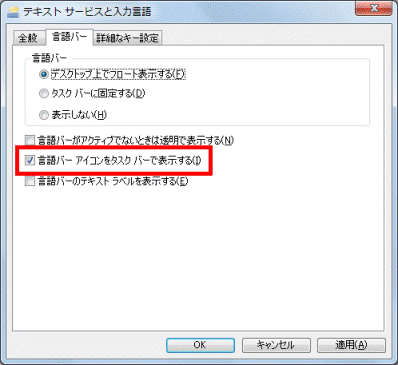

「言語バーアイコンをタスクバーで表示する」のチェックが外れている場合は、入力言語のボタンと「入力モード」ボタンのみが表示されます。
- 「OK」ボタンをクリックします。
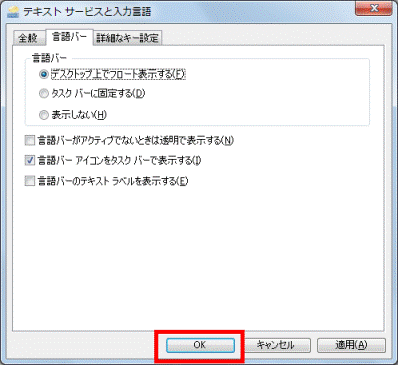
- 「×」ボタンをクリックし、「地域と言語」を閉じます。
- 「×」ボタンをクリックし、「コントロールパネル」を閉じます。

メモ帳など、文字を入力できるアプリケーションを起動すると、言語バーが表示されることがあります。
文字を入力できるアプリケーションを起動し、言語バーが表示されるかどうかを確認してください。
2番目の確認項目ctfmon(テキストサービス)をスタートアップに追加する
言語バーの設定を変更しても改善しない場合は、次の手順を実施します。
事前準備
次の項目を表示する設定に変更します。
- 登録されている拡張子
- 隠しファイル、隠しフォルダー
- 保護されたオペレーティングシステムファイル
詳しい手順については、次のQ&Aをご覧ください。 [Windows 7] 登録されている拡張子を表示する / 表示しない方法を教えてください。
[Windows 7] 登録されている拡張子を表示する / 表示しない方法を教えてください。  [Windows 7] システムファイルや隠しファイルを表示する / 非表示にする方法を教えてください。
[Windows 7] システムファイルや隠しファイルを表示する / 非表示にする方法を教えてください。

必要な作業が終了したら、登録されている拡張子やシステムファイル、隠しファイル、隠しフォルダーを非表示にする設定に戻してください。
言語バーを表示する
手順は、次のとおりです。

お使いの環境によって、表示される画面が異なります。
- 「コンピューター」をクリックします。

- 「ローカルディスク(C:)」をクリックします。
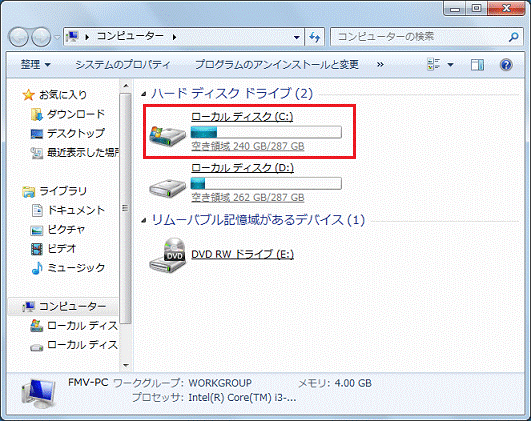
- 「ユーザー」フォルダーをクリックします。
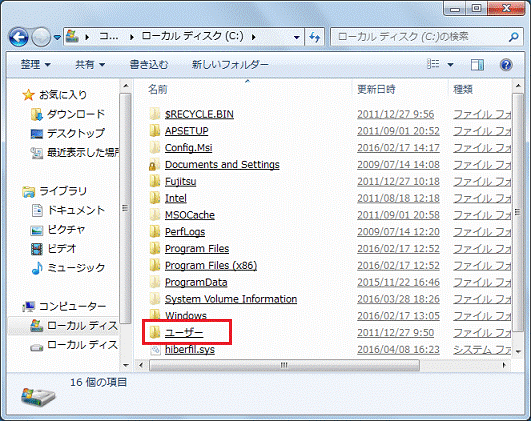
- お使いのユーザーアカウント名のフォルダーをクリックします。
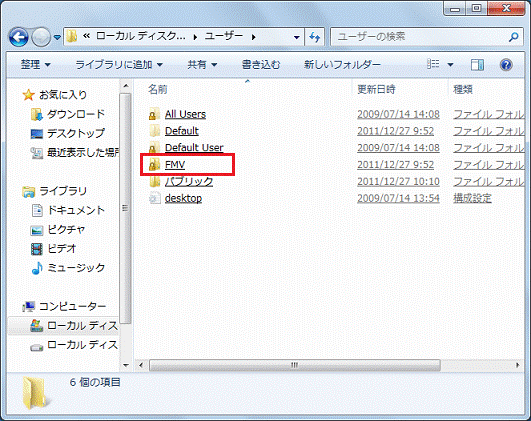
- 「AppData」フォルダーをクリックします。
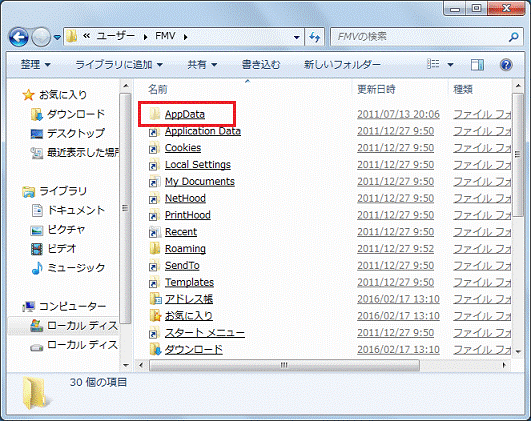
- 「Roming」フォルダーをクリックします。
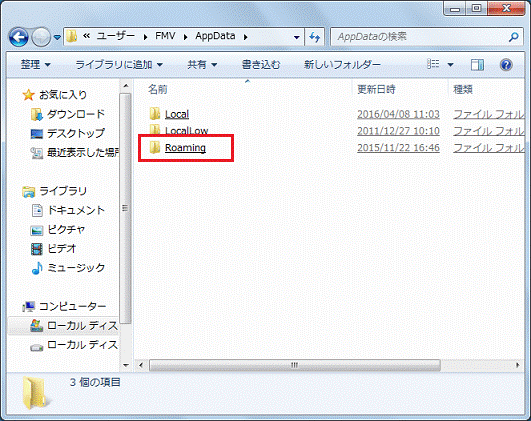
- 「Microsoft」フォルダーをクリックします。
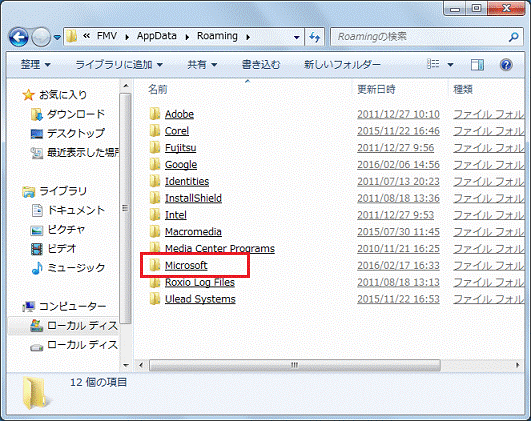
- 「Windows」フォルダーをクリックします。
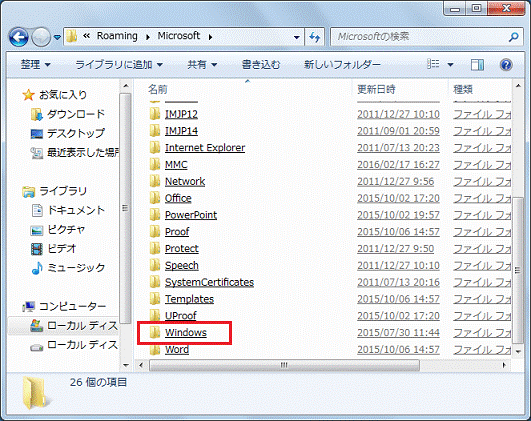
- 「スタートメニュー」フォルダーをクリックします。
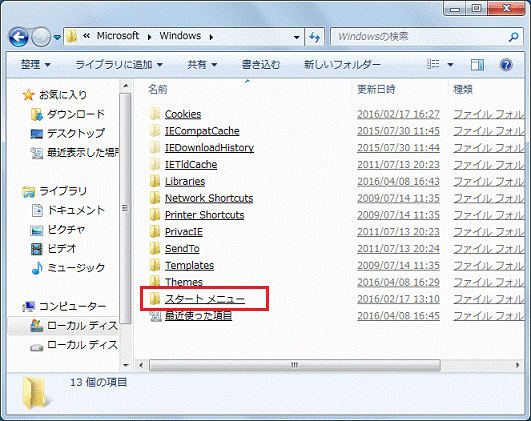
- 「プログラム」フォルダーをクリックします。
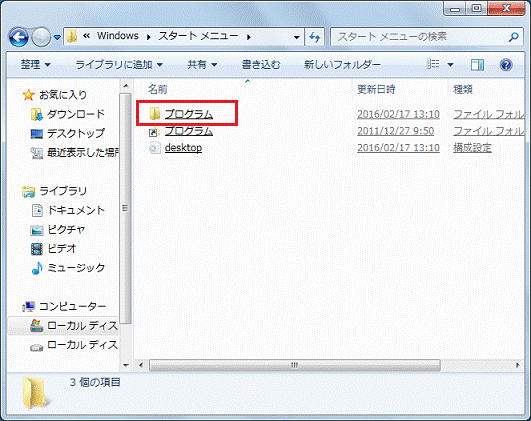
- 「スタートアップ」フォルダーをクリックします。
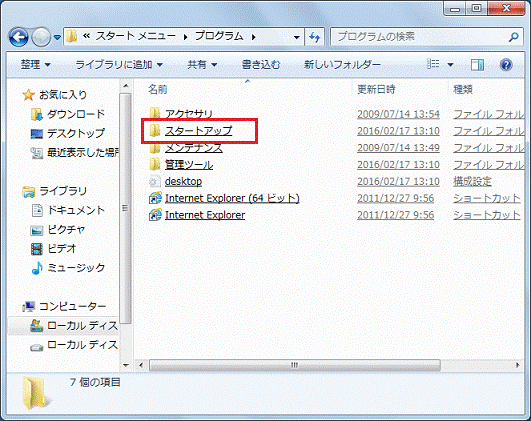
- 「スタートアップ」が表示されます。
ウィンドウの何もないところを右クリックし、表示されるメニューから「新規作成」→「ショートカット」の順にクリックします。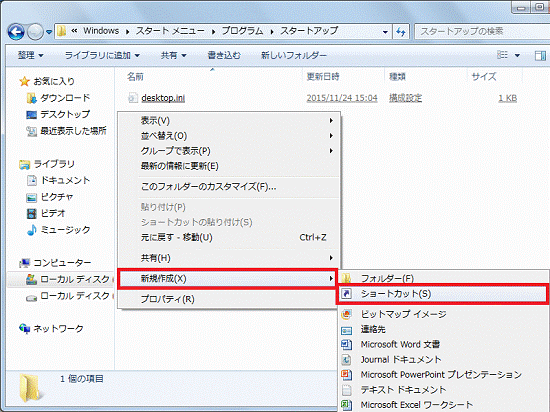
- 「どの項目のショートカットを作成しますか?」と表示されます。
「項目の場所を入力してください」の空欄をクリックし、キーボードで次のとおり入力します。
ctfmon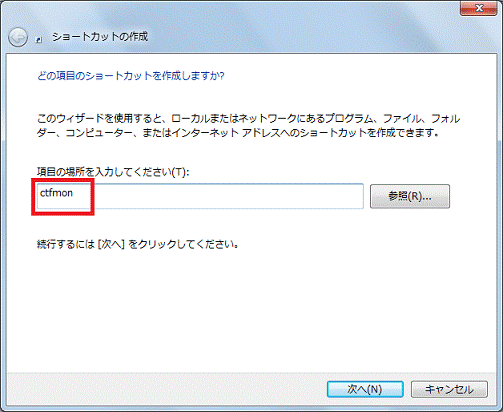
- 「次へ」ボタンをクリックします。
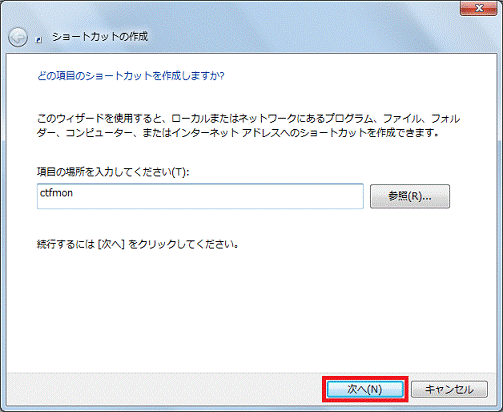
- 「ショートカットの名前を付けてください。」と表示されます。
「完了」ボタンをクリックします。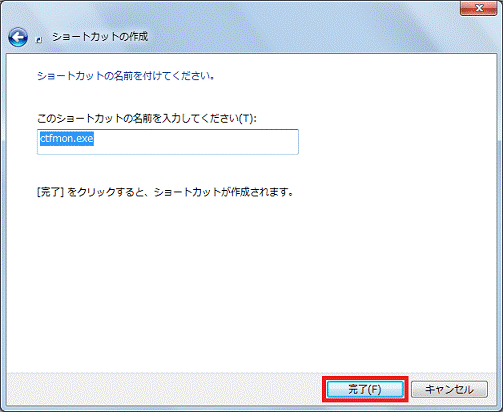
- 「ctfmon.exe」アイコンが表示されたことを確認します。
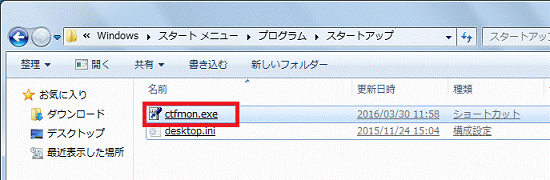
- 「×」ボタンをクリックし、ウィンドウを閉じます。
3番目の確認項目入力言語(日本語)を再インストールする
言語バーの設定を変更しても、言語バーが表示されない場合は、Microsoft IMEやMicrosoft Office IME 2007などの入力言語(日本語)を再インストールします。
入力言語を再インストールする方法は、次のQ&Aをご覧ください。
 [Windows 7] Microsoft IME で日本語を再インストールする方法を教えてください。
[Windows 7] Microsoft IME で日本語を再インストールする方法を教えてください。



