Q&Aナンバー【2108-7671】更新日:2017年1月21日
このページをブックマークする(ログイン中のみ利用可)
Windows 7(64ビット)に切り替える方法を教えてください。(2010年夏モデル〜2011年春モデル)
| 対象機種 | 2011年春モデルLIFEBOOK SH54/C、他・・・ |
|---|---|
| 対象OS |
|
 質問
質問
次のWindows 7(32ビット)を、Windows 7(64ビット)に切り替える方法を教えてください。
Windows 7 Home Premium 32ビット版
Windows 7 Professional 32ビット版
Windows 7 Home Premium 32ビット版
Windows 7 Professional 32ビット版
 回答
回答
2010年夏モデル〜2011年春モデルは、ハードディスクのリカバリ領域に保存されているデータで、リカバリをすると、Windows 7(64ビット)に切り替わります。
次の項目を順番に確認してください。

- Windows 7 Home Premium 32ビット版はWindows 7 Home Premium 64ビット版に、Windows 7 Professional 32ビット版はWindows 7 Professional 64ビット版に切り替えられます。
- Windows 7(64ビット)に切り替えた状態から、もう一度Windows 7(64ビット)にリカバリする場合は、本操作と同様の手順で実行できます。
手順1事前準備
Windows 7(64ビット)に切り替えるときは、事前にいくつかの準備が必要です。
次の項目を順番に確認してください。
注意事項を確認する
Windows 7(64ビット)に切り替える前に、次の注意事項を確認してください。
- 添付ソフトウェアは、機能に制限があるものや、インストールされないソフトウェアを除き、Windows 7(64ビット)に切り替えても使用できます。
詳しくは次のQ&Aをご覧ください。 Windows 7(32ビット)からWindows 7(64ビット)に切り替えたときに、使用できる添付ソフトウェアを教えてください。(2010年夏モデル〜2010年冬モデル)
Windows 7(32ビット)からWindows 7(64ビット)に切り替えたときに、使用できる添付ソフトウェアを教えてください。(2010年夏モデル〜2010年冬モデル)
2011年春モデルの添付ソフトウェアは、OSを切り替えても機能に制限はありません。 - Windows 7(64ビット)に対応していない周辺機器は、動作しない場合があります。
- ハードディスクの領域を設定する場合は、必ず添付のトラブル解決ナビを使用してください。
Windows 7の「ディスクの管理」や、市販のソフトウェアなどで領域を設定した場合、Windows 7(64 ビット版)への切り替えができません。
データをバックアップする
Cドライブに保存されているデータは削除されます。
必要なデータがある場合は、Windows 7(64ビット)に切り替える前にバックアップしてください。
- データをバックアップする方法は、次のQ&Aをご覧ください。
 [Windows 7] バックアップと復元について教えてください。
[Windows 7] バックアップと復元について教えてください。
なお、かんたんバックアップやFMかんたんバックアップを使用して、バックアップできる項目のうち、他のOS に復元できるのは次の項目だけです。
別の項目をバックアップしたい場合は、個別でバックアップする必要があります。- ドキュメント
- お気に入り
- ピクチャ
- ミュージック
- ビデオ
- 「追加した項目」タブで指定したフォルダーとファイル
- ドキュメント
- DigitalTVboxで録画した番組のデータをバックアップする方法は、次のQ&Aをご覧ください。
 [DigitalTVbox] 録画番組のデータをバックアップする方法を教えてください。
[DigitalTVbox] 録画番組のデータをバックアップする方法を教えてください。

Windows 7(32 ビット)に戻す可能性がある場合は、OSを切り替える前に、マイリカバリでディスクイメージを作成することをお勧めします。
C ドライブを、ディスクイメージを作成した時点の状態にまるごと復元することができて便利です。
マイリカバリでディスクイメージを作成する方法は、次のQ&Aをご覧ください。 [マイリカバリ] ディスクイメージを作成する方法を教えてください。(2009年冬モデル〜2011年夏モデル)
[マイリカバリ] ディスクイメージを作成する方法を教えてください。(2009年冬モデル〜2011年夏モデル)
外付けハードディスクなどを取り外す
外付けハードディスクやUSBメモリなど外部記憶装置は取り外してください。
パソコンに接続したまま作業を開始すると、データが破損したり消失したりする可能性があります。
その他の注意事項を確認する
- LIFEBOOKをお使いの場合は、必ずACアダプタを使用し、コンセントから電源を確保してください。
- タッチパネルでは操作できません。
手順2Windows 7(64ビット)にリカバリする
Windows 7(64ビット)に切り替える方法は、次のとおりです。
お使いの環境によっては、表示される画面が異なります。
- パソコンの電源を切ります。
- サポート(Support)ボタンを押します。
サポート(Support)ボタンの場所は、次のQ&Aで確認できます。 起動メニューをワンタッチで表示できるボタンの場所を教えてください。
起動メニューをワンタッチで表示できるボタンの場所を教えてください。
サポート(Support)ボタンが無い機種や、サポート(Support)ボタンを押しても画面が変わらない場合は、次の手順を行います。- パソコンの電源を入れ、「FUJITSU」のロゴ画面の下にメッセージが表示されている間に、【F12】キーを断続的に何回か押す。
- 「起動メニュー」または「Boot Menu」が表示されます。
【↓】キーを押して、「トラブル解決ナビ」または「Recovery and Utility」を選択します。 - 【Enter】キーを押します。
- トラブル解決ナビを起動する準備が始まり、「準備中です。しばらくお待ちください。」などと表示されます。
パソコンを操作しないで、そのまま待ちます。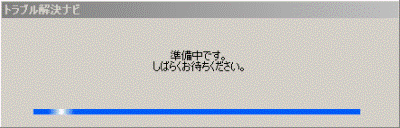
- トラブル解決ナビが起動します。
「リカバリ」タブをクリックします。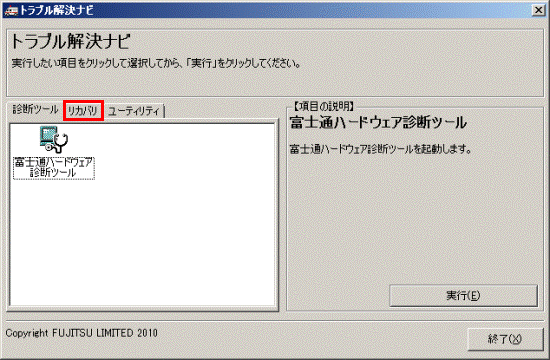
- 「Cドライブを64ビットにリカバリする」アイコンをクリックします。
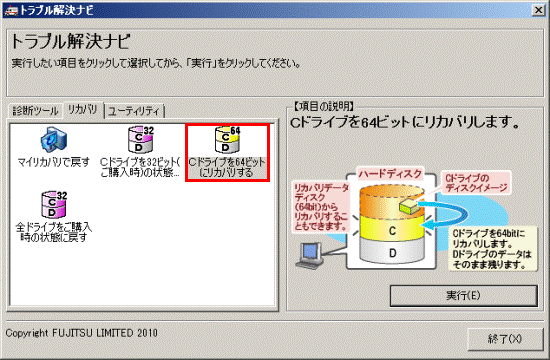
- 「実行」ボタンをクリックします。
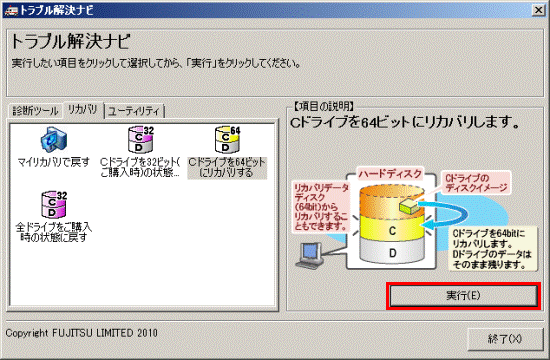
- 「ディスクイメージの復元を始める前に、必ず以下をよくお読みください。」と表示されます。
注意事項の内容をよく読み、同意する場合は、「▼」ボタンをクリックし、スクロールバーを一番下まで移動します。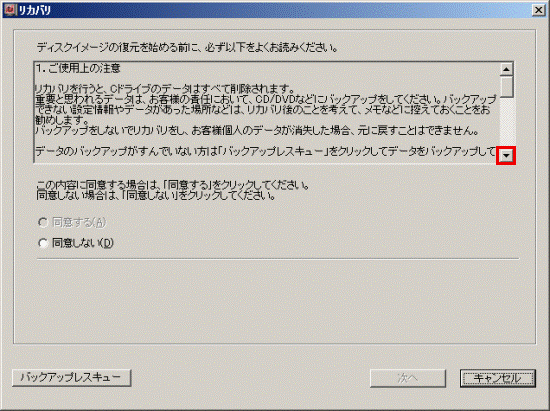
- 「同意する」をクリックします。
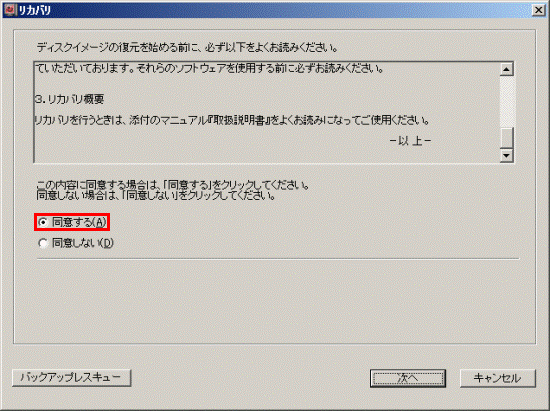
- 「次へ」ボタンをクリックします。
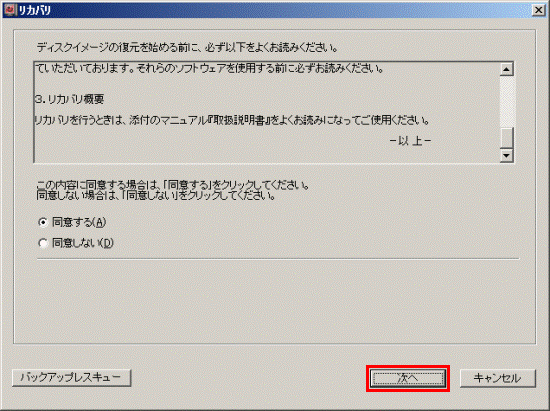
- 「Cドライブ内のすべてのデータが削除されます !!!」と表示されます。
「OK」ボタンをクリックします。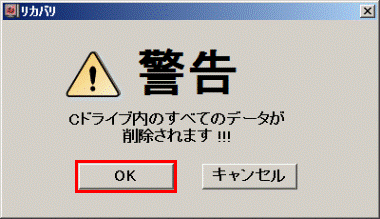
- 「ディスクイメージの復元」と表示されて、リカバリが始まります。
完了するまで、しばらく待ちます。
終了までの時間表示が増えることがあります。
これは、途中で終了時間を計算し直しているためです。 - 「リカバリが正常に完了しました。」と表示されます。
「OK」ボタンをクリックし、パソコンを再起動します。
パソコンを再起動すると、しばらく黒い画面が表示されて起動するまで時間がかかります。 - 続けて、Windowsセットアップを行います。
お使いの機種によって操作が異なります。次のQ&Aをご覧ください。



