Q&Aナンバー【2109-9195】更新日:2012年12月13日
このページをブックマークする(ログイン中のみ利用可)
[Windows 8] Windows ストア アプリを使用するときにMicrosoft アカウントの設定完了を促すメッセージが表示されます。
| 対象機種 | すべて |
|---|---|
| 対象OS |
|
 質問
質問
Windows ストアやSkyDriveなど、一部のWindows ストア アプリを使用するときに次のメッセージが表示されます。
「続ける前に、受信トレイでMicrosoft アカウントチームからのメッセージを確認する必要があります。メールに記載されている手順に従って、アカウントの設定を完了してください。」
「続ける前に、受信トレイでMicrosoft アカウントチームからのメッセージを確認する必要があります。メールに記載されている手順に従って、アカウントの設定を完了してください。」
 回答
回答
マイクロソフト社以外のメールアドレス(POP / IMAP)をMicrosoft アカウントに登録した場合、次のWindows ストア アプリでメッセージが表示されます。
- Windows ストア (インストール時に表示)
- SkyDrive (起動時に表示)
- カレンダー (起動時に表示)
- メッセージング (起動時に表示)
- People (起動時に表示)
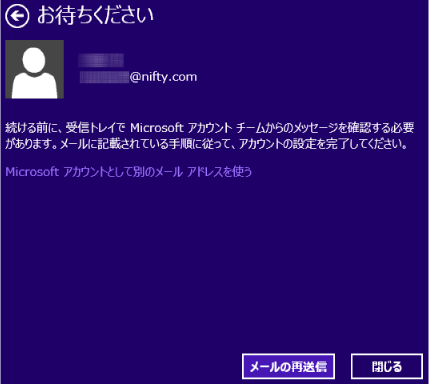
(メッセージの例)
このメッセージが表示されたときは、マイクロソフト社から送信されているメールから、Microsoft アカウントの設定を完了する必要があります。
お使いのメールアドレスの種類に応じた手順をご覧ください。
- POPメールの場合
POPメールとは、主にプロバイダーから提供されるメールアドレスです。 - IMAPメールの場合
IMAPメールとは、主にWEBメールサービスから提供されるメールアドレスです。
一部のプロバイダーからも提供されます。

お使いのメールアドレスの種類がわからない場合は、メールアドレスの提供元で確認してください。
POPメールの場合
手順は、次のとおりです。

- POPメールを受信できる環境を整えます。

- Microsoft アカウントに登録したPOPメールを他のパソコンで受信できる場合は、そのパソコンでもMicrosoft アカウントの設定を完了できます。
手順は変わりません。手順2.〜手順4.をPOPメールを受信できるパソコンで行ってください。 - Microsoft Officeを搭載している機種は、Outlook を設定することで、POPメールを受信できます。
Outlookの設定方法は、次のQ&Aをご覧ください。 [Outlook 2010] メールを送受信するための設定方法を教えてください。(新しいウィンドウで表示)
[Outlook 2010] メールを送受信するための設定方法を教えてください。(新しいウィンドウで表示)
- Microsoft アカウントに登録したPOPメールを他のパソコンで受信できる場合は、そのパソコンでもMicrosoft アカウントの設定を完了できます。
- マイクロソフト社のメールを受信したら、メール本文の次の記載の下にあるリンクをクリックします。
この Microsoft アカウントのセットアップを完了するには、この電子メール アドレスがご本人のものであることを確認する必要があります。
- 「サインイン」と表示されます。
Microsoft アカウントのパスワードを入力して、「サインイン」ボタンをクリックします。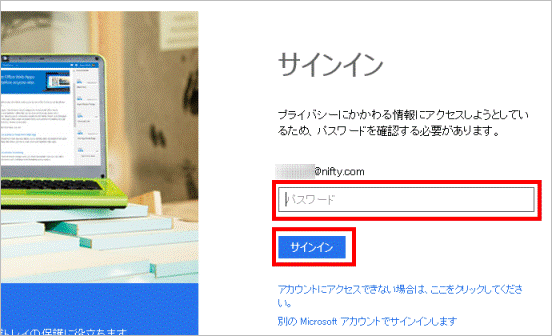
- 「確認できました」と表示されます。
「OK」ボタンをクリックします。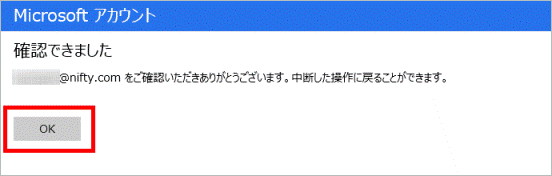

次に表示されるページは閉じます。 - 【Windows】キーを押すなどして、スタート画面を表示し、Windows ストア アプリが使用できるかどうかを確認します。
IMAPメールの場合
手順は、次のとおりです。

- 「メール」タイルをクリックします。
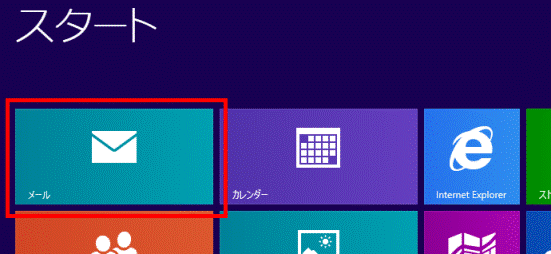

デスクトップの場合は、【Windows】キーを押すか、画面の左下の角にマウスポインターを移動し、表示される「スタート」をクリックしてから、手順1.を操作します。 - メールが起動します。
IMAPメールのパスワードを入力し、「接続」ボタンをクリックします。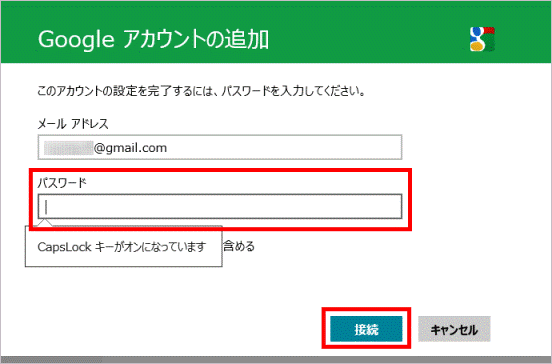
(Gmailの場合) - 「受信トレイ」などにある、マイクロソフト社のメールをクリックして開き、「(メールアドレス)の確認」をクリックします。
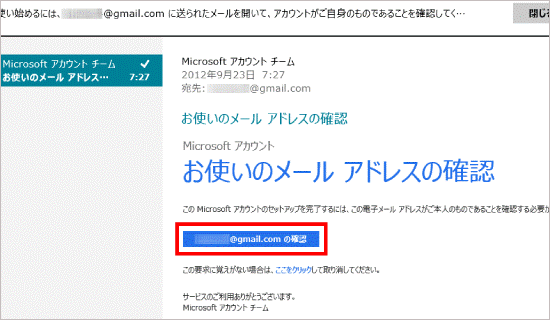
- 「確認できました」と表示されます。
「OK」ボタンをクリックします。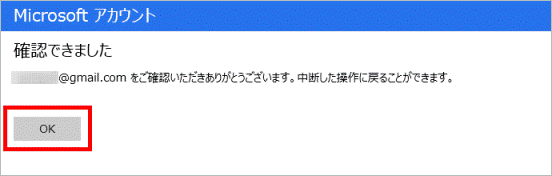

次に表示されるページは閉じます。 - 【Windows】キーを押すなどして、スタート画面を表示し、Windows ストア アプリが使用できるかどうかを確認します。



