該当のMicrosoft アカウントでWindowsにサインインしている場合は、Office Premiumのダウンロードページにも自動でサインインします。
Q&Aナンバー【2110-5199】更新日:2023年7月15日
このページをブックマークする(ログイン中のみ利用可)
[Office Premium] 最新のOfficeを再インストールする方法を教えてください。
| 対象機種 | すべて |
|---|---|
| 対象OS |
|
 質問
質問
 回答
回答
最新のOfficeを再インストールするには、マイクロソフト社のアカウントページにサインインして、インストール用のファイルをダウンロードします。
このQ&Aは、Office Premiumをインストールする方法をご案内しています。
その他のOfficeをアンインストール / 再インストールする方法は、次のQ&Aをご覧ください。 [Office] 再インストールする方法を教えてください。
[Office] 再インストールする方法を教えてください。
最新のOfficeを再インストールする方法は、次のとおりです。
次の項目を順番に確認 / 操作してください。
手順1注意事項 / 事前準備
再インストールの前に、次の内容を必ず確認してください。
パソコンをご購入後に初めてOfficeを設定する方法について
パソコンのご購入後に初めてOffice Premiumを使う場合は、初期設定などが必要です。
詳しい手順は、次のQ&Aをご覧ください。  [Office Premium] パソコンの購入後に初めてOfficeを使うときの設定方法を教えてください。(2016年5月発表モデル〜2018年6月発表モデル)
[Office Premium] パソコンの購入後に初めてOfficeを使うときの設定方法を教えてください。(2016年5月発表モデル〜2018年6月発表モデル) [Office Premium] パソコンの購入後に初めてOfficeを使うときの設定方法を教えてください。(2014年10月発表モデル〜2016年1月発表モデル)
[Office Premium] パソコンの購入後に初めてOfficeを使うときの設定方法を教えてください。(2014年10月発表モデル〜2016年1月発表モデル)
インターネットへの接続
最新のOfficeは、インターネット経由でマイクロソフト社のホームページからダウンロードして、インストールします。
このため、必ずインターネットに接続してください。
Microsoft アカウントを用意
最新のOfficeを再インストールするには、Office Premiumを初めてインストールしたときのMicrosoft アカウントが必要です。
Microsoft アカウントとそのパスワードがないと、Officeのダウンロードページにサインインできません。
該当のMicrosoft アカウントと、そのパスワードをお手元に用意してください。
手順2再インストール方法
手順は、次のとおりです。

お使いの環境によっては、表示される画面が異なります。
2023年7月現在の情報です。
手順は予告なく変更される場合があります。
- 次のホームページを表示します。
マイクロソフト社
Microsoft アカウント
https://account.microsoft.com/ - 「Microsoft アカウント │ Sign In or Create Your Account Today」が表示されます。
「サインイン」ボタンをクリックします。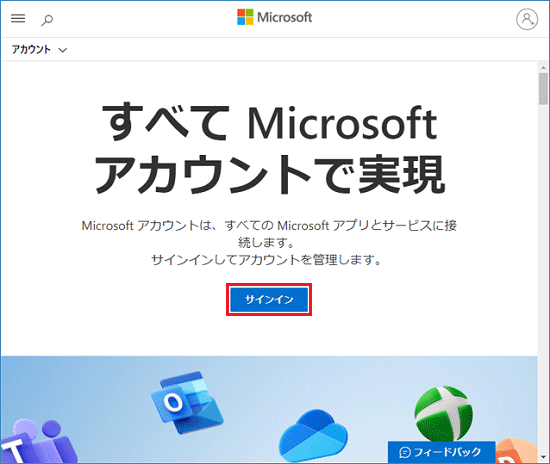 アドバイス
アドバイス- Windows 8.1で「ブラウザーの更新」と表示された場合は、Microsoft Edgeなど別のブラウザーでページを表示してください。
Microsoft Edgeをインストールする方法は、次のQ&Aをご覧ください。 [Microsoft Edge] インストール方法 / アンインストール方法を教えてください。(Windows 8.1)
[Microsoft Edge] インストール方法 / アンインストール方法を教えてください。(Windows 8.1) - 「Microsoft アカウント │ ホーム」が表示された場合は、手順7.へ進みます。
- Windows 8.1で「ブラウザーの更新」と表示された場合は、Microsoft Edgeなど別のブラウザーでページを表示してください。
- 「サインイン」と表示されます。
Office Premiumを初めてインストールしたときのMicrosoft アカウントを入力します。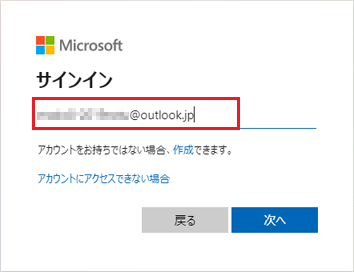
- 「次へ」ボタンをクリックします。
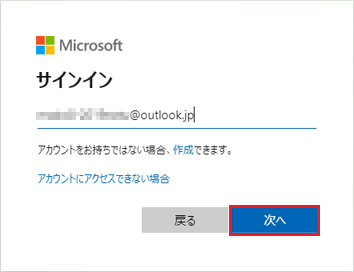
- 「パスワードの入力」と表示されます。
Microsoft アカウントのパスワードを入力します。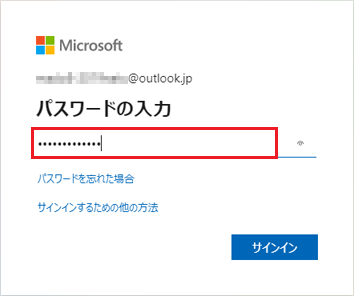
- 「サインイン」ボタンをクリックします。
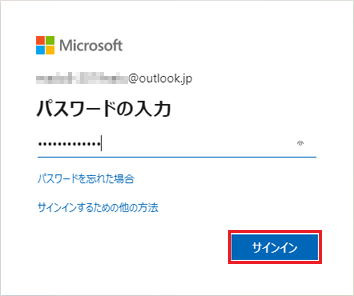
- 「Microsoft アカウント │ ホーム」が表示されます。
Officeを初めてインストールしたときのMicrosoft アカウントが表示されていることを確認します。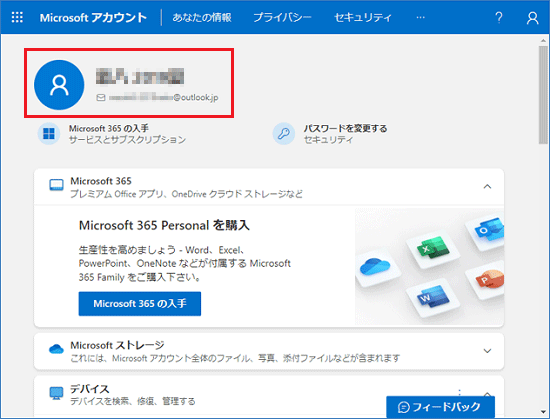 アドバイス
アドバイス- 異なるアカウントが表示されている場合は、右上のMicrosoft アカウントの画像アイコンをクリックし、表示されるメニューから「別のアカウントでサインインする」をクリックし、「サインイン」が表示されたら、手順3.から操作を繰り返します。
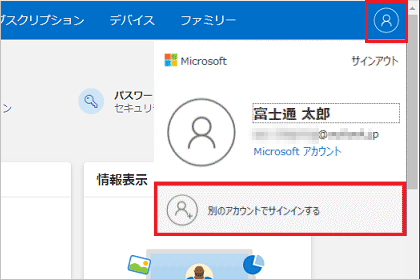
- 「Microsoft アカウントですべてをまとめる」と表示された場合は「続ける」をクリックします。
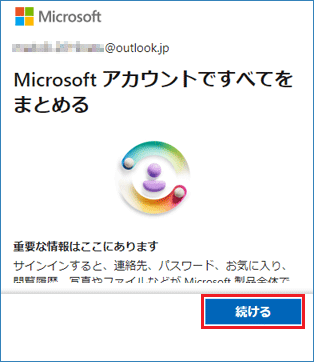
- 異なるアカウントが表示されている場合は、右上のMicrosoft アカウントの画像アイコンをクリックし、表示されるメニューから「別のアカウントでサインインする」をクリックし、「サインイン」が表示されたら、手順3.から操作を繰り返します。
- 「サービスとサブスクリプション」をクリックします。
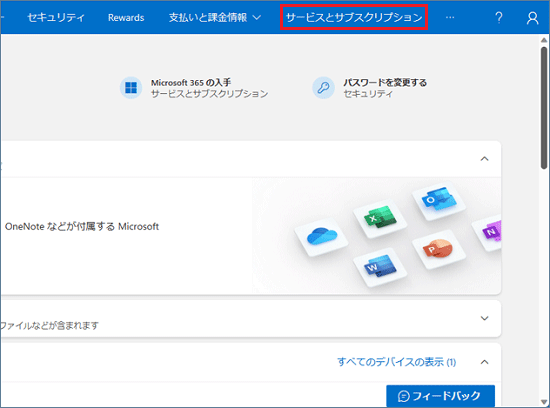 アドバイス
アドバイス「サービスとサブスクリプション」が表示されない場合は、「・・・(その他)」→「サービスとサブスクリプション」の順にクリックします。
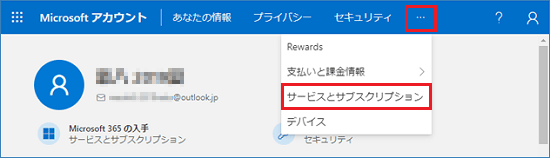
- 「サービスとサブスクリプション」と表示されます。
「Office Home and Business Premium」など、Office Premium製品の「インストール」または「・・・」→「インストール」の順にクリックします。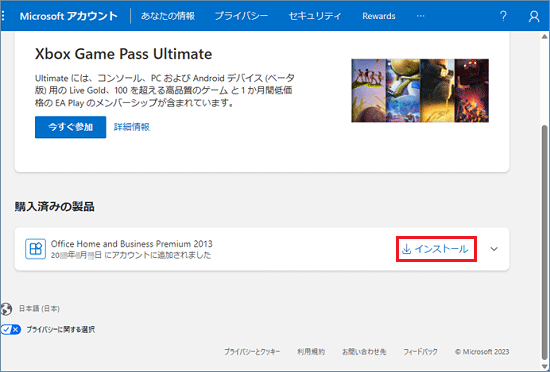
(「インストール」が表示されている場合の例)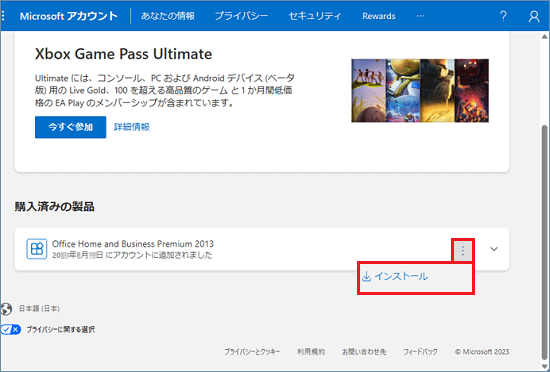
(画面の幅が狭いときに「・・・」が表示されている場合の例) - 「Microsoft 365をダウンロードしてインストール」が表示されます。
「インストールする」ボタンをクリックします。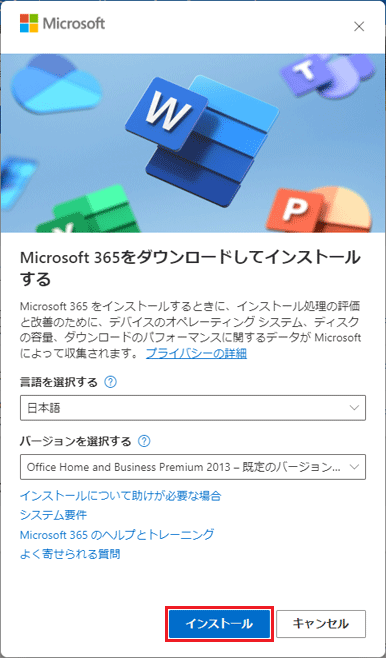
- Microsoft Edgeの画面の右上、または左下にメッセージが表示されます。
「ファイルを開く」をクリックします。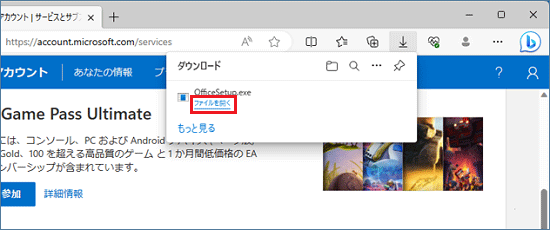
(画面右上に表示された場合の例) - 「ユーザーアカウント制御」が表示されます。
「はい」ボタンをクリックします。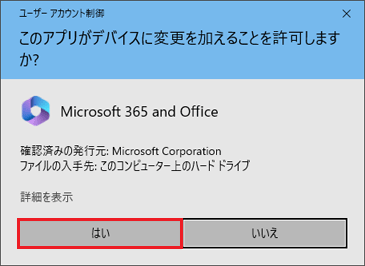
- 「準備しています」と表示されます。
しばらく待ちます。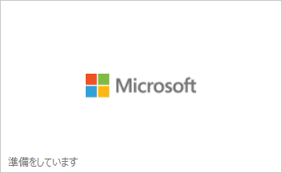
- Officeのインストール開始されます。
完了するまで、しばらく待ちます。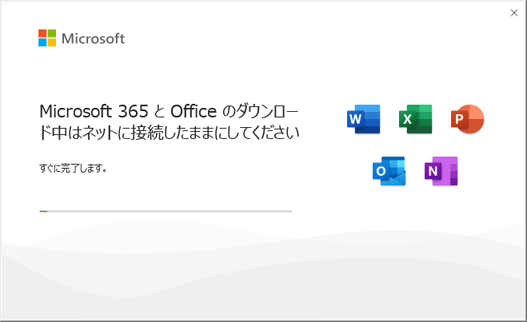
- 「準備ができました。Microsoft 365と Office アプリがコンピューターにインストールされています。」と表示されます。
「閉じる」ボタンをクリックします。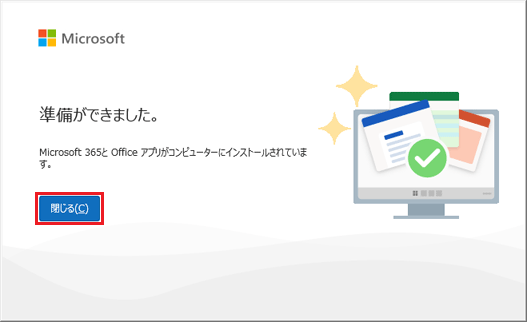 アドバイス
アドバイスインストール完了のメッセージが表示されずにインストール画面が消えた場合は、次の手順に進みます。
- 「×」ボタンをクリックし、Microsoft Edgeを終了します。
- アプリが正しくインストールされたことを確認します。ここでは例として、Excelを起動して確認します。
 「スタート」ボタンをクリックし、すべてのアプリの一覧から、「Excel」をクリックします。
「スタート」ボタンをクリックし、すべてのアプリの一覧から、「Excel」をクリックします。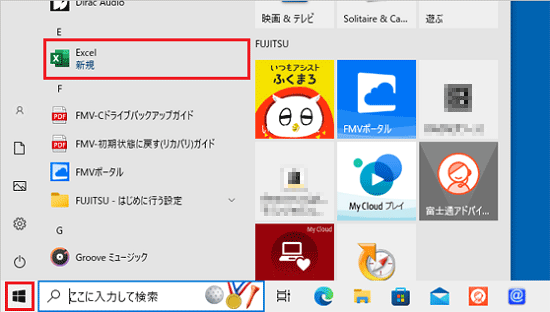
- 「Office へようこそ!」または「Officeを利用できます」と表示されます。
「続行」ボタンまたは「はじめに」ボタンをクリックします。
表示されない場合は、手順20.に進みます。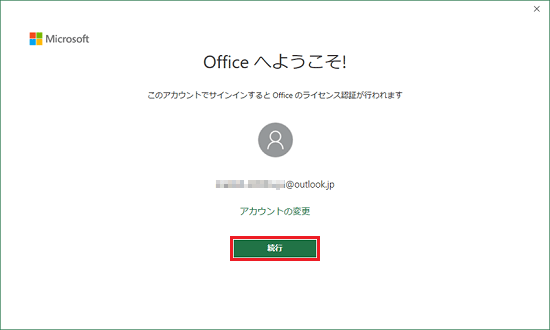 アドバイス
アドバイスOffice Premiumを初めてインストールしたときのMicrosoft アカウントが表示されていない場合は、「アカウントの変更」または「別のアカウントを使用する」をクリックします。
- 「Office ライセンス認証」と表示されます。
「次へ」ボタンをクリックします。
表示されない場合は、次の手順に進みます。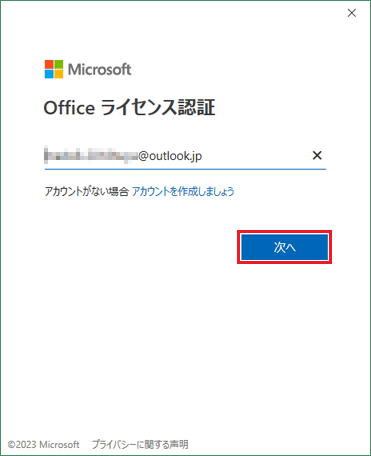 アドバイス
アドバイス- Microsoft アカウントのメールアドレスが表示されていない場合は、Office Premiumを初めてインストールしたときのMicrosoft アカウントを入力します。
また、パスワードの入力が表示された場合は、Microsoft アカウントのパスワードを入力します。 - 「このデバイス用の Office を選択」と表示された場合は、このパソコン(設定を行っているパソコン)で使用する「Office Premium」をクリックして選択し、「次へ」ボタンをクリックします。
- Microsoft アカウントのメールアドレスが表示されていない場合は、Office Premiumを初めてインストールしたときのMicrosoft アカウントを入力します。
- Excelの画面が表示されたら、インストール完了です。
「×」ボタンをクリックし、Excelを閉じます。
「ライセンス契約に同意します」と表示されたときは、「使用許諾契約書を読む」をクリックして使用許諾契約書を確認してから、「同意する」ボタンをクリックします。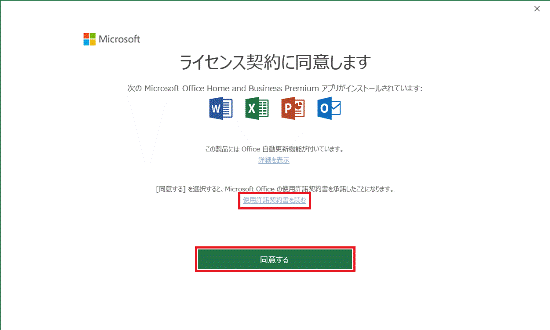
WordやExcelなど、アプリのショートカットアイコンをデスクトップに追加したいときは、次のQ&Aをご覧ください。
- Windows 10の場合
 [Windows 10] デスクトップにショートカットアイコンを作成する方法を教えてください。
[Windows 10] デスクトップにショートカットアイコンを作成する方法を教えてください。 - Windows 8.1/8の場合
 [Windows 8.1/8] WordやExcel を手軽に起動できるようにする方法を教えてください。
[Windows 8.1/8] WordやExcel を手軽に起動できるようにする方法を教えてください。



