「時刻と言語」が表示されていない場合は、「設定」の左にある「![]() 」(ナビゲーションを開く)→「時刻と言語」の順にクリックします。
」(ナビゲーションを開く)→「時刻と言語」の順にクリックします。
Q&Aナンバー【2111-2953】更新日:2022年7月30日
このページをブックマークする(ログイン中のみ利用可)
[Windows 11] 入力言語に英語以外の外国語を追加する方法を教えてください。
| 対象機種 | すべて |
|---|---|
| 対象OS |
|
 質問
質問
海外の友人とメールのやりとりなどをしたいと思います。
入力言語に英語以外の外国語を追加する方法を教えてください。
【外国語の例】
中国語、韓国語、フランス語、ドイツ語、イタリア語、ロシア語、タイ語など
入力言語に英語以外の外国語を追加する方法を教えてください。
【外国語の例】
中国語、韓国語、フランス語、ドイツ語、イタリア語、ロシア語、タイ語など
 回答
回答
「設定」の「時刻と言語」で言語を追加してから、追加した言語のキーの位置を確認します。
次の項目を順番に確認してください。
手順1外国語を追加する
次の手順で、外国語を入力言語として追加します。
ここでは、例としてフランス語を入力言語として追加します。

お使いの環境によっては、表示される画面が異なります。
- 「スタート」ボタン→「設定」の順にクリックします。
スタートメニューに「設定」が無い場合は、「スタート」ボタン→右上の「すべてのアプリ」→「設定」の順にクリックします。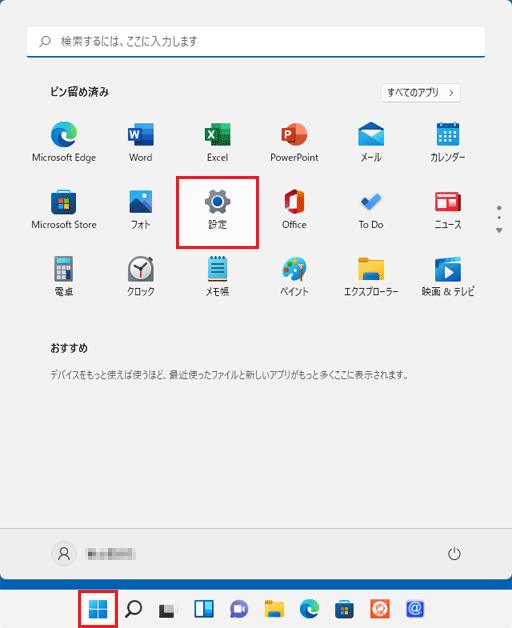
- 「時刻と言語」をクリックします。
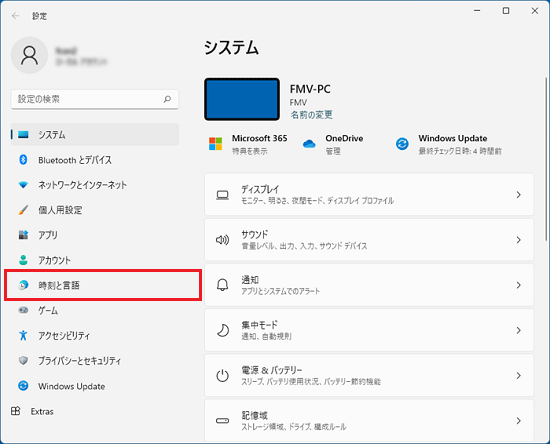 アドバイス
アドバイス - 「時刻と言語」と表示されます。
「言語と地域」をクリックします。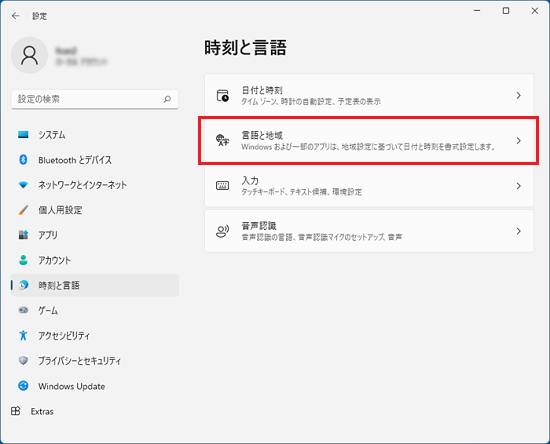
- 「言語の追加」ボタンをクリックします。
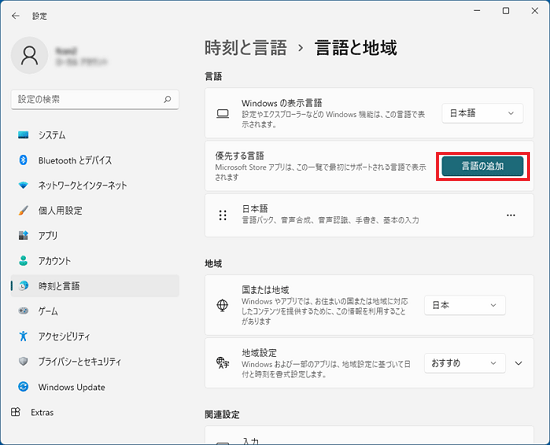 アドバイス
アドバイス言語の追加には、インターネット環境が必要です。インターネットに接続の上、操作を行ってください。
- 「インストールする言語を選択してください。」と表示されます。
追加する言語をクリックします。
ここでは例として、「Francais(France)」をクリックします。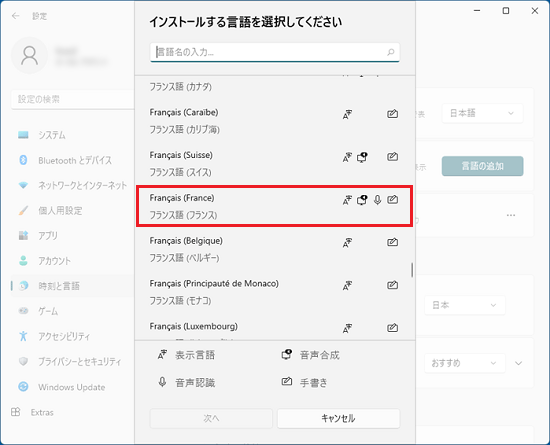
- 「次へ」ボタンをクリックします。
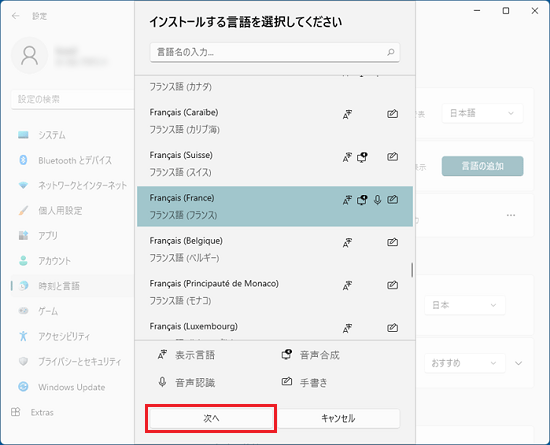
- 「言語機能のインストール」と表示されます。
次のいずれかの項目をクリックし、チェックを外します。
項目が表示されない場合はそのまま次の手順に進みます。- 自分のWindowsの表示言語として設定する
- 表示言語として設定する
- 言語パックをインストールし、Windowsの表示言語として設定する
アドバイスその他の項目は、選択した言語やWindowsのバージョンなどによって異なります。
インストールしたい機能をクリックし、チェックを付けてください。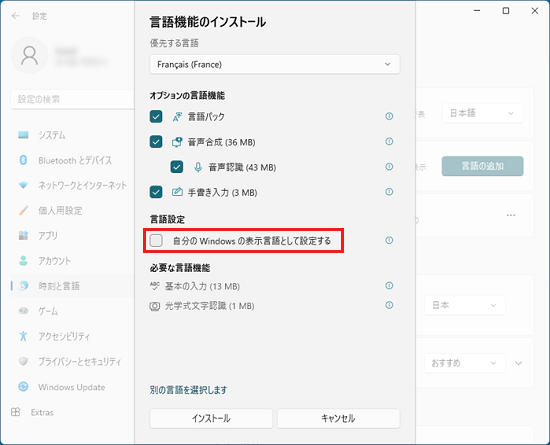
(「自分のWindowsの表示言語として設定する」が表示されている場合) - 「インストール」ボタンをクリックします。
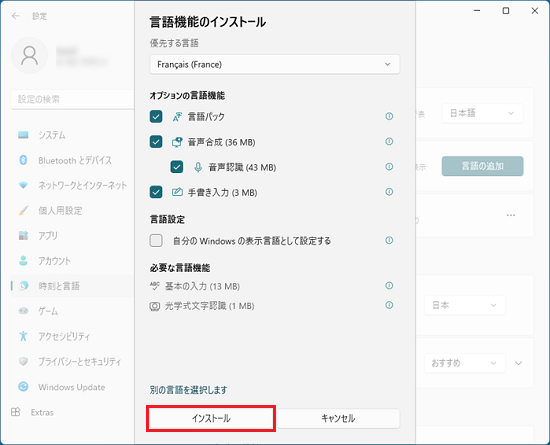
- インストールしている言語の「
 」をクリックします。
」をクリックします。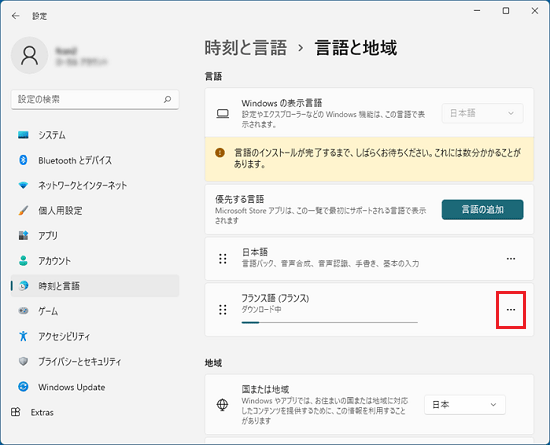
- 「言語のオプション」をクリックします。
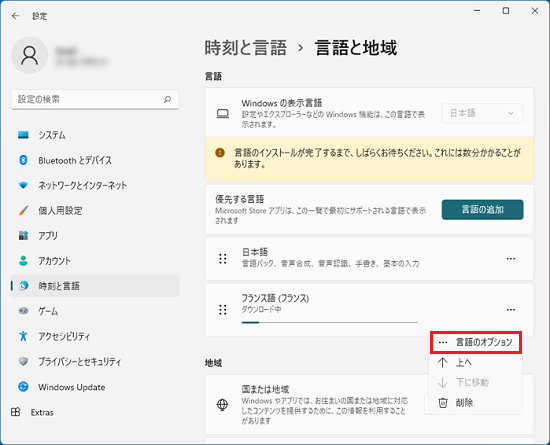
- 「基本の入力」のダウンロードが開始されていることを確認します。
「基本の入力」に「ダウンロード」ボタンが表示されている場合は、「ダウンロード」ボタンをクリックします。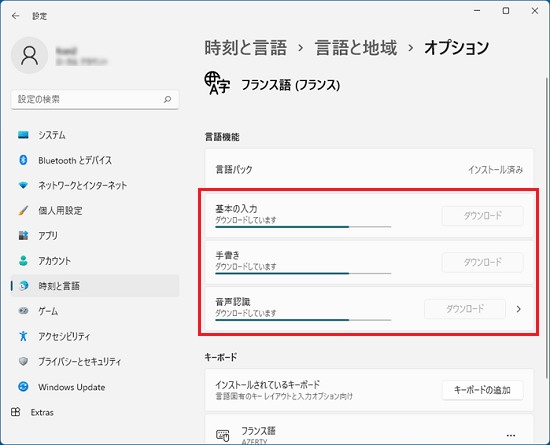
- 「基本の入力」のダウンロードの表示が消えたら、インストールは完了です。
- 「×」ボタンをクリックし、「設定」を閉じます。
アドバイス
入力言語を切り替える場合は、タスクバーの端の入力モードのボタンをクリックし、表示される一覧から、使用する入力言語をクリックします。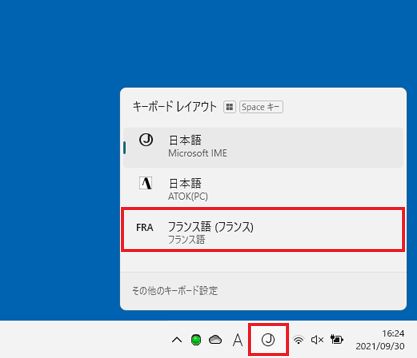
また、キーボード左側の【Shift】キーを押しながら【Alt】キーを押すことでも、使用する言語を切り替えられます。
手順2追加した言語のキーの位置を確認する
外国語は日本語のキーボードとキーの位置が異なります。
各キーを入力したときに、どの文字が入力されるのかは、次の手順で確認します。
ここでは、スクリーンキーボードで確認する方法を例に記載します。

 「スタート」ボタン→右上の「すべてのアプリ」→「アクセシビリティ」→「スクリーンキーボード」の順にクリックします。
「スタート」ボタン→右上の「すべてのアプリ」→「アクセシビリティ」→「スクリーンキーボード」の順にクリックします。- スクリーンキーボードが表示されます。
タスクバーの端の入力モードのボタンをクリックし、表示される一覧から、使用する入力言語をクリックします。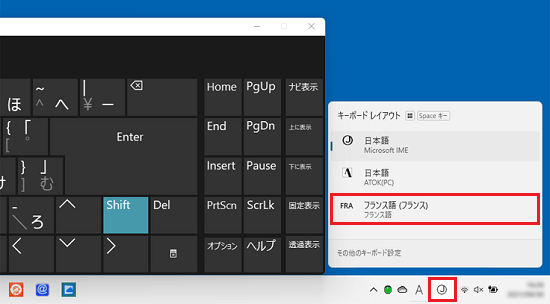 アドバイス
アドバイスキーボード左側の【Shift】キーを押しながら【Alt】キーを押すことでも、使用する言語を切り替えられます。
- スクリーンキーボードの表示が、使用する言語に切り替わります。
キーの位置を確認します。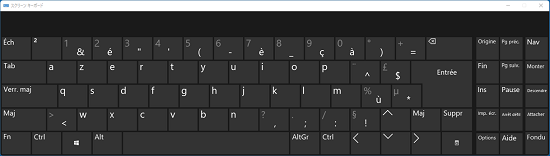
(フランス語の場合)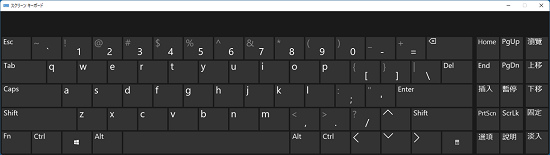
(中国語の場合)アドバイススクリーンキーボードのレイアウトは、パソコンに搭載されているキーボードと一部位置が異なる場合があります。
- 「×」ボタンをクリックし、スクリーンキーボードを閉じます。



