- ご購入直後やリカバリ後は、Office 製品の初期設定とライセンス認証が必要です。
次のQ&Aをご覧になり、Office の初期設定とライセンス認証を行ってください。 [Office] パソコンの購入後や状態を回復した後に初めてOfficeを使う時の設定方法を教えてください。
[Office] パソコンの購入後や状態を回復した後に初めてOfficeを使う時の設定方法を教えてください。 - メールアカウントの提供元(プロバイダーなど)の情報を元に設定します。
設定情報がわからない場合は、メールアカウントの提供元へお問い合わせください。 - メールアカウントの種類によっては、Outlookの設定の前に、操作が必要なことがあります。
詳しくは、次のマイクロソフト社のホームページをご覧ください。
マイクロソフト社
メール アカウントを Outlook に追加する - POPアカウントを設定すると、「ドキュメント」にOutlook データファイル(.pst)が作成されます。
OneDriveで「ドキュメント」を同期している場合、データファイルの容量によっては、OneDriveの同期の速度が遅くなり、エラーが発生することがあります。
このため、OutlookでPOPアカウントをご利用いただく場合は次のいずれかの設定をお勧めします。- POPアカウントの設定前に、OneDriveと「ドキュメント」の同期を停止する
設定方法は、次のQ&Aをご覧ください。 [Windows 10] OneDriveで「デスクトップ」「ドキュメント」「ピクチャ」の同期を変更する方法を教えてください。
[Windows 10] OneDriveで「デスクトップ」「ドキュメント」「ピクチャ」の同期を変更する方法を教えてください。 - POPアカウントの設定後に、Outlook データファイル(.pst)を「ドキュメント」から移動する
設定方法は、次のQ&Aをご覧ください。 「ドキュメント」フォルダーからOutlook データファイル(.pst)を移動する方法を教えてください。
「ドキュメント」フォルダーからOutlook データファイル(.pst)を移動する方法を教えてください。
- POPアカウントの設定前に、OneDriveと「ドキュメント」の同期を停止する
Q&Aナンバー【2211-2217】更新日:2022年1月29日
このページをブックマークする(ログイン中のみ利用可)
[Outlook 2019] メールを送受信するための設定方法を教えてください。
| 対象機種 | すべて |
|---|---|
| 対象OS |
|
 質問
質問
Outlook 2019を使用して、メールを送受信するための設定方法を教えてください。
 回答
回答
Outlook 2019を起動し、メールアカウントの提供元(プロバイダーなど)の情報を元に設定します。
ご案内
このQ&Aは、Outlook 2019 向けのものです。
他のメールソフトをお使いの場合は、次のQ&Aをご覧ください。 パソコンでメールを送受信する方法を教えてください。
パソコンでメールを送受信する方法を教えてください。
アドバイス
設定方法は、次のとおりです。

お使いの環境によっては表示される画面が異なります。
- インターネットに接続します。
 「スタート」ボタンをクリックし、すべてのアプリの一覧から「Outlook」をクリックします。
「スタート」ボタンをクリックし、すべてのアプリの一覧から「Outlook」をクリックします。- Outlookの設定画面が表示されます。
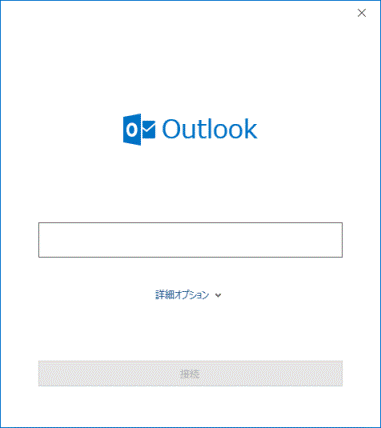
通常は、自動セットアップで設定を行います。
メールアカウントの提供元から指示がある場合や、自動セットアップで正しく設定できない場合は、手動セットアップで設定を行います。
目的に応じた項目をクリックして、ご覧ください。
自動セットアップで設定する方法
手順は、次のとおりです

- 「メールアドレス」の入力欄に、設定するメールアドレスを入力します。
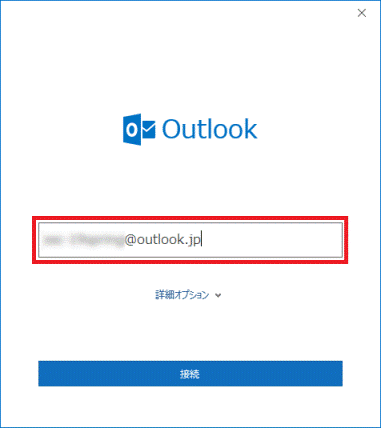
- 「接続」ボタンをクリックします。
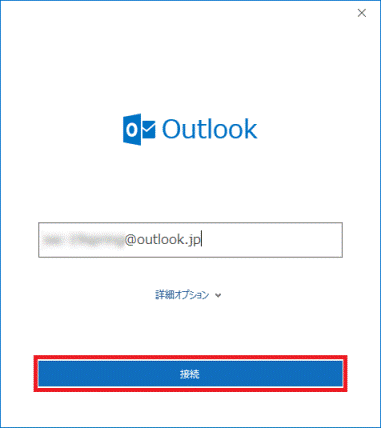
- 表示された画面に応じて、次のとおり設定します。
- 「Windows セキュリティ」が表示された場合
メールアカウントのパスワードを入力します。
続いて、「資格情報を記憶する」をクリックしチェックを付けて、「OK」ボタンをクリックします。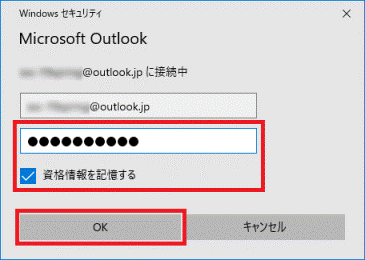
- パスワードの入力画面のみ表示された場合
メールアカウントのパスワードを入力し、「接続」ボタンをクリックします。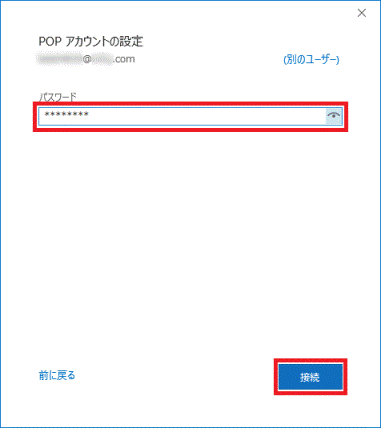
- アカウントの設定画面が表示された場合
メールアカウントの提供元の情報を元に設定し、「次へ」ボタンをクリックします。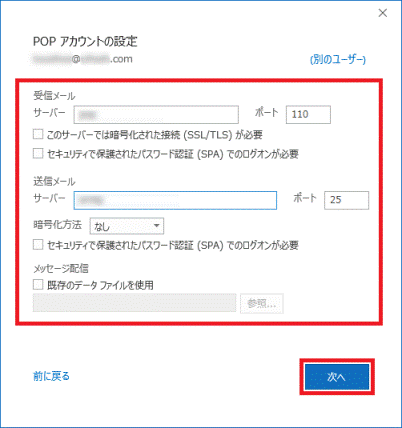
- 「問題が発生しました」と表示された場合
自動セットアップでは、設定できないため、手動でセットアップを行います。
「(メールアドレス)ではない場合」ボタンをクリックし、「手動セットアップで設定する方法」の手順をご覧ください。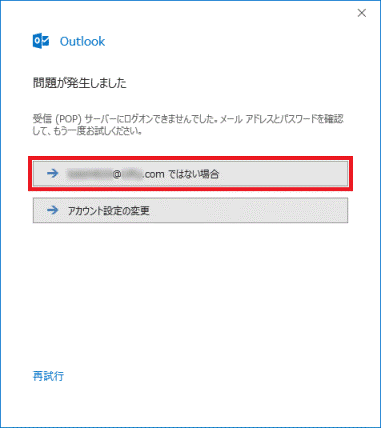
- アカウントの種類の選択画面が表示された場合
自動セットアップでは、設定できないため、手動セットアップを行います。
「手動セットアップで設定する方法」の手順をご覧ください。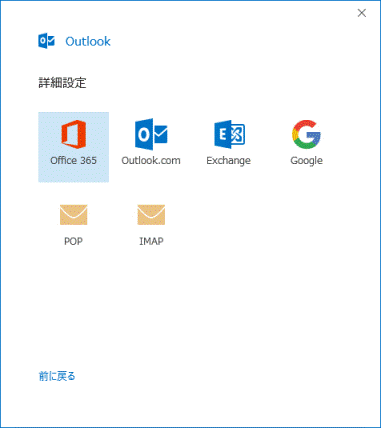
- 「アカウントが正常に追加されました」と表示された場合
メールアカウントの設定は完了です。
次の手順に進みます。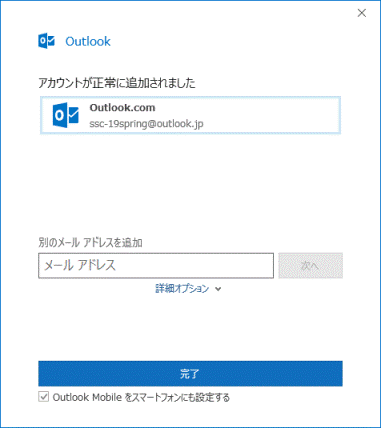
アドバイス同じ画面が何度も表示される場合があります。
その場合は、操作を繰り返してください。 - 「Windows セキュリティ」が表示された場合
- 「Outlook Mobile をスマートフォンにも設定する」をクリックし、チェックを外します。
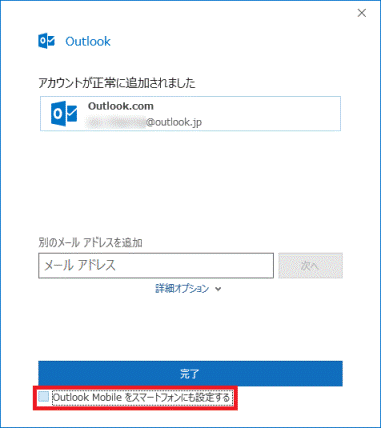
- 「完了」ボタンをクリックします。
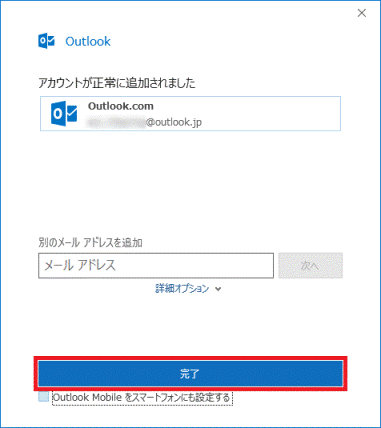
- メールアカウントが追加されたことを確認します。
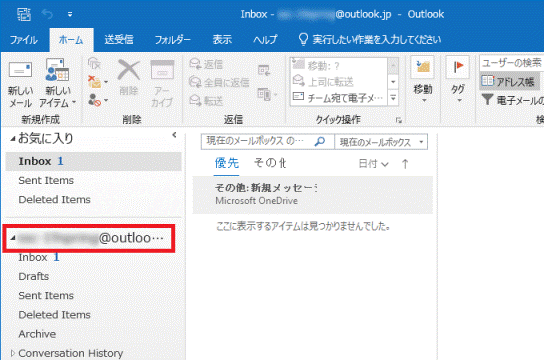
手動セットアップで設定する方法
手順は、次のとおりです
アドバイス
アカウントの種類の選択画面が表示されている場合は、手順5.からご覧ください。

- 「メールアドレス」の入力欄に、設定するメールアドレスを入力します。
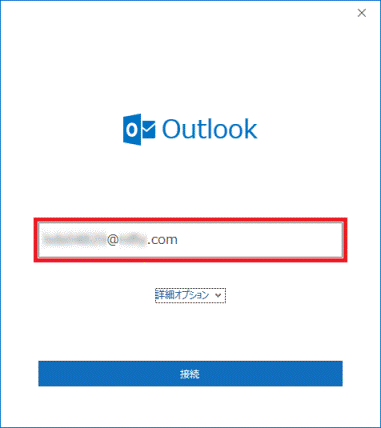
- 「詳細オプション」をクリックします。
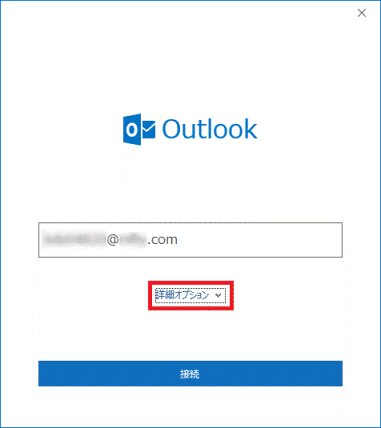
- 「自分で自分のアカウントを手動で設定」をクリックし、チェックを付けます。
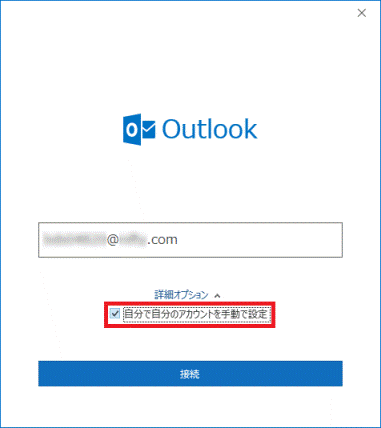
- 「接続」ボタンをクリックします。
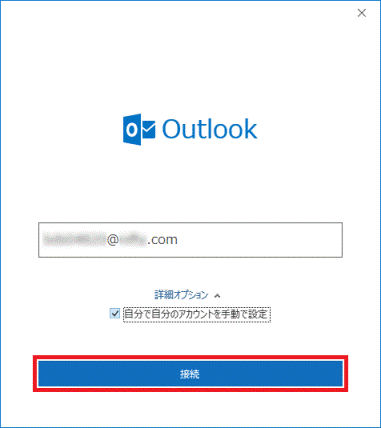
- アカウントの種類の選択画面が表示されます。
設定するメールアカウントの種類をクリックします。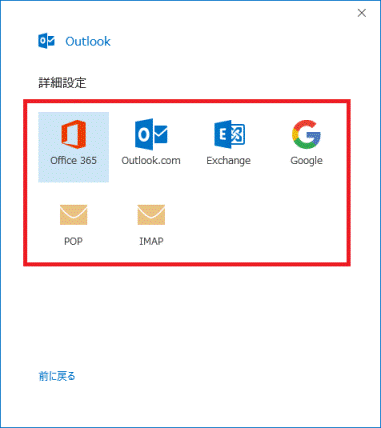 アドバイス
アドバイスここでは、例として「POP」または「IMAP」を選択した手順をご案内します。
- アカウントの設定画面が表示されます。
メールアカウントの提供元の情報を元に設定し、「次へ」ボタンをクリックします。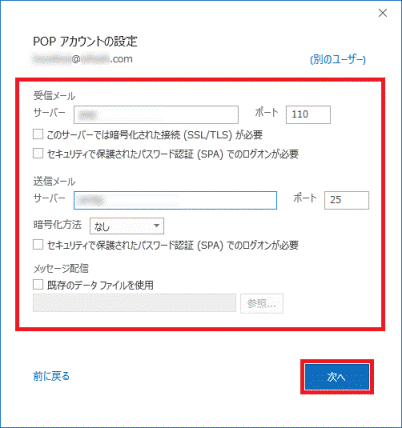 アドバイス
アドバイスアカウントによっては、設定画面は表示されません。
表示されない場合は、次の手順に進んでください。 - メールアカウントのパスワードを入力します。
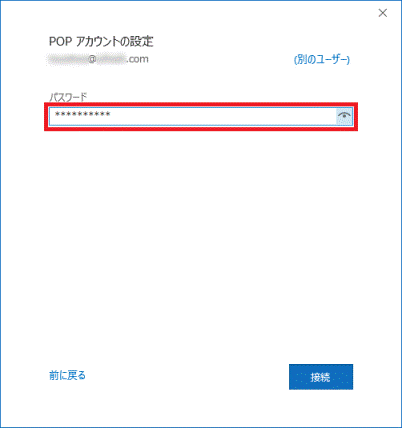
- 「接続」ボタンをクリックします。
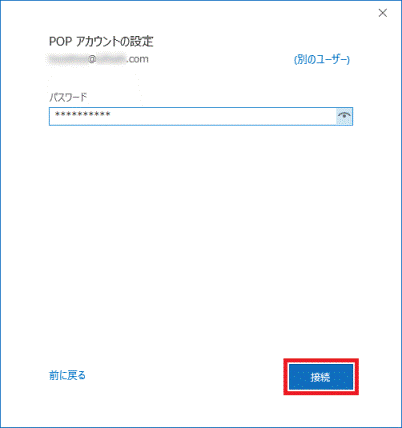
- 「アカウントが正常に追加されました」と表示されます。
「Outlook Mobile をスマートフォンにも設定する」をクリックし、チェックを外します。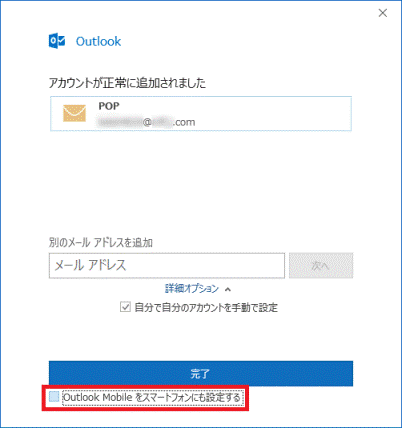
- 「完了」ボタンをクリックします。
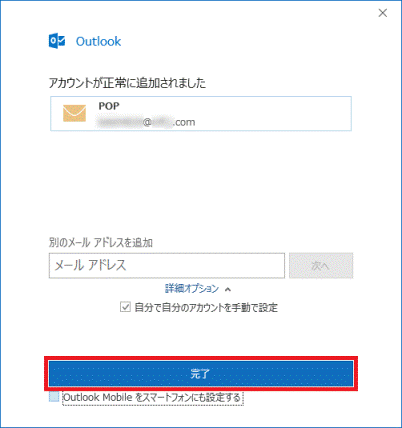
- メールアカウントが追加されたことを確認します。
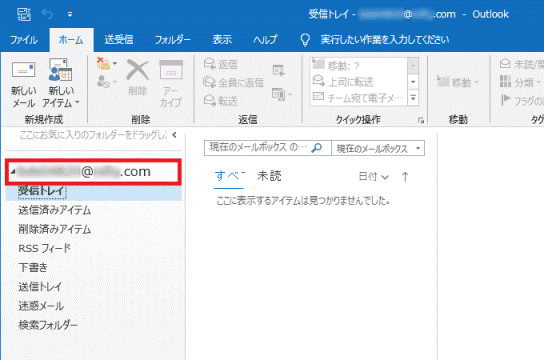
アドバイス
Outlookが起動した場合は、Outlookの「ファイル」タブ→「情報」→「アカウントの追加」ボタンの順にクリックします。



