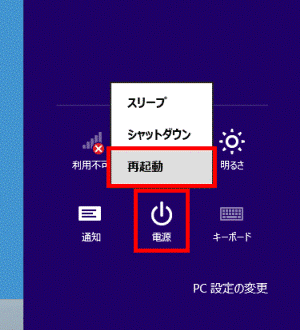このQ&Aは、2012年10月発表モデル〜2015年5月発表モデル向けのものです。
その他の機種をお使いの場合は、次のQ&Aをご覧ください。 [DigitalTVbox] 再インストールする方法を教えてください。
[DigitalTVbox] 再インストールする方法を教えてください。
Q&Aナンバー【2211-2406】更新日:2020年3月10日
このページをブックマークする(ログイン中のみ利用可)
[DigitalTVbox] 再インストールする方法を教えてください。(2012年10月発表モデル〜2015年5月発表モデル)
| 対象機種 | 2015年5月発表モデルESPRIMO FH77/UD、他・・・ |
|---|---|
| 対象OS |
|
 質問
質問
 回答
回答
再インストールに必要なアプリが起動できることを確認し、DigitalTVbox を一度アンインストールしてからインストールします。
次の項目を順番に確認してください。
手順1再インストールに必要なアプリが起動できることを確認する
DigitalTVbox を再インストールするために、ソフトウェアディスク検索を使用します。
DigitalTVbox をアンインストールする前に、次のQ&Aの「ハードディスク(SSD)からインストールする」をご覧になり、再インストールに必要なアプリが起動できることを確認してください。 添付のアプリケーションを削除した後に、もう一度インストールする方法を教えてください。(2012年10月発表モデル〜2015年5月発表モデル)
添付のアプリケーションを削除した後に、もう一度インストールする方法を教えてください。(2012年10月発表モデル〜2015年5月発表モデル)
手順2アンインストールする
次の手順で、DigitalTVbox をアンインストールします。
DigitalTVbox をアンインストールしても録画番組は削除されません。
ただし、大事な録画番組はディスクに保存してバックアップすることをお勧めします。
録画番組をディスクへ保存する方法は、次のQ&Aををご覧ください。 [DigitalTVbox] 録画した番組をディスクへ書き出す方法を教えてください。(2012年10月発表モデル〜2017年1月発表モデル)
[DigitalTVbox] 録画した番組をディスクへ書き出す方法を教えてください。(2012年10月発表モデル〜2017年1月発表モデル)

お使いの環境によっては、表示される画面が異なります。
- DigitalTVbox を終了します。
通知領域の「DigitalTVbox」アイコンを右クリックし、表示されるメニューから「終了する」をクリックします。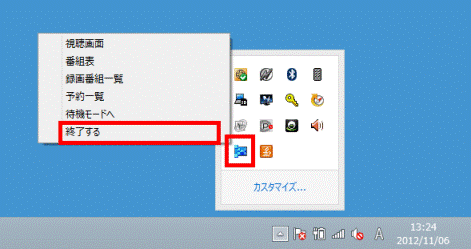 アドバイス
アドバイス- DigitalTVbox が待機モード(通知領域にアイコンが表示されている)の場合、正しくアンインストールできないことがあります。
- リモコンの操作では、DigitalTVbox を終了できません。
- 番組の録画や、録画番組の書き出しなどを実行しているときは、DigitalTVbox を終了できません。
- DigitalTVbox が待機モード(通知領域にアイコンが表示されている)の場合、正しくアンインストールできないことがあります。
- 画面の右下の角に、マウスポインターを移動します。
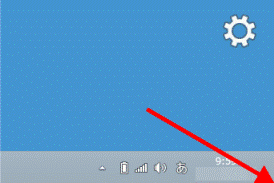
- チャームが表示されます。
「設定」をクリックします。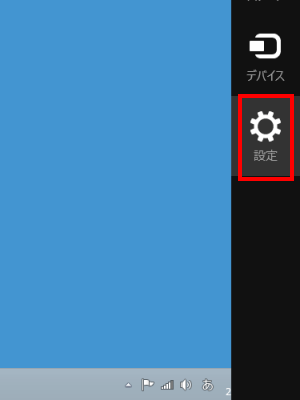
- 「コントロールパネル」をクリックします。
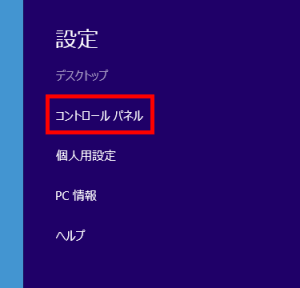
- 「コントロールパネル」が表示されます。
「プログラムのアンインストール」をクリックします。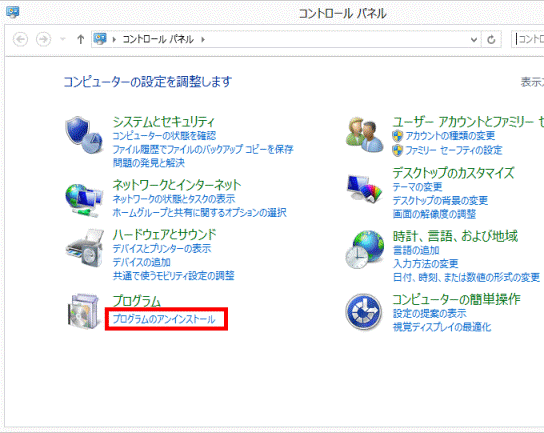 アドバイス
アドバイス表示方法が「大きいアイコン」または「小さいアイコン」の場合は、「プログラムと機能」をクリックします。
- 「名前」の一覧から「DigitalTVbox」をダブルクリックします。
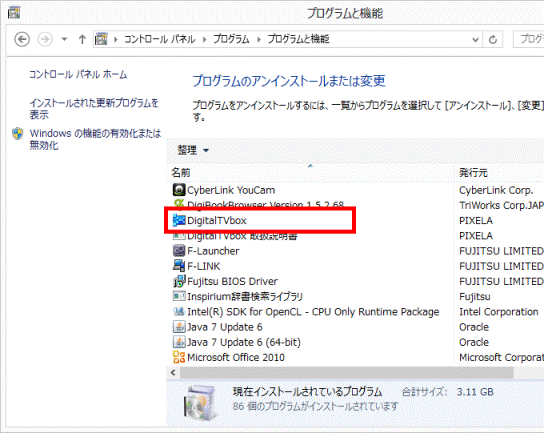
- 「選択したアプリケーション、およびすべての機能を完全に削除しますか?」と表示されます。
「はい」ボタンをクリックします。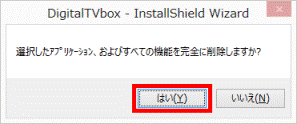
- 「セットアップステータス」と表示されます。
アンインストールが完了するまで、しばらく待ちます。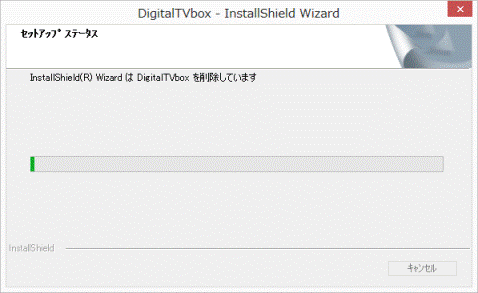
- 「アンインストール完了」と表示されます。
「はい、今すぐコンピュータを再起動します。」が表示されるかどうかによって操作が異なります。- 表示された場合
「はい、今すぐコンピュータを再起動します。」をクリックし、「完了」ボタンをクリックします。
パソコンが再起動します。 - 表示されなかった場合
「完了」ボタンをクリックします。
「×」ボタンをクリックし、「プログラムと機能」を閉じます。
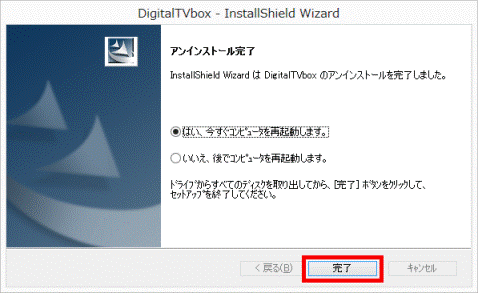
(「はい、今すぐコンピュータを再起動します。」と表示された場合) - 表示された場合
続けて、「インストールする」に進みます。
手順3インストールする
次の手順で、DigitalTVbox をインストールします。
お使いの環境によっては、表示される画面が異なります。
- スタート画面でマウスポインターを動かし、「↓」ボタンが表示されたら、「↓」ボタンをクリックします。
「↓」ボタンが表示されない場合は、画面の何もないところを右クリックし、表示されるメニューから「すべてのアプリ」をクリックします。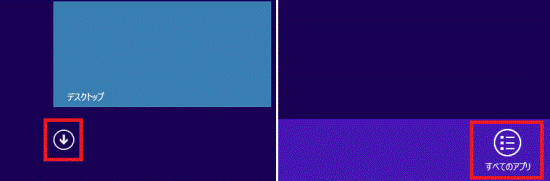 アドバイス
アドバイスデスクトップの場合は、画面の右下にマウスポインターを移動し、チャームが表示されたら「スタート」をクリックします。
- アプリの一覧が表示されます。
「FUJITSU-ソフトウェアディスク検索」の「ソフトウェアディスク検索(ハードディスク)」をクリックします。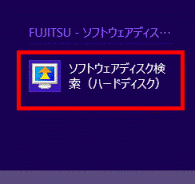
- 「ユーザーアカウント制御」が表示されます。
「はい」ボタンをクリックします。 - 「リカバリ領域に保存されているソフトウェア一覧を表示します。」と表示されます。
「OK」ボタンをクリックします。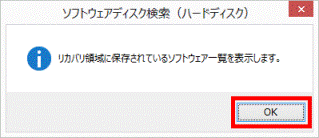
- ソフトウェアディスク検索が起動します。
「機種名」欄に、お使いの機種名が表示されていることを確認します。
異なる機種名が表示されている場合は、「 」ボタンをクリックし、表示されるメニューから、お使いの機種をクリックします。
」ボタンをクリックし、表示されるメニューから、お使いの機種をクリックします。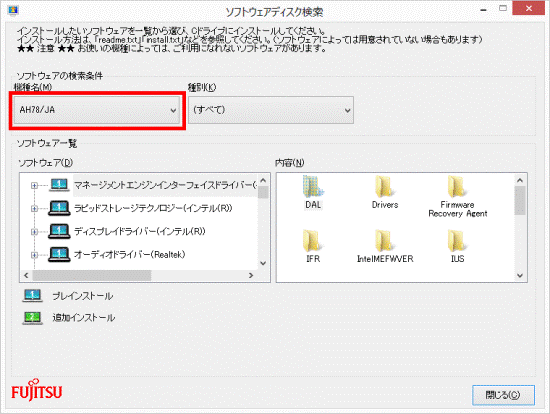
- 「ソフトウェア」欄の「テレビ録画・視聴用ソフト DigitalTVbox」をクリックします。
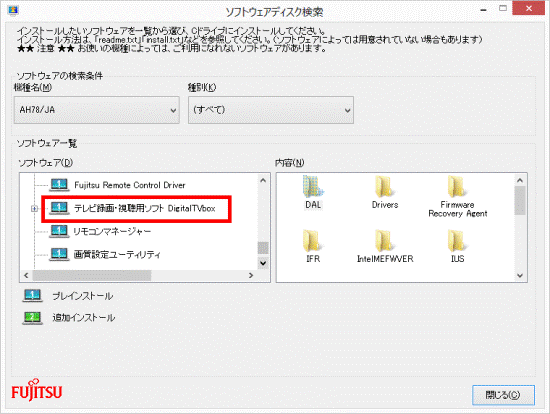
- 画面右側の「内容」欄に表示された「setup.exe」アイコンをダブルクリックします。
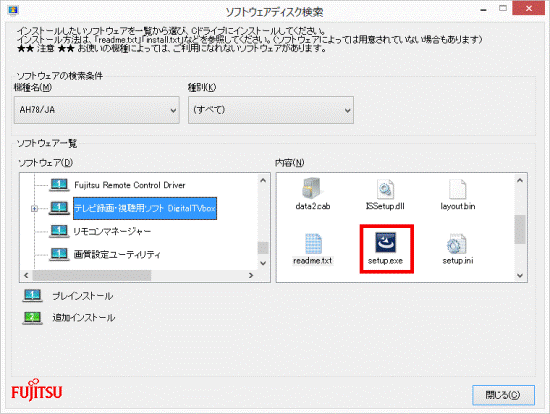
- 「DigitalTVbox セットアップへようこそ」と表示されます。
「次へ」ボタンをクリックします。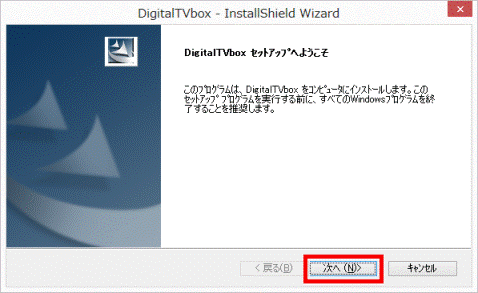
- 「インストール準備の完了」と表示されます。
「インストール」ボタンをクリックします。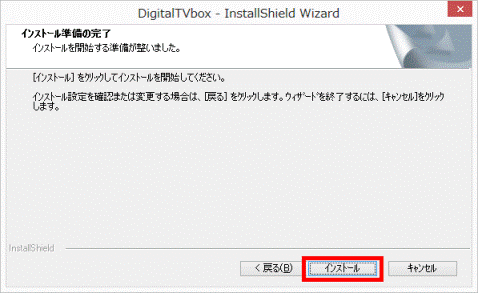
- 「セットアップステータス」が表示されます。
インストールが完了するまで、しばらく待ちます。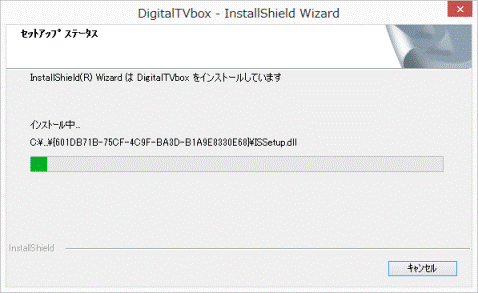
- 「InstallShield Wizard の完了」と表示されます。
「完了」ボタンをクリックします。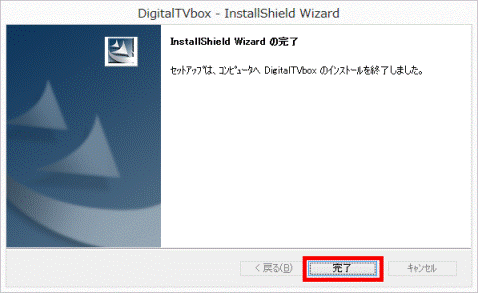
- 「ソフトウェアディスク検索」に戻ります。
「閉じる」ボタンをクリックします。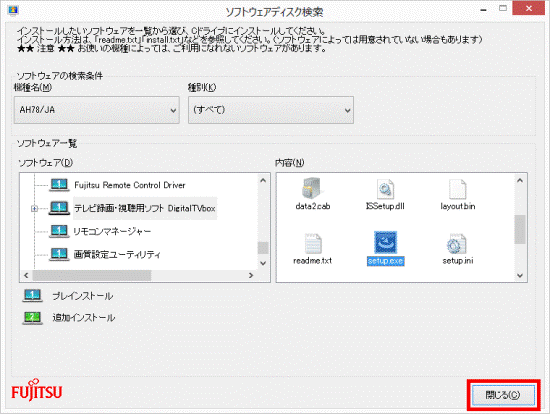
- 画面の右下の角に、マウスポインターを移動します。
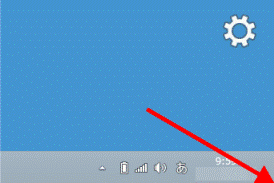
- チャームが表示されます。
「設定」をクリックします。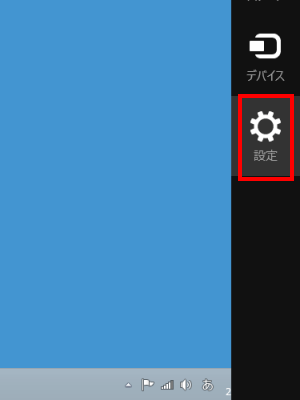
- 「電源」→「再起動」の順にクリックします。