このQ&Aは、Windows 11 向けのものです。
他のOSをお使いの場合は、次のQ&Aをご覧ください。 デスクトップの背景(壁紙)を変更する方法を教えてください。
デスクトップの背景(壁紙)を変更する方法を教えてください。
Q&Aナンバー【2211-2972】更新日:2024年2月28日
このページをブックマークする(ログイン中のみ利用可)
[Windows 11] デスクトップの背景(壁紙)を変更する方法を教えてください。
| 対象機種 | すべて |
|---|---|
| 対象OS |
|
 質問
質問
デスクトップの背景(壁紙)を変更する方法を教えてください。
 回答
回答
「個人用設定」の「背景」から、お好みの背景に変更します。
ご案内
手順は、次のとおりです。

お使いの環境によって表示される画面が異なります。
- 「スタート」ボタン→「設定」の順にクリックします。
スタートメニューに「設定」がない場合は、「スタート」ボタン→右上の「すべてのアプリ」→「設定」の順にクリックします。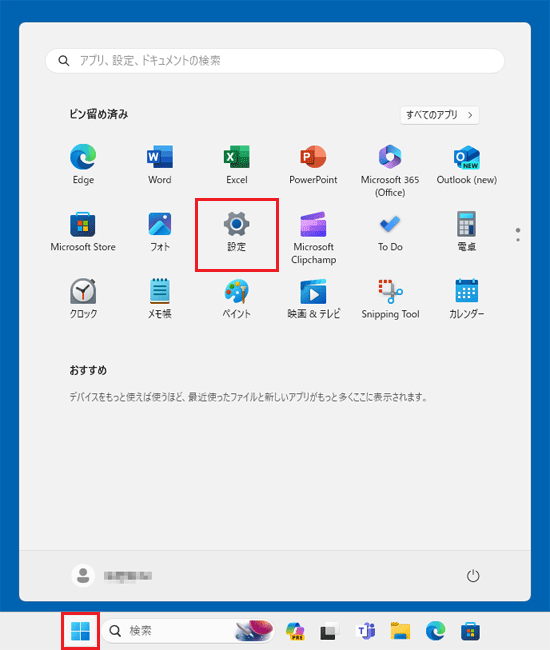
- 「個人用設定」をクリックします。
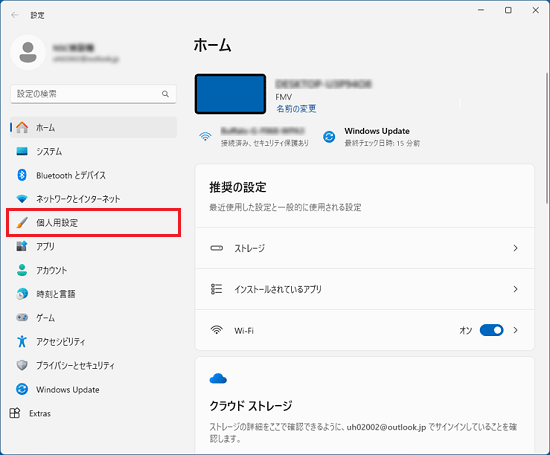 アドバイス
アドバイス「個人用設定」が表示されていない場合は、「設定」の左にある「
 」(ナビゲーションを開く)→「個人用設定」の順にクリックします。
」(ナビゲーションを開く)→「個人用設定」の順にクリックします。 - 「背景」をクリックします。
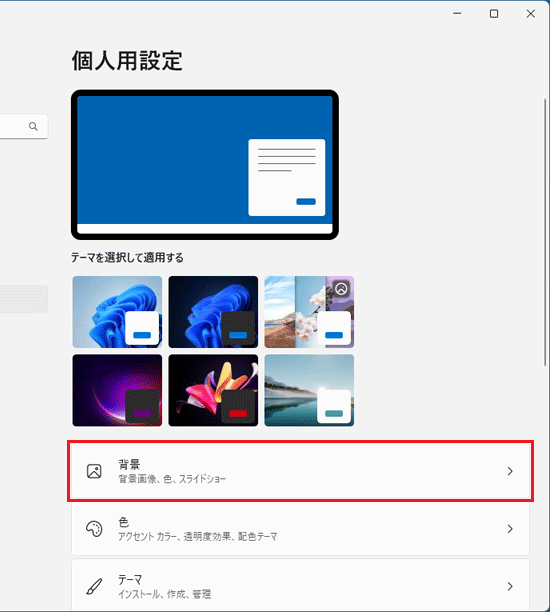
- 「背景をカスタマイズ」の右にある「
 」ボタンをクリックします。
」ボタンをクリックします。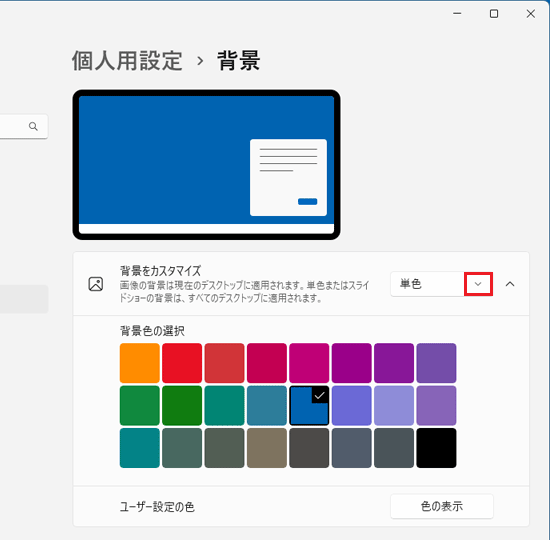
(単色が表示されている場合の例) - メニューが表示されます。
ここでは、「画像」をクリックします。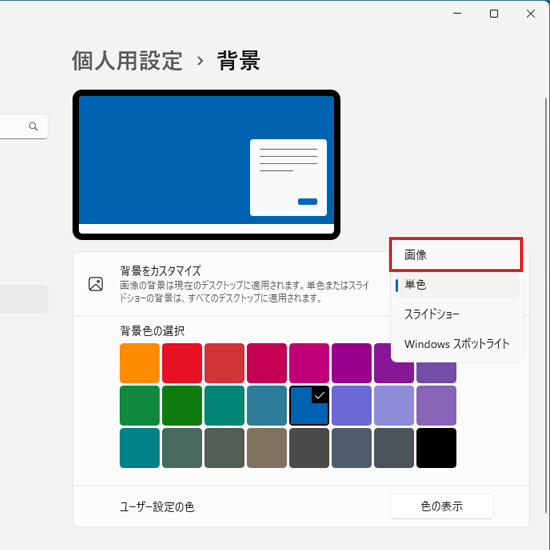 アドバイス
アドバイス背景は、画像の他に「単色」、「スライドショー」、「Windows スポットライト」から選択できます。
「スライドショー」は、「ピクチャ」フォルダーなど、選択したフォルダー内にある写真を自動的に切り替えて表示します。
「Windows スポットライト」は、マイクロソフト社がお勧めする写真を自動的に切り替えて表示します。 - 「写真を参照」ボタンをクリックします。
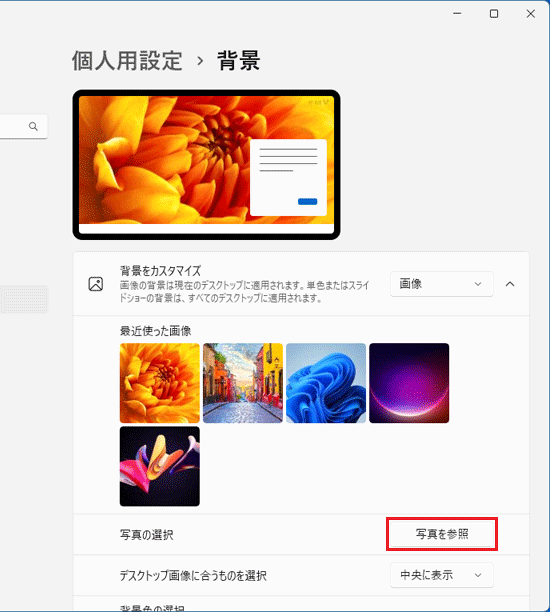 アドバイス
アドバイス- 「背景をカスタマイズ」に「写真を参照」ボタンが表示されない場合は、「背景をカスタマイズ」または右側の「下向き矢印」をクリックして表示を展開してください。
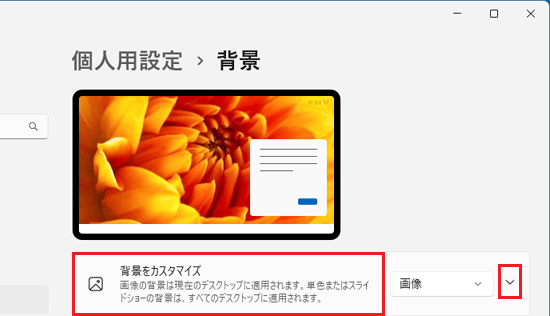
- 「最近使った画像」に目的の画像が表示されている場合は、クリックして選択することも可能です。
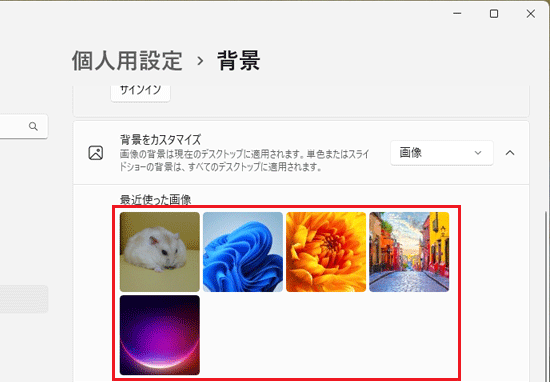
- 「背景をカスタマイズ」に「写真を参照」ボタンが表示されない場合は、「背景をカスタマイズ」または右側の「下向き矢印」をクリックして表示を展開してください。
- 「開く」が表示されます。
画像が保存されているフォルダーを選択し、背景に設定したい画像をダブルクリックします。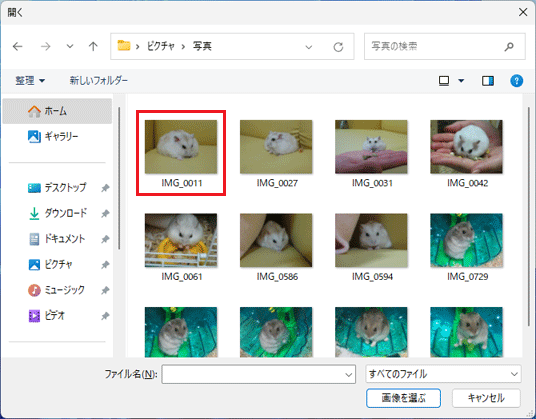 アドバイス
アドバイス- ご購入時に設定されているFMVの背景は、次の場所に保存されています。
「ローカルディスク(C:)」→「Windows」フォルダー→「Web」フォルダー→「Wallpaper」フォルダー→「FMV壁紙」フォルダー - Windows標準の背景は、次の場所にあるフォルダー内に保存されています。
「ローカルディスク(C:)」→「Windows」フォルダー→「Web」フォルダー→「Wallpaper」フォルダー
- ご購入時に設定されているFMVの背景は、次の場所に保存されています。
- 「デスクトップ画像に合うものを選択」の「
 」ボタンをクリックします。
」ボタンをクリックします。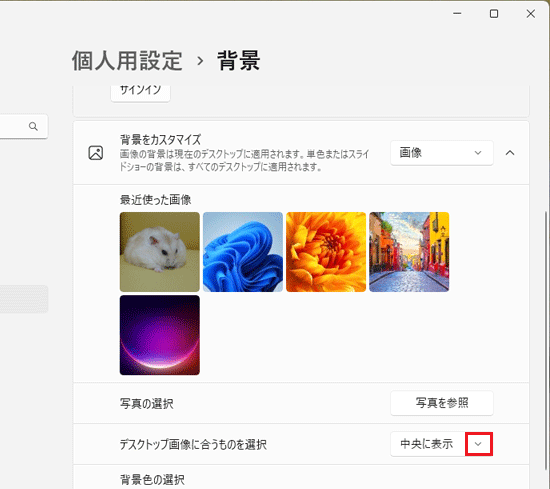
- メニューが表示されます。
お好みの調整方法をクリックし、背景の表示方法を変更します。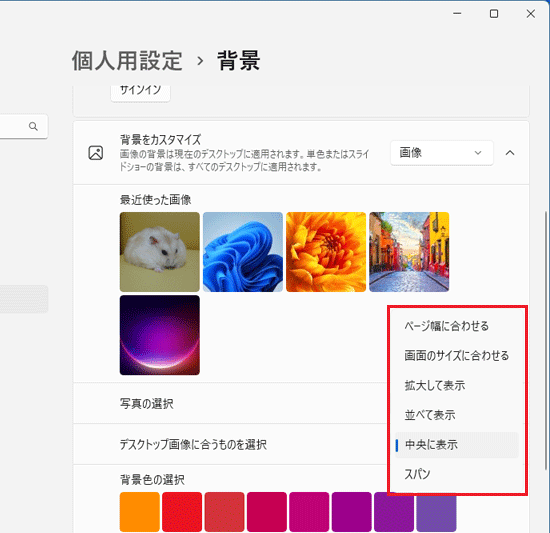
- 「×」ボタンをクリックして、「個人用設定」を閉じます。
アドバイス
背景に「Windows スポットライト」を選択すると、デスクトップに「この写真に関する詳細情報」アイコンが表示されます。

「この写真の詳細」アイコンをクリックすると、写真の概要が表示されます。
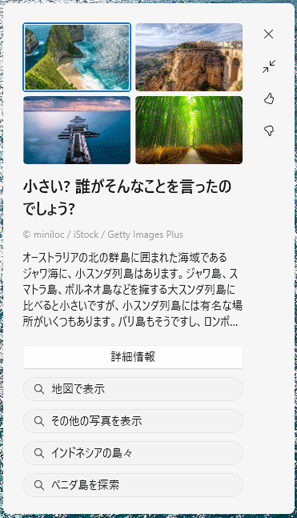
ご参考
- ロック画面の画像を変更したいときは、次のQ&Aをご覧ください。
 [Windows 11] ロック画面の画像を変更する方法を教えてください。
[Windows 11] ロック画面の画像を変更する方法を教えてください。 - デスクトップの背景(壁紙)が勝手に変わる場合は、次のQ&Aをご覧ください。
 [Windows 11] 背景(壁紙)が勝手に変わります。
[Windows 11] 背景(壁紙)が勝手に変わります。



