パソコンの Bluetooth ワイヤレステクノロジー用アンテナは、パソコン本体に内蔵されています。
パソコンの使用中、特に Bluetooth ワイヤレステクノロジーの通信中は、アンテナ部分に極力触れないでください。通信性能が低下する場合があります。
Bluetooth ワイヤレステクノロジー用アンテナの場所は、『取扱説明書<活用ガイド>』の「各部の名称と働き」をご覧ください。
Q&Aナンバー【2211-3067】更新日:2021年11月27日
このページをブックマークする(ログイン中のみ利用可)
[Chromebook] Bluetoothに接続できません。
| 対象機種 | すべて |
|---|---|
| 対象OS |
|
 質問
質問
Bluetoothに接続できません。
 回答
回答
次の項目を順番に確認してください。
1番目の確認項目使用環境を確認する
次のような環境では、周囲の電波の影響を受けて、Bluetooth機器を認識できないことがあります。
パソコン本体の設置場所を変えるなどの対処を行い、通信の妨げとなる原因を取り除いてください。
- Bluetooth機器と、パソコン本体との距離が離れすぎている場合
- 周囲が金属などの導体(電気を通しやすいもの)で、できている場所に、パソコン本体を設置している場合
- パソコン本体の近くに電気機器を設置している場合
特に、電子レンジなどの強い高周波エネルギーを出す機器の使用時は、影響を受けやすく、正常に通信できないことがあります。 - 放送局や無線機などが近い場合
- テレビ機能をお使いの場合で、古いブースターや分配器、壁面端子などを使用していたり、同軸ケーブルの芯線がむき出しになっていたりするとき
配線を取り外して改善した場合は、テレビ関連の配線や機器から電波が外部に漏れないように、適切な機器の使用や工事が必要です。 - 2.4GHz帯規格の無線LANを使用している場合
Bluetooth ワイヤレステクノロジーはIEEE 802.11b、IEEE 802.11g やIEEE 802.11n の2.4GHz 帯規格の無線LAN と同じ周波数帯の電波を使用します。
そのため、ご使用の状態によっては無線LANとBluetooth ワイヤレステクノロジーの電波が干渉し、他のパソコンやタブレットなどとの通信速度が低下したり、ワイヤレスヘッドホンなどの音質が悪くなったりする場合があります。
次の対策を行うと、無線LAN機器との電波干渉を防ぐことができる場合があります。- 無線LAN機器とパソコン本体との間は10m 以上離して使用する
- 無線LAN機器の電源を切る
- 無線LAN機器の電波を停止する
- 無線LANの5GHz 帯を利用する(ただし、利用できるのは屋内のみ)
アドバイス
2番目の確認項目Bluetooth機器のバッテリー残量を確認する
十分に充電できているかどうかなど、Bluetooth機器のバッテリー(電池)の残量や状態を確認してください。
必要に応じて、充電や電池の交換を実施して、改善するかどうかを確認します。
充電方法や電池の交換方法は、Bluetooth機器のマニュアルなどを確認してください。
3番目の確認項目Chromebookを再起動する
次の手順で、Chromebookを再起動します。

お使いの環境によっては、表示される画面が異なります。
- キーボードの
 (電源ボタン)を1 秒程度押します。
(電源ボタン)を1 秒程度押します。 - 画面中央にメニューが表示されます。
「終了」をクリックします。 - ディスプレイの表示が消え、Chromebook の電源が切れます。
10秒以上待ち、キーボードの (電源ボタン)を押します。
(電源ボタン)を押します。
4番目の確認項目Bluetoothをオフにしてからオンにする
次の手順で、Bluetoothをオフにしてからオンにします。

お使いの環境によっては、表示される画面が異なります。
- 右下の時刻をクリックします。
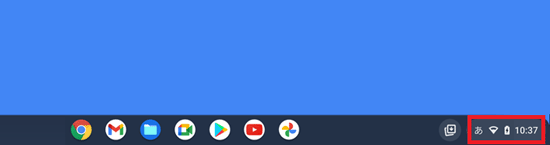
- 「Bluetooth」ボタンをクリックし、「オフ」にします。
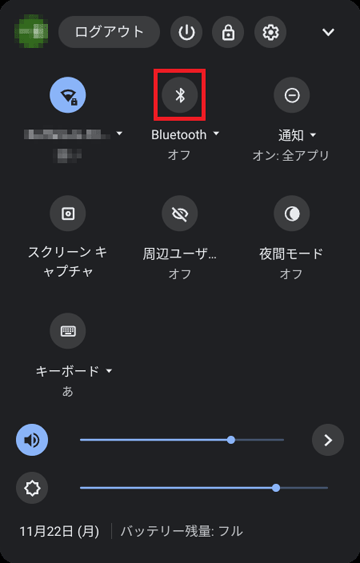
- もう一度、「Bluetooth」ボタンをクリックし、「オン」にします。
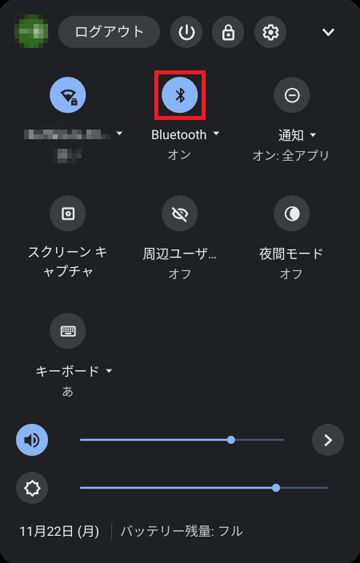 アドバイス
アドバイス「Bluetooth」の表示に変わった場合は、「
 」をクリックします。
」をクリックします。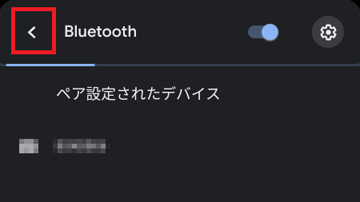
5番目の確認項目Bluetooth機器を再登録する
次の手順で、Bluetooth機器を再登録します。

お使いの環境によっては、表示される画面が異なります。
- 右下の時刻をクリックします。
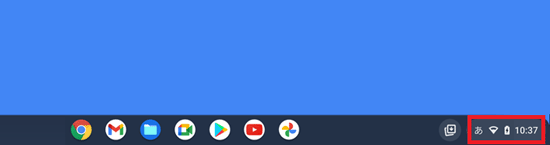
- 表示されたメニューから、「Bluetooth▼」をクリックします。
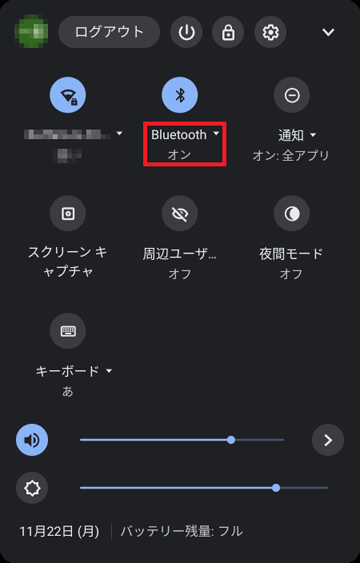
- 「
 」(Bluetooth 設定)ボタンをクリックします。
」(Bluetooth 設定)ボタンをクリックします。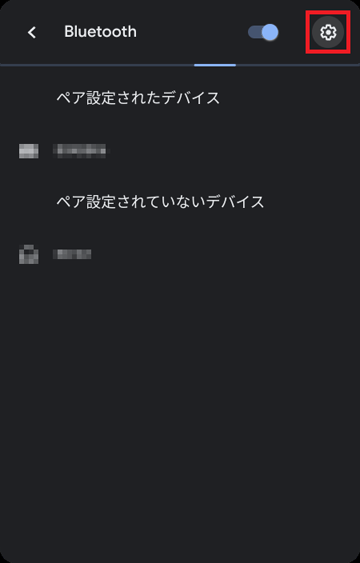
- 「ペア設定されたデバイス」の一覧から、再登録する機器の「
 」(その他の操作)をクリックし、表示されるメニューから「リストから削除」をクリックします。
」(その他の操作)をクリックし、表示されるメニューから「リストから削除」をクリックします。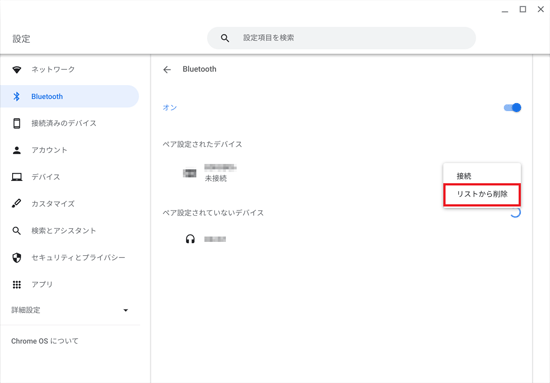
- 次のQ&Aをご覧になり、Bluetooth機器を再登録します。
 [Chromebook] Bluetooth機器を接続する方法を教えてください。
[Chromebook] Bluetooth機器を接続する方法を教えてください。
6番目の確認項目Chromebookを復元(リカバリ)する
次のQ&Aをご覧になり、Chromebookを復元(リカバリ)します。 [Chromebook] 復元する(リカバリ)方法を教えてください。
[Chromebook] 復元する(リカバリ)方法を教えてください。
ご参考
Chromebookの使い方は、Chromebookサポートページもご覧ください。

 Chromebookサポート
Chromebookサポート

