- My Cloudかんたんアクセスは、FMVマイページかんたんアクセスにアップデートされました。
- FMVマイページかんたんアクセスは、はじめに行う設定やアップデートナビの実行時に追加されることがあります。
Q&Aナンバー【2211-3256】更新日:2024年4月26日
このページをブックマークする(ログイン中のみ利用可)
[Microsoft Edge] 起動すると「FMV」または「My Cloud」のタブが2つ表示されます。
| 対象機種 | すべて |
|---|---|
| 対象OS |
|
 質問
質問
Microsoft Edgeを起動すると、次のいずれかのタブが2つ表示されます。
・「FMVマイページ」タブと「FMVサーチ」タブ
・「My Cloud ホームページ」タブと「My Cloud」タブ
・「FMVマイページ」タブと「FMVサーチ」タブ
・「My Cloud ホームページ」タブと「My Cloud」タブ
 回答
回答
FMVマイページかんたんアクセス / My Cloudかんたんアクセスによって、Microsoft Edgeの起動時に「FMV」または「My Cloud」のタブが表示されている可能性があります。
FMVマイページかんたんアクセス / My Cloudかんたんアクセスとは、Microsoft Edgeなどのブラウザーに追加できる拡張機能です。
FMVマイページかんたんアクセスが追加されていると、ブラウザーを起動するたびに、FMVマイページと専用タブページが表示されます。

My Cloudかんたんアクセスが追加されていると、ブラウザーを起動するたびに、My Cloud ホームページと専用タブページが表示されます。

アドバイス
ブラウザーの起動時に、2つのタブを表示したくない場合は、FMVマイページかんたんアクセス / My Cloudかんたんアクセスをオフにするか、削除します。
FMVマイページかんたんアクセス / My Cloudかんたんアクセスを今後ご利用いただく予定がある場合などはオフにし、ご利用予定がない場合は削除してください。
本Q&Aでは、FMVマイページかんたんアクセスの手順を案内します。
My Cloudかんたんアクセスをお使いの場合は、手順の「FMVマイページかんたんアクセス」を「My Cloudかんたんアクセス」に読み替えてご覧ください。

- タスクバーにある、Microsoft Edgeをクリックします。
 アドバイス
アドバイスMicrosoft Edgeがタスクバーに表示されていない場合は、
 「スタート」ボタン→右上の「すべてのアプリ」→「Microsoft Edge」の順にクリックします。
「スタート」ボタン→右上の「すべてのアプリ」→「Microsoft Edge」の順にクリックします。 - 「…」(設定など)→「拡張機能」の順にクリックします。
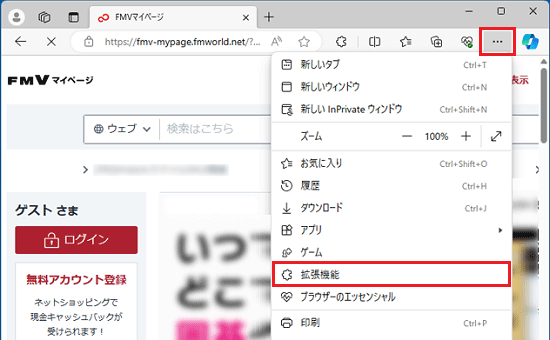
- 「拡張機能の管理」をクリックします。
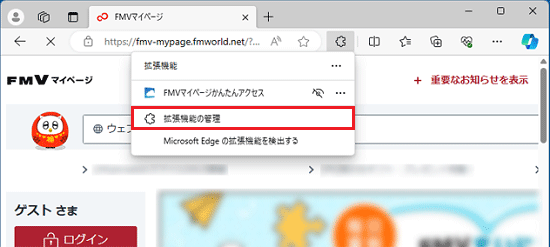
- 目的に応じて操作します。
- FMVマイページかんたんアクセスをオフにする場合
「FMVマイページかんたんアクセス」の横に表示されているスイッチをクリックし、「オフ」(白色)にします。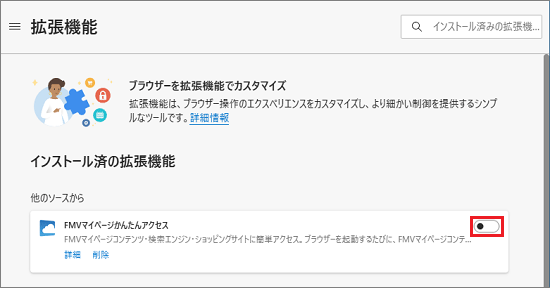
以上で手順は完了です。
「×」ボタンをクリックしてMicrosoft Edgeを終了します。 - FMVマイページかんたんアクセスを削除する場合
「FMVマイページかんたんアクセス」の削除をクリックし、次の手順に進みます。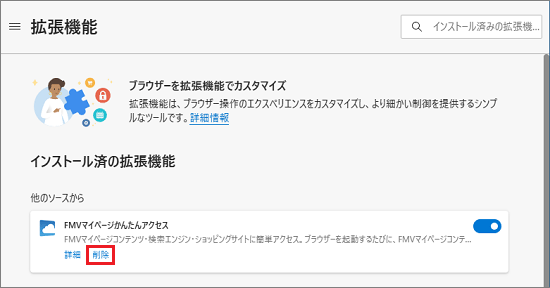
- FMVマイページかんたんアクセスをオフにする場合
- 「Microsoft Edgeから"FMVマイページかんたんアクセス"を削除しますか?」と表示されます。
「削除」ボタンをクリックします。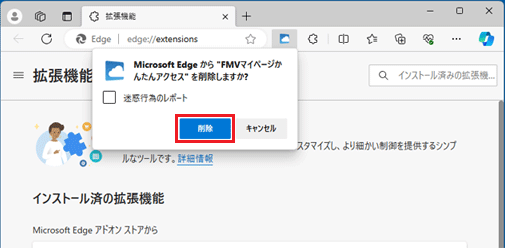
- 一覧から「FMVマイページかんたんアクセス」が消えたことを確認します。
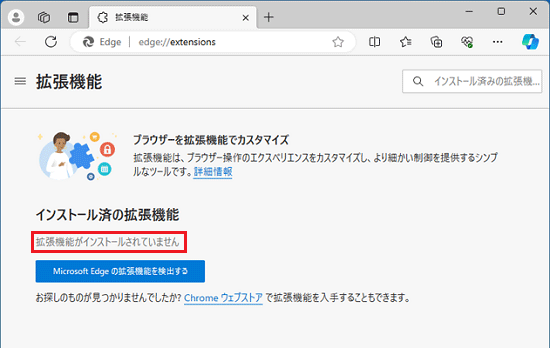
(「FMVマイページかんたんアクセス」以外に、拡張機能の利用がない場合の表示例) - 「×」ボタンをクリックし、Microsoft Edgeを終了します。
ご参考
- Microsoft Edgeではじめに表示されるホームページを変更したい場合は、次のQ&Aをご覧ください。
 [Microsoft Edge] はじめに表示されるページを変更する方法を教えてください。
[Microsoft Edge] はじめに表示されるページを変更する方法を教えてください。 - スクリーンセーバーを解除すると、「FMVマイページ」が表示される場合は、次のQ&Aをご覧ください。
 [FMVマイページ トピック] サイネージモード(スクリーンセーバー機能)を解除すると「FMVマイページ」が表示されます。
[FMVマイページ トピック] サイネージモード(スクリーンセーバー機能)を解除すると「FMVマイページ」が表示されます。



