お使いの機種によっては、Dドライブがない場合もあります。
Q&Aナンバー【2303-7799】更新日:2023年6月9日
このページをブックマークする(ログイン中のみ利用可)
パソコンに内蔵のハードディスク / SSDの容量がカタログなどに記載されている値と異なります。
| 対象機種 | すべて |
|---|---|
| 対象OS |
|
 質問
質問
パソコンに内蔵のハードディスク / SSDの容量をWindowsで調べると、カタログなどに記載されている値と違います。
 回答
回答
通常の操作では表示されない領域の存在や、ハードディスク / SSD容量の換算方法の違いにより、異なる容量が表示されます。
ハードディスク / SSDには、Cドライブ、Dドライブ以外に、次のデータを保存するための領域があります。
お使いの機種によって、保存されているデータの内容や容量は異なります。
アドバイス
- リカバリ領域(〜2015年5月発表モデルまで)
- トラブル解決ナビ(〜2015年5月発表モデルまで)
- バックアップナビ / マイリカバリ(〜2015年5月発表モデルまで)
- Windows の回復領域 / Windows RE
- Windows のシステム領域
リカバリ領域などは、デスクトップにある「PC」や「コンピューター」などから、閲覧できないようになっています。
そのため、カタログに記載されている値と、CドライブとDドライブの容量を足した値とは異なります。
また、Windows とカタログでは、ハードディスク容量の換算方法が異なります。
リカバリ領域などで使用されている領域は、コンピューターの管理(または、コンピュータの管理)で確認できます。
コンピューターの管理(または、コンピュータの管理)で確認する方法は、次のとおりです。

お使いの環境によっては、表示される画面が異なります。
- お使いのOSによって、手順が異なります。
- Windows 8.1以降
「スタート」ボタンを右クリックし、表示されるメニューから「ディスクの管理」をクリックして手順4.に進みます。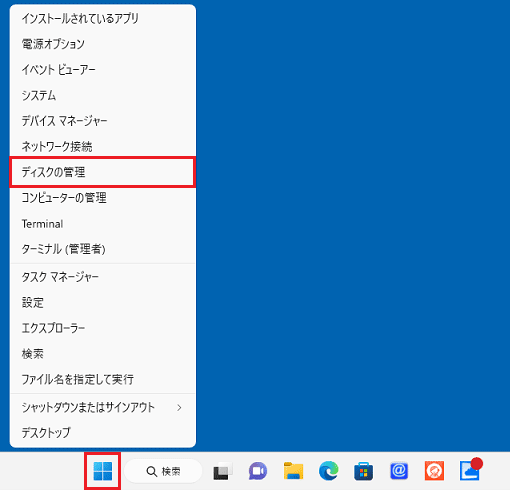
- Windows 8以前
デスクトップの「PC」(または「コンピューター」「コンピュータ」)を右クリックし、表示されるメニューから「管理」をクリックします。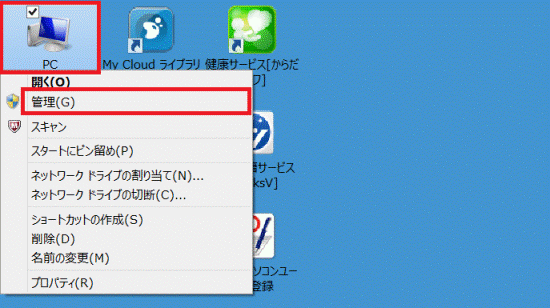
アドバイスWindows 8.1、またはWindows 8でスタート画面が表示されている場合は、「デスクトップ」タイルをクリックしてから、手順1.を操作します。
- Windows 8.1以降
- 「ユーザーアカウント制御」が表示された場合は、「はい」ボタン、または「続行」ボタンをクリックします。
- 「コンピューターの管理」(または「コンピュータの管理」)が表示されます。
左の一覧から、「ディスクの管理」をクリックします。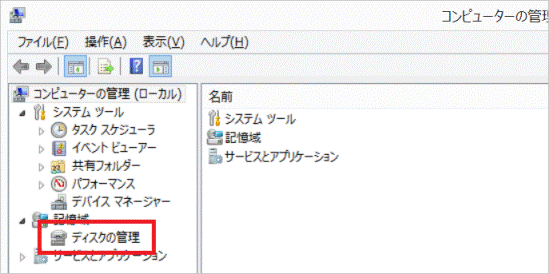
- 「ディスク 0」などのディスク番号の右に、いくつかに分割された領域が表示されます。
「C:」と「D:」以外の領域を確認します。重要Windowsの起動やリカバリの実行、一部の機種ではテレビの視聴に必要な領域です。
コンピューターの管理(または、コンピュータの管理)や、市販のアプリケーションなどで、領域を削除しないでください。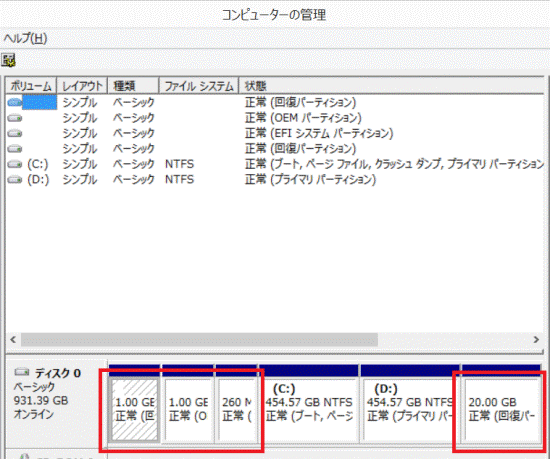
- 「×」ボタンをクリックし、「コンピューターの管理」(または「コンピュータの管理」)を閉じます。
アドバイス
1つのハードディスクをCドライブとDドライブの2つに分割している機種の場合、カタログに記載されているハードディスク容量はCドライブとDドライブの容量の合計になります。



