Q&Aナンバー【2305-4451】更新日:2014年10月10日
このページをブックマークする(ログイン中のみ利用可)
[筆まめ Ver.13〜Ver.19] 初回起動時の設定手順を教えてください。
| 対象機種 | 2009年冬モデルFMV-DESKPOWER CE/E37N、他・・・ |
|---|---|
| 対象OS |
|
 質問
質問
 回答
回答
筆まめの初回起動時の設定は、筆まめのバージョンによって異なります。
お使いのバージョンに応じた項目をご覧ください。
筆まめVer.18〜Ver.19 (2008年秋冬モデル〜2009年冬モデル)
はじめて筆まめを起動するときは、次の手順で、@メニューから筆まめをインストールします。
2008年秋冬モデルのFMV-TEOをお使いの場合は、「筆まめVer.17〜Ver.18 (2007年秋冬モデル〜2008年夏モデル)」の手順をご覧ください。
- 「スタート」ボタン→「すべてのプログラム」→「@メニュー」→「@メニュー」の順にクリックします。
- @メニューが起動します。
「名前でさがす」タブをクリックします。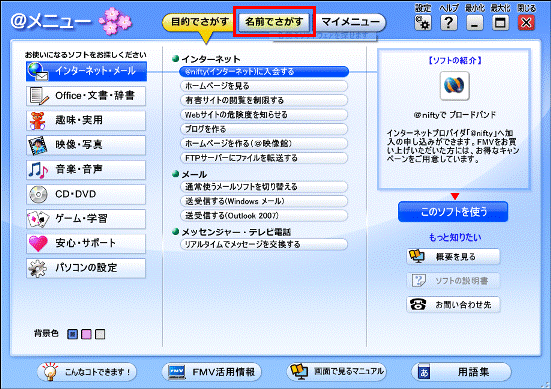
- 画面左側の「Office・文書・辞書」ボタンをクリックします。
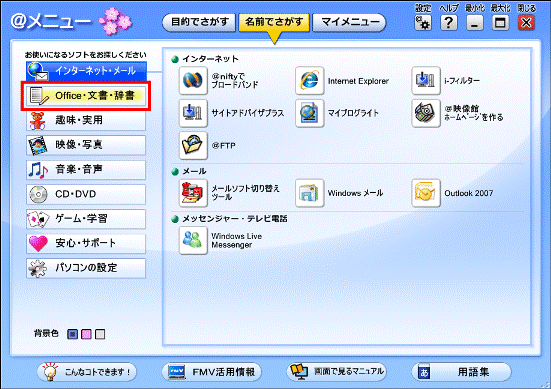
- ソフトの一覧が表示されます。
「年賀状・ハガキ」の欄の「筆まめベーシック」アイコンをクリックします。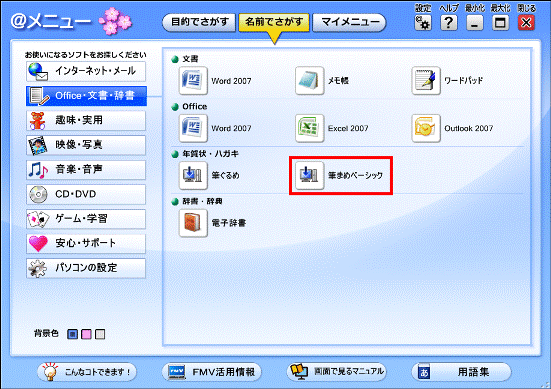
- 「ユーザーアカウント制御」が表示されます。
「はい」ボタン(または「続行」ボタン)をクリックします。 - 「筆まめベーシックをインストール中です。」と表示されます。
完了するまで、しばらく待ちます。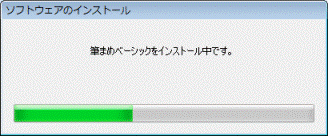
インストールが完了すると、「『筆まめVer.19』(または、『筆まめVer.18』)製品ユーザ登録はお済みですか?」と表示されます。
次のQ&Aをご覧になり、ユーザー登録の方法を選択してください。
この設定が完了すると、筆まめを使用できます。 [筆まめ Ver.13〜Ver.19] 「製品ユーザ登録はお済みですか?」と表示されます。
[筆まめ Ver.13〜Ver.19] 「製品ユーザ登録はお済みですか?」と表示されます。
インストール後は、次の順にクリックすると筆まめを起動できます。
- 「スタート」ボタン→「すべてのプログラム」→「CREO Windows アプリケーション」→「筆まめVer.19」(または、「筆まめ Ver.18」)→「筆まめVer.19」(または、「筆まめ Ver.18」)
筆まめVer.17〜Ver.18 (2007年秋冬モデル〜2008年夏モデル)
はじめて筆まめを起動するときは、次の手順で、@メニューから筆まめをインストールします。
- 「スタート」ボタン→「すべてのプログラム」→「@メニュー」→「@メニュー」の順にクリックします。
- @メニューが起動します。
「名前でさがす」タブをクリックします。
- 画面左側の「辞書・文書作成」ボタンをクリックします。
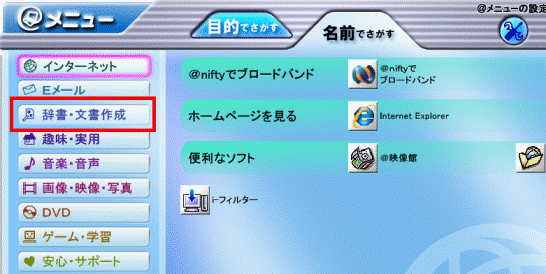
- 「辞書・文書作成」の一覧が表示されます。
「ポストカードや年賀状を作る」欄の「筆まめベーシック」アイコンをクリックします。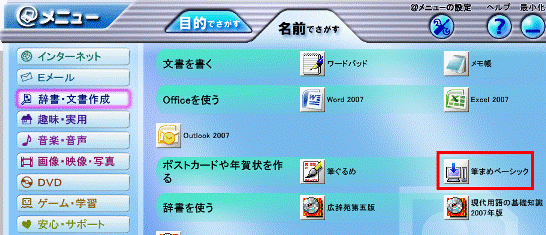
- 「ユーザーアカウント制御」が表示されます。
「続行」ボタンをクリックします。 - 「筆まめベーシックを起動する準備を始めます。」と表示されます。
完了するまで、しばらく待ちます。
インストールが完了すると、「『筆まめVer.18』製品ユーザ登録はお済みですか?」(または、「『筆まめVer.17』製品ユーザ登録はお済みですか?」)と表示されます。
次のQ&Aをご覧になり、ユーザー登録の方法を選択してください。
この設定が完了すると、筆まめを使用できます。 [筆まめ Ver.13〜Ver.19] 「製品ユーザ登録はお済みですか?」と表示されます。
[筆まめ Ver.13〜Ver.19] 「製品ユーザ登録はお済みですか?」と表示されます。
インストール後は、次の順にクリックすると筆まめを起動できます。
- 「スタート」ボタン→「すべてのプログラム」→「CREO Windows アプリケーション」→「筆まめ Ver.18」(または、「筆まめ Ver.17」)→「筆まめ Ver.18」(または、「筆まめ Ver.17」)
筆まめVer.16 (2007年春モデル〜2007年夏モデル)
「スタート」ボタン→「すべてのプログラム」→「CREO Windows アプリケーション」→「筆まめ Ver.16」→「筆まめVer.16」の順にクリックし、筆まめを起動します。
筆まめをはじめて起動すると、「『筆まめ』製品ユーザ登録はお済みですか?」と表示されます。
次のQ&Aをご覧になり、ユーザー登録の方法を選択してください。
この設定が完了すると、筆まめを使用できます。 [筆まめ Ver.13〜Ver.19] 「製品ユーザ登録はお済みですか?」と表示されます。
[筆まめ Ver.13〜Ver.19] 「製品ユーザ登録はお済みですか?」と表示されます。
筆まめVer.15 (2005年秋冬モデル〜2006年秋冬モデル)
「スタート」ボタン→「すべてのプログラム」→「CREO Windows アプリケーション」→「筆まめVer.15」→「筆まめVer.15」の順にクリックし、筆まめを起動します。
筆まめをはじめて起動すると、「Hot!Update 設定」と「『筆まめ』製品ユーザー登録はお済みですか?」」の2つの画面が表示されます。
次の項目を順番に確認してください。
製品ユーザ登録の方法を選択する
はじめて筆まめを起動すると、「『筆まめ』製品ユーザー登録はお済みですか?」という画面が表示されます。
次のQ&Aをご覧になり、ユーザー登録の方法を選択してください。 [筆まめ Ver.13〜Ver.19] 「製品ユーザ登録はお済みですか?」と表示されます。
[筆まめ Ver.13〜Ver.19] 「製品ユーザ登録はお済みですか?」と表示されます。
Hot!Updateを設定する
筆まめをはじめて起動すると、「Hot!Update設定」が表示されます。
Hot!Updateとは、アップデート情報、サーバーメンテナンス情報、キャンペーン情報など、筆まめの提供元である株式会社筆まめからのお知らせ情報を通知する機能です。
次の手順で、Hot!Updateを設定します。
「Hot!Update 設定」が表示されない場合は、筆まめの画面右上の「最小化」ボタンをクリックします。
- 「アップデートチェック」欄の、「手動チェック」または「自動チェック」をクリックします。

- 「アップデートチェック」欄は、最新の情報をインターネットからダウンロードする機能です。ご利用のインターネット環境にあわせて選択します。
ADSLやCATVなどの常時接続で定額制の場合は「自動チェック」、ダイヤルアップなどの従量課金制の場合は「手動チェック」を選択することをお勧めします。 - 起動時にこのメッセージを表示するかどうかを選択します。
メッセージを表示させない場合は、「起動時にこのメッセージを表示する」をクリックし、チェックを外します。
- 「アップデートチェック」欄は、最新の情報をインターネットからダウンロードする機能です。ご利用のインターネット環境にあわせて選択します。
- 「設定する」ボタンをクリックします。
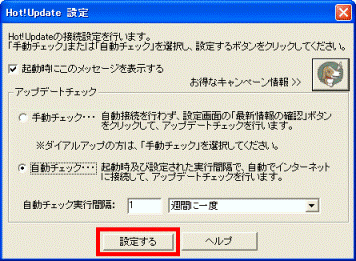
- 次の項目を、設定します。
- 起動時にメッセージを表示する
起動時にメッセージを表示するかどうかを選択します。
メッセージを表示させない場合は、「起動時にメッセージを表示する」をクリックし、チェックを外します。 - お知らせ情報も通知する
お知らせ情報も通知するかどうかを選択します。
チェックをつけると、お知らせ情報があった場合に通知します。 - 通知情報設定
情報のダウンロードの通知に関して、お好みで設定します。
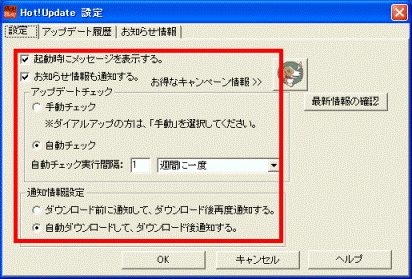
- 起動時にメッセージを表示する
- 設定が完了したら、「OK」ボタンをクリックします。
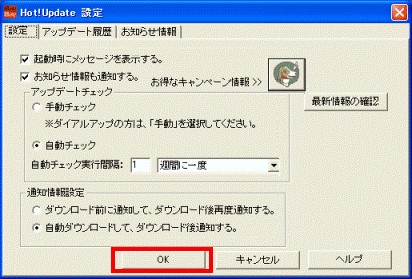

Hot!Updateの設定を変更したいときは、次のどちらかの方法で「Hot!Update設定」を表示できます。
- 「スタート」ボタン→「すべてのプログラム」→「CREO Windows アプリケーション」→「Hot!Update」→「Hot!Update」の順にクリックし、「Hot!Update設定」を表示します。
- タスクバーの通知領域に表示されている「Hot!Update」アイコンを右クリックし、表示されるメニューから「開く」をクリックし、「Hot!Update設定」を表示します。
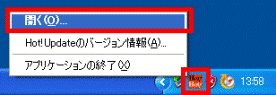
筆まめVer.14 (2005年春モデル〜2005年夏モデル)
「スタート」ボタン→「すべてのプログラム」→「CREO Windows アプリケーション」→「筆まめVer.14」→「筆まめVer.14」の順にクリックし、筆まめを起動します。
筆まめをはじめて起動すると、「Hot!Update 設定」という画面と、「製品ユーザー登録はお済みですか?」という2つの画面が表示されます。
次の項目を順番に確認します。
Hot!Updateを設定する
筆まめをはじめて起動すると、「Hot!Update 設定」が表示されます。
Hot!Updateとは、アップデート情報、サーバーメンテナンス情報、筆まめBBサービスの更新情報など、筆まめの提供元である株式会社筆まめからのお知らせ情報を通知する機能です。
次の手順で、Hot!Updateの設定をします。
- 「設定する」ボタンをクリックします。
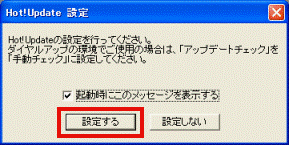

起動時にこのメッセージを表示させたくない場合は、「起動時にこのメッセージを表示する」をクリックし、チェックを外します。 - 「Hot!Update設定」画面が表示されます。
次の項目を、設定します。- 起動時にメッセージを表示する
起動時にHot!Update 設定画面を表示させるかどうかを選択します。
次回起動時から、Hot!Update 設定画面を表示させない場合は、「起動時にメッセージを表示する」をクリックし、チェックを外します。 - アップデートチェック
最新の情報をインターネットからダウンロードする機能です。
ご利用のインターネット環境にあわせて選択します。
ADSLやCATVなどの常時接続で定額制の場合は「自動チェック」、ダイヤルアップなどの従量課金制の場合は「手動チェック」を選択することをお勧めします。 - 通知情報設定
情報のダウンロードの通知に関して、お好みで設定します。
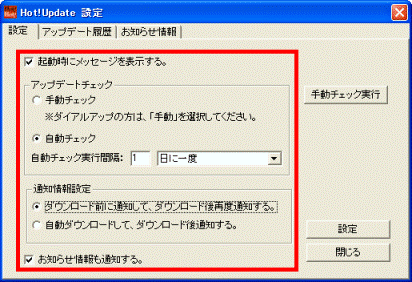
- 起動時にメッセージを表示する
- 設定が完了したら、「設定」ボタンをクリックします。
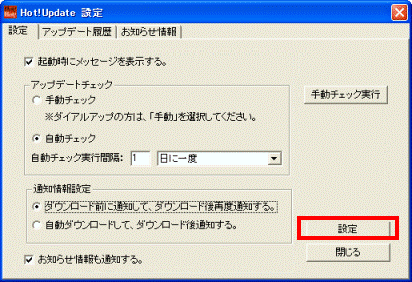

Hot!Updateの設定を変更したいときは、次のどちらかの方法で「Hot!Update設定」を表示できます。
- 「スタート」ボタン→「すべてのプログラム」→「CREO Windows アプリケーション」→「Hot!Update」→「Hot!Update」の順にクリックし、「Hot!Update設定」を表示します。
- タスクバーの通知領域に表示されている「Hot!Update」アイコンを右クリックし、表示されるメニューから「開く」をクリックし、「Hot!Update設定」を表示します。
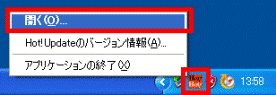
製品ユーザ登録の方法を選択する
はじめて筆まめを起動すると、「ユーザー登録はお済みですか?」という画面が表示されます。
次のQ&Aをご覧になり、ユーザー登録の方法を選択してください。
この設定が完了すると、筆まめを使用できます。 [筆まめ Ver.13〜Ver.19] 「製品ユーザ登録はお済みですか?」と表示されます。
[筆まめ Ver.13〜Ver.19] 「製品ユーザ登録はお済みですか?」と表示されます。
筆まめVer.14 (2004年冬モデル)
「スタート」ボタン→「すべてのプログラム」→「CREO Windows アプリケーション」→「筆まめVer.14」→「筆まめVer.14」の順にクリックし、筆まめを起動します。
筆まめをはじめて起動すると、「Hot!Update 設定」という画面と、「製品ユーザー登録はお済みですか?」という2つの画面が表示されます。
次の項目を順番に確認します。
Hot!Updateを設定する
筆まめをはじめて起動すると、「Hot!Update 設定」が表示されます。
「Hot!Update」とは、アップデート情報、サーバーメンテナンス情報、筆まめBBサービスの更新情報など、筆まめの提供元である株式会社筆まめからのお知らせ情報を通知する機能です。
次の手順で、Hot!Updateの設定を行います。
- 「OK」ボタンをクリックします。
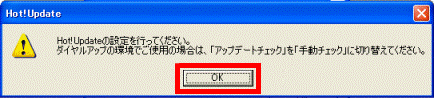
- 「Hot!Updateの設定」が表示されます。
次の項目を、必要に応じて設定します。- アップデートチェック
最新の情報をインターネットからダウンロードする機能です。
ご利用のインターネット環境にあわせて選択します。
ADSLやCATVなどの常時接続で定額制の場合は「自動チェック」、ダイヤルアップなどの従量課金制の場合は「手動チェック」を選択することをお勧めします。 - 起動時にアップデートチェックを実行する
筆まめを起動したときにアップデートチェックを実行するかどうかを設定する項目です。
ご希望に応じて設定します。 - 通知情報設定
情報のダウンロード前に、通知するかどうかをお好みで設定します。 - お知らせ情報も通知する。
お知らせなどの情報も通知するかどうかをお好みで設定します。 - 起動時にメッセージと設定ダイアログを表示する。
起動時にメッセージと設定画面を表示させるかどうかを選択します。
次回起動時から、画面を表示させない場合は、「起動時にメッセージと設定ダイアログを表示する」をクリックし、チェックを外します。
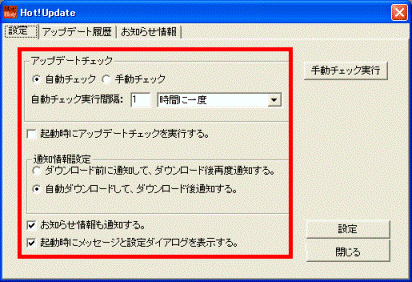
- アップデートチェック
- 設定が完了したら、「設定」ボタンをクリックします。

Hot!Updateの設定を変更したいときは、次のどちらかの方法で「Hot!Update設定」を表示できます。
- 「スタート」ボタン→「すべてのプログラム」→「CREO Windows アプリケーション」→「Hot!Update」→「Hot!Update」の順にクリックし、「Hot!Update設定」を表示します。
- タスクバーの通知領域に表示されている「Hot!Update」アイコンを右クリックし、表示されるメニューから「開く」をクリックし、「Hot!Update設定」を表示します。
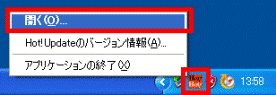
製品ユーザ登録の方法を選択する
筆まめをはじめて起動すると、「製品ユーザー登録はお済みですか?」と表示されます。
次のQ&Aをご覧になり、ユーザー登録の方法を選択してください。
この設定が完了すると、筆まめを使用できます。 [筆まめ Ver.13〜Ver.19] 「製品ユーザ登録はお済みですか?」と表示されます。
[筆まめ Ver.13〜Ver.19] 「製品ユーザ登録はお済みですか?」と表示されます。
筆まめVer.13 (2004年夏モデル)
「スタート」ボタン→「すべてのプログラム」→「CREO Windows アプリケーション」→「筆まめVer.13」→「筆まめVer.13」の順にクリックし、筆まめを起動します。
はじめて筆まめを起動すると、「製品ユーザー登録はお済みですか?」と表示されます。
次のQ&Aをご覧になり、ユーザー登録の方法を選択してください。
この設定が完了すると、筆まめを使用できます。 [筆まめ Ver.13〜Ver.19] 「製品ユーザ登録はお済みですか?」と表示されます。
[筆まめ Ver.13〜Ver.19] 「製品ユーザ登録はお済みですか?」と表示されます。



