Windows 8.1/8以降のOSで再起動する方法について詳しくは、次のQ&Aをご覧ください。 [Windows 11] 電源を切る方法または再起動する方法を教えてください。
[Windows 11] 電源を切る方法または再起動する方法を教えてください。 [Windows 10] 電源を切る方法または再起動する方法を教えてください。
[Windows 10] 電源を切る方法または再起動する方法を教えてください。 [Windows 8.1/8] 電源を切る方法または再起動する方法を教えてください。
[Windows 8.1/8] 電源を切る方法または再起動する方法を教えてください。
Q&Aナンバー【2305-4536】更新日:2023年12月5日
このページをブックマークする(ログイン中のみ利用可)
文字が勝手に入力され続けたり、カーソルが勝手に移動し続けたりします。
| 対象機種 | すべて |
|---|---|
| 対象OS |
|
 質問
質問
キーボードのキーを押していないのに、文字が勝手に入力され続けたり、カーソルが移動し続けたりします。
 回答
回答
次の内容を順番に確認してください。
1番目の確認項目現象や環境に応じて対処する
次の中から、該当する現象や環境に応じたQ&Aをご覧ください。
該当する項目がない場合は、次の確認項目に進みます。
- キーボードの上に水などをこぼした場合
次のQ&Aをご覧になり、修理を申し込んでください。 キーボードや本体に水をこぼしたときの対処方法を教えてください。
キーボードや本体に水をこぼしたときの対処方法を教えてください。 - ワイヤレスキーボードをお使いの場合
次のQ&Aをご覧になり、利用環境の確認や、パソコンとの再認識などを行ってください。 ワイヤレスキーボード / ワイヤレスマウスの動作がおかしくなりました。
ワイヤレスキーボード / ワイヤレスマウスの動作がおかしくなりました。
2番目の確認項目キーボードの上に物が乗っていないことを確認する
キーボードの上に本やリモコンなどが乗っていると、キーが押された状態となり、文字が入力されたり、カーソルが移動したりします。
キーボードの上に物が乗っている場合は、取り除いてください。
3番目の確認項目パソコンを再起動する
一時的な問題が発生している可能性があります。
パソコンを再起動してください。
Windows 10 / Windows 11を再起動する場合は、「スタート」ボタン→「電源」→「再起動」の順にクリックします。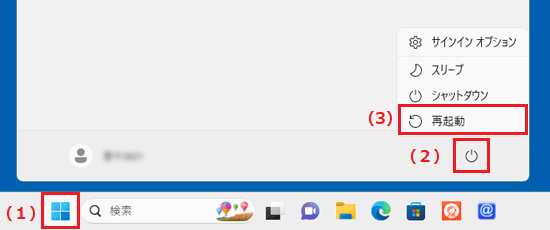
(Windows 11の画面例)
アドバイス
4番目の確認項目強制終了スイッチを押す / パソコンを放電する
強制終了スイッチの押下、またはパソコンの放電で改善するかどうかを確認します。
- 2015年9月・10月・12月発表モデル以降で強制終了スイッチを搭載している機種をお使いの場合は、強制終了スイッチを押してください。
強制終了スイッチの搭載機種や使い方は、次のQ&Aをご覧ください。 強制終了スイッチについて教えてください。(2015年9月・10月・12月発表モデル以降)
強制終了スイッチについて教えてください。(2015年9月・10月・12月発表モデル以降) - 強制終了スイッチを搭載していない機種をお使いの場合は、パソコンを放電してください。
パソコンを放電する方法は、次のQ&Aをご覧ください。 パソコンを放電する方法を教えてください。
パソコンを放電する方法を教えてください。
アドバイス
強制終了スイッチとは、主にパソコン本体下面の直径2〜3ミリ程度の穴の中にあるスイッチで、スイッチの近くに「RESET」や「OFF」、「REPAIR」と刻印されています。
ノートパソコンやタブレットパソコンに搭載されています。(一部の機種を除く)![]()
(刻印の例)
重要
有線接続のキーボードをお使いの場合、キーボードのケーブルはパソコン本体のコネクタに奥までしっかりと差し込み、ゆるみがないことを確認してください。
5番目の確認項目窓口に問い合わせる
これまでの項目を確認しても状況が変わらないときは、パソコンの状態を詳しく確認する必要があります。
チャットサポートにお問い合わせください。
窓口の詳細は、次のページをご覧ください。 チャットサポート
チャットサポート



