- アプリによっては、タイルや背景の色は変更できません。
- 一つのMicrosoft アカウントで、複数のパソコンにサインインしている場合、色の設定や壁紙、簡単操作(ユーザーの補助機能)、Internet Explorerなど、さまざまな設定が同期されることがあります。
設定を同期したくない場合は、次のQ&Aをご覧になり、設定を変更してください。 [Windows 10] 複数のパソコンで設定を同期する / 同期しない方法を教えてください。
[Windows 10] 複数のパソコンで設定を同期する / 同期しない方法を教えてください。 - Windowsのバージョンによって、設定できる内容や設定項目が表示される位置が異なります。
Q&Aナンバー【2310-8356】更新日:2020年7月3日
このページをブックマークする(ログイン中のみ利用可)
[Windows 10] スタートメニューやタスクバー、設定画面などの色を変更する方法を教えてください。
| 対象機種 | すべて |
|---|---|
| 対象OS |
|
 質問
質問
スタートメニューやタイル、タスクバー、アクションセンターの色を変更する方法を教えてください。
Windowsの設定やMicrosoft Storeなどの色を変更する方法を教えてください。
Windowsの設定やMicrosoft Storeなどの色を変更する方法を教えてください。
 回答
回答
Windowsの「個人用設定」から色の設定を変更します。
アドバイス
手順は、次のとおりです。

- 「スタート」ボタン→「設定」の順にクリックします
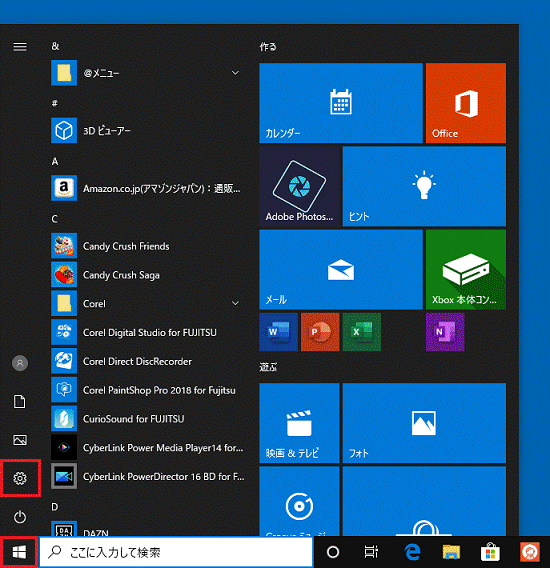
- 「個人用設定」をクリックします。
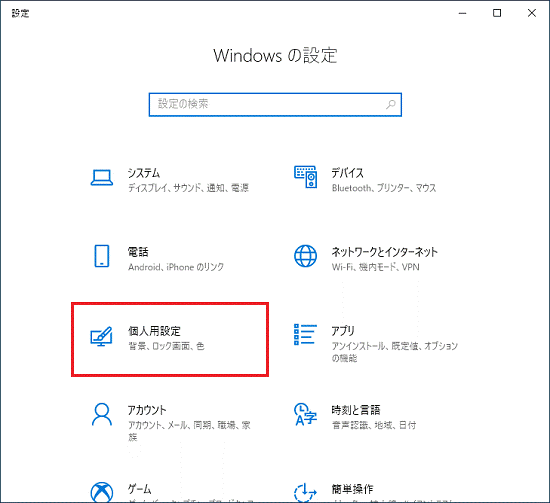
- 「色」をクリックします。
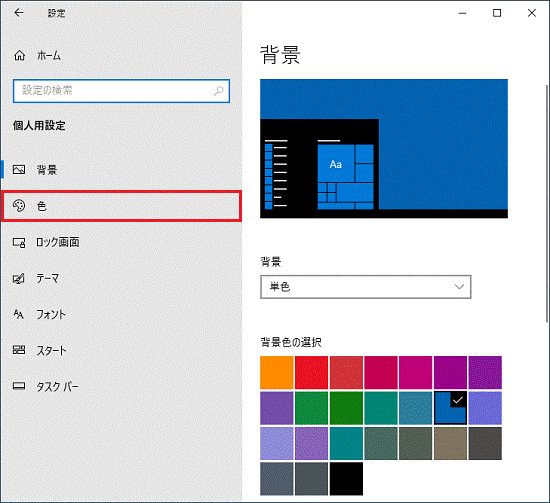
- 「色を選択する」の下にあるメニューに「カスタム」と表示されていることを確認します。
「黒」や「白」が表示されている場合は、「黒」や「白」をクリックし表示されるメニューから「カスタム」をクリックします。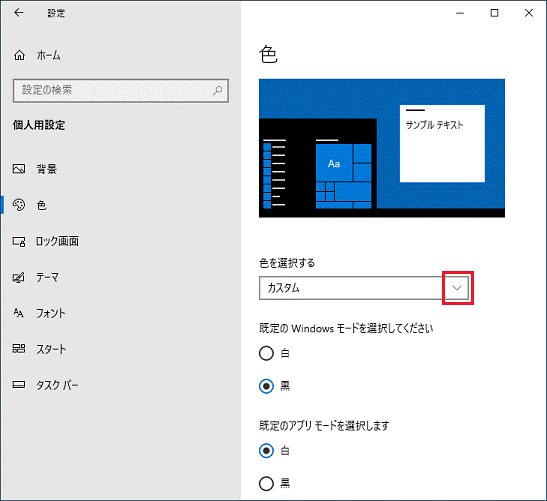 アドバイス
アドバイス「色を選択する」の下にメニューが無い場合は、確認は不要です。
「既定のアプリモードを選択します」が表示されるまで、画面を下にスクロールして、次の手順に進んでください。 - お好みに応じて、次のとおりに設定します。
- スタートメニュー、タスクバー、アクションセンターなどの色を変更する場合
「既定のWindowsモードを選択してください」の「黒」または「白」をクリックします。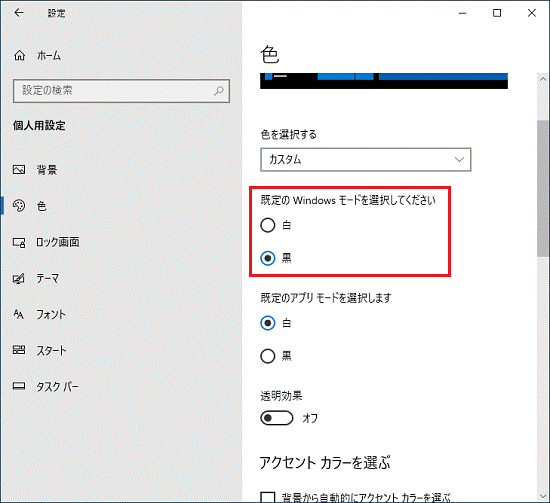 アドバイス
アドバイス- 「既定のWindowsモードを選択してください」は、Windowsのバージョンによっては表示されません。
スタートメニュー、タスクバー、アクションセンターの色を変更したい場合は、次の手順以降に進んでください。 - 「既定のWindowsモードを選択してください」が表示されている場合で、スタートメニュー、タスクバー、アクションセンターを任意の色に変更したいときは、「黒」を選択してください。
「白」を選択すると、手順7.で「スタート、タスクバー、アクションセンターにアクセントカラーを表示」が選択できないため、別の色に変更できません。
- 「既定のWindowsモードを選択してください」は、Windowsのバージョンによっては表示されません。
- Windowsの設定やMicrosoft Storeなどの背景を変更する場合
「既定のアプリモードを選択します」の「黒」または「白」をクリックします。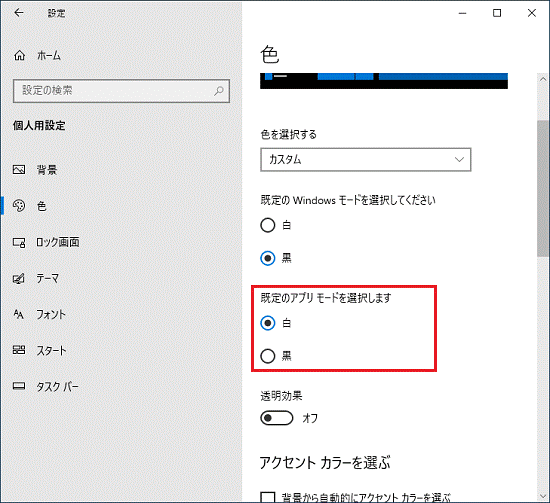
- スタートメニュー、タスクバー、アクションセンターなどの色を変更する場合
- タイルなどに使用される色(アクセントカラー)を、「Windowsの色」の色の一覧からクリックして選択します。
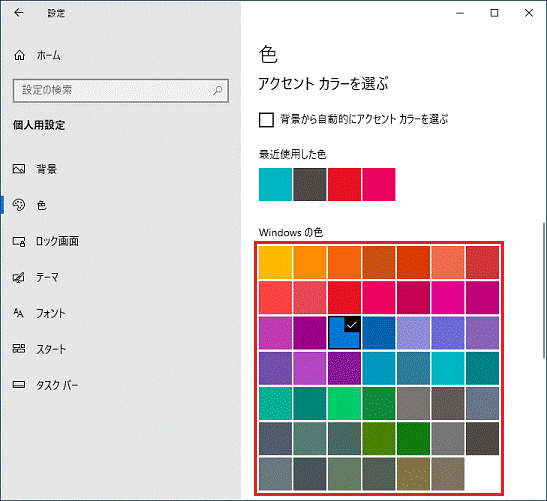 アドバイス
アドバイス背景色から自動的にアクセントカラーを設定する場合は、「背景から自動的にアクセントカラーを選ぶ」をクリックして、チェックを付けます。
- 次の項目をお好みで設定します。
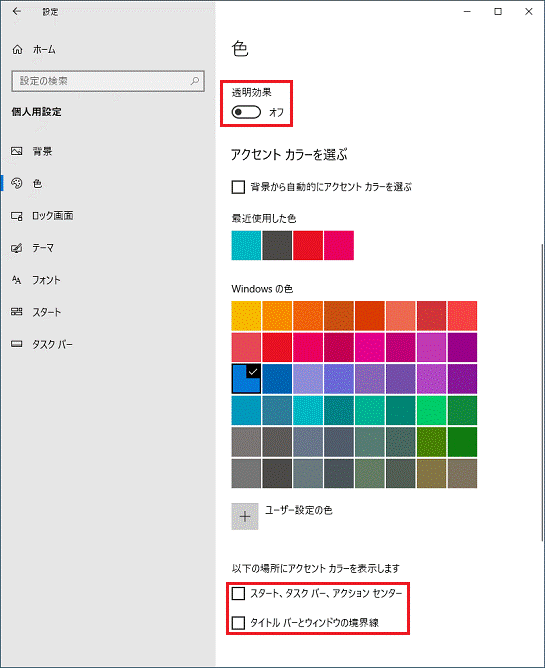
- 透明効果
オンにするとスタートメニューなどが半透明になり、後ろのアイコンや壁紙などが透けて見えます。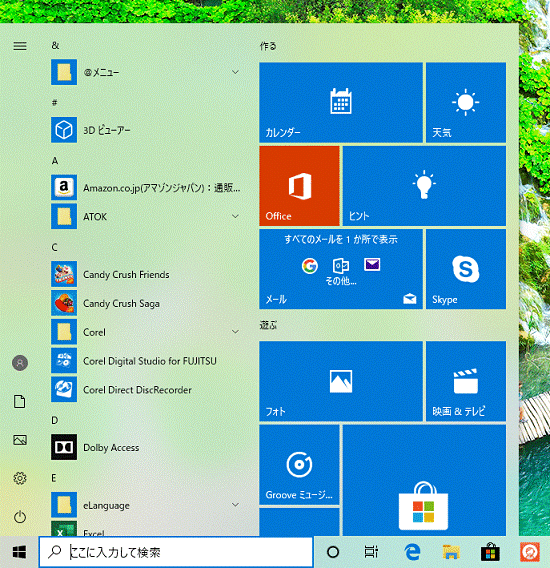
- スタート、タスクバー、アクションセンターにアクセントカラーを表示
オンにするとアクセントカラーで設定した色を元に、スタートメニュー、タスクバー、アクションセンターの色が変更されます。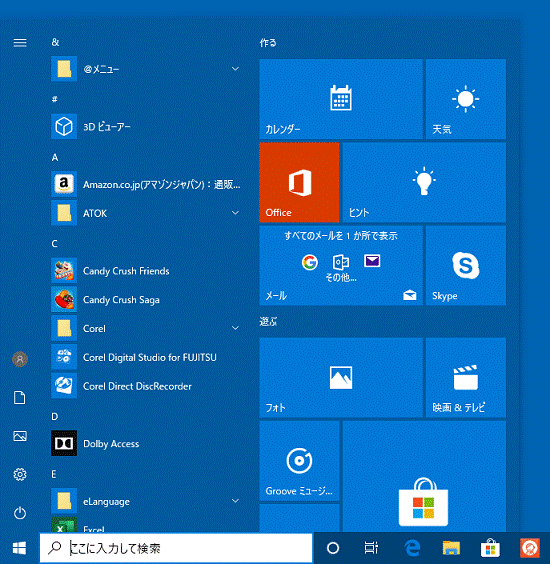
- タイトルバーにアクセントカラーを表示
オンにするとアクセントカラーで設定した色を元に、タイトルバーの色が変更されます。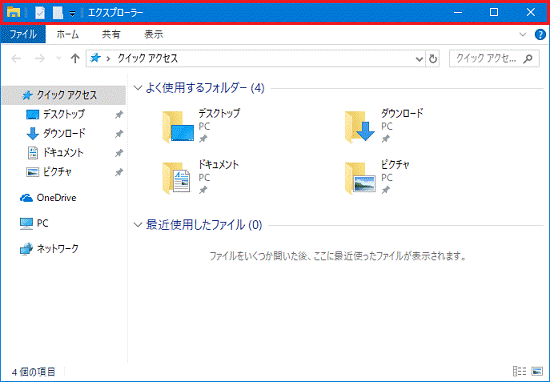
- 透明効果
ご参考
画面上の項目が見にくい場合などは、ハイコントラストやカラーフィルターで見やすくなる可能性があります。
設定方法は、次のQ&Aをご覧ください。 [Windows 10] ハイコントラストの設定をオンにする / オフにする方法を教えてください。
[Windows 10] ハイコントラストの設定をオンにする / オフにする方法を教えてください。 [Windows 10] カラーフィルターの設定をオンにする / オフにする方法を教えてください。
[Windows 10] カラーフィルターの設定をオンにする / オフにする方法を教えてください。



