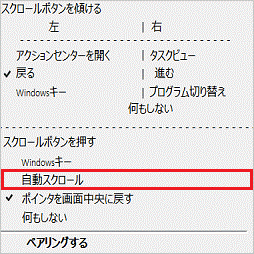- 本Q&Aは、多機能マウスなど、スクロールホイールを左右に倒すことができるUSBマウス、ワイヤレスマウスが標準添付されている機種が対象です。
- 2018年6月発表モデル以降の機種は、スクロールホイールの動作を変更する機能はありません。
Q&Aナンバー【2310-9311】更新日:2019年10月8日
このページをブックマークする(ログイン中のみ利用可)
マウスのスクロールホイールの動作を変更する方法を教えてください。(2015年9月・10月・12月発表モデル〜2017年12月発表モデル)
| 対象機種 | すべて |
|---|---|
| 対象OS |
|
 質問
質問
 回答
回答
マウス設定 ユーティリティを使用して、設定を変更します。
お使いの機種によって、変更できる動作や、ユーティリティの名称が異なります。
手順1確認事項
設定を変更する前に、次の内容を確認してください。
- LIFEBOOKのUSBマウス添付機種では一部の機種のみ、スクロールホイールの動作を変更できます。
設定を変更できるのは、次の機種です。- 2017年12月発表モデル
LIFEBOOK AH49/B3 - 2017年10月発表モデル
LIFEBOOK AH30/B3(FMVA30B3W2のみ)、AH40/B3、AH42/B3、AH44/B3、AH45/B3 - 2017年5月・7月発表モデル
LIFEBOOK AH42/B2、AH45/B2、AH49/B2、WA1/B2、WA2/B2 - 2017年1月発表モデル
LIFEBOOK AH42/B1 - 2016年10月発表モデル
LIFEBOOK AH30/A3、AH40/X、AH42/A3、AH45/A3 - 2016年5月発表モデル
LIFEBOOK AH42/Y、AH45/X、AH49/X - 2016年1月発表モデル
LIFEBOOK AH42/X、AH45/X - 2015年9月・10月・12月発表モデル
LIFEBOOK AH42/W、AH45/W
- 2017年12月発表モデル
- ESPRIMO DH(WD)シリーズのWEBMARTモデルでは、USBマウス、ワイヤレスマウスのどちらを選択しても、スクロールホイールの動作は変更できません。
機種の発表時期や名称は、次のQ&Aで確認できます。 パソコンの正式な名称(品名/型名)と、発表時期(○○年×モデル)の確認方法を教えてください。
パソコンの正式な名称(品名/型名)と、発表時期(○○年×モデル)の確認方法を教えてください。
手順2設定方法
お使いの機種に応じて、マウスのスクロールホイールの設定を変更します。
お使いの機種に応じた項目をご覧ください。
ESPRIMO
「Fujitsu wireless mouse extension utility」で、設定を変更します。
ここでは例として、次のように動作を変更します。
- スクロールホイールを押す:「ポインタを画面中央に戻す」→「自動スクロール」
- スクロールホイールを左に倒す:「アクションセンターを開く」→「戻る」
- スクロールホイールを右に倒す:「タスクビュー」→「進む」

- 「スタート」ボタン→「Fujitsu wireless mouse extension utility」→「Fujitsu wireless mouse extension utility」の順にクリックします。アドバイス
「Fujitsu wireless mouse extension utility」が表示されない機種では、設定を変更できません。
- 「Fujitsu wireless mouse extension utility」が表示されます。「ボタン」タブをクリックします。
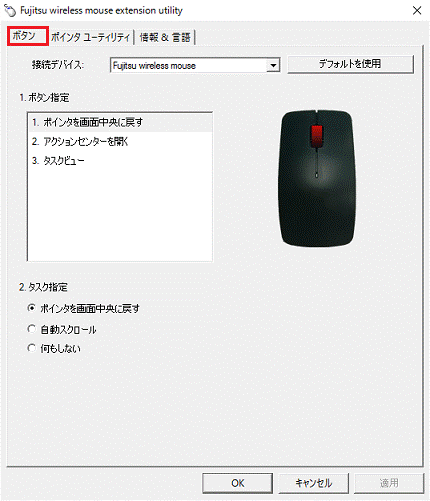
- 「ボタン指定」にある、「1. ポインタを画面中央に戻す」をクリックします。
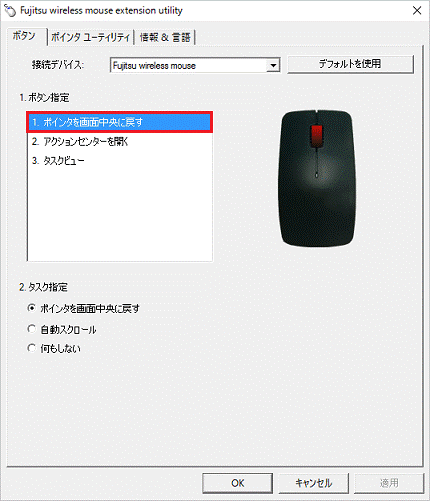
- 「タスク指定」にある、「自動スクロール」をクリックします。
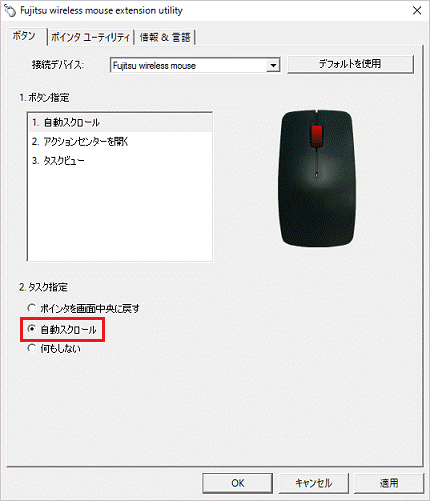
- 「ボタン指定」にある、「2. アクションセンターを開く」をクリックします。
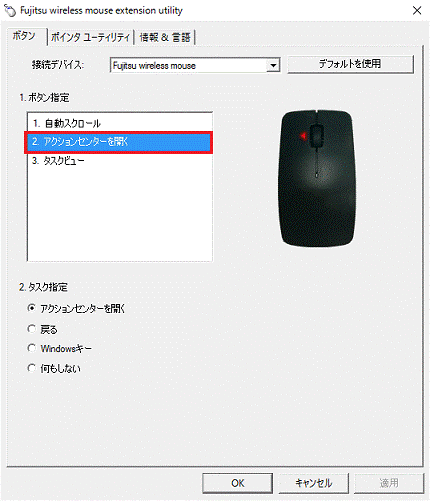
- 「タスク指定」にある、「戻る」をクリックします。
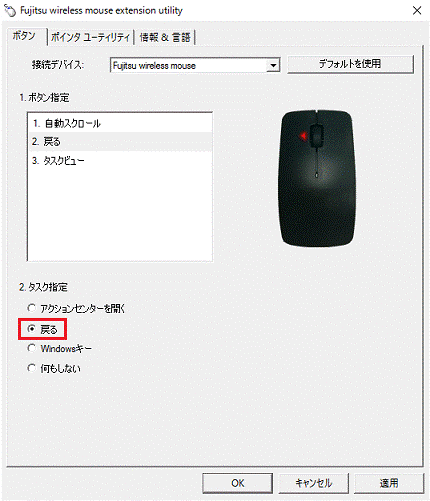
- 「ボタン指定」にある、「3. タスクビュー」をクリックします。
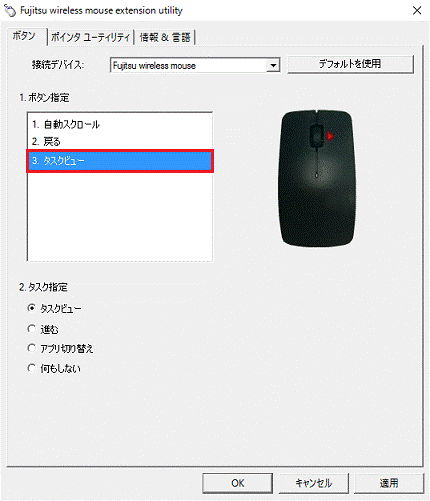
- 「タスク指定」にある、「進む」をクリックします。
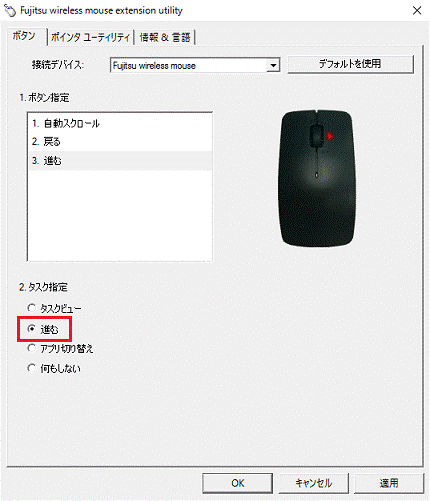
- 「OK」ボタンをクリックし、「Fujitsu wireless mouse extension utility」を閉じます。
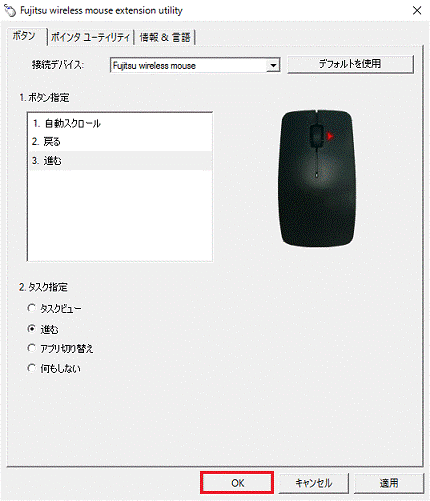 アドバイス
アドバイススクロールホイールの設定を初期状態に戻したい場合は、「デフォルトを使用」ボタンをクリックします。
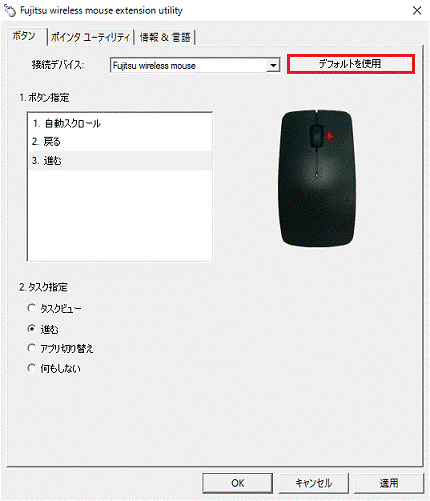
LIFEBOOK(USBマウス添付モデル)
「富士通USBマウス拡張ユーティリティ」で、設定を変更します。
ここでは例として、次のように動作を変更します。
- スクロールホイールを押す:「ポインタを画面中央に戻す」→「自動スクロール」
- スクロールホイールを左に倒す:「アクションセンターを開く」→「戻る」
- スクロールホイールを右に倒す:「タスクビュー」→「進む」

- 「スタート」ボタン→「富士通USBマウス拡張ユーティリティ」→「富士通USBマウス拡張ユーティリティ」の順にクリックします。アドバイス
- タスクバーの通知領域にある「
 」をクリックし、表示される一覧から「Fujitsu USB Mouse」アイコンをダブルクリックしても、富士通USBマウス拡張ユーティリティを起動できます。
」をクリックし、表示される一覧から「Fujitsu USB Mouse」アイコンをダブルクリックしても、富士通USBマウス拡張ユーティリティを起動できます。 - 「富士通USBマウス拡張ユーティリティ」が表示されない機種では、設定を変更できません。
- タスクバーの通知領域にある「
- 「富士通USBマウス拡張ユーティリティ」が表示されます。「ボタン」タブをクリックします。
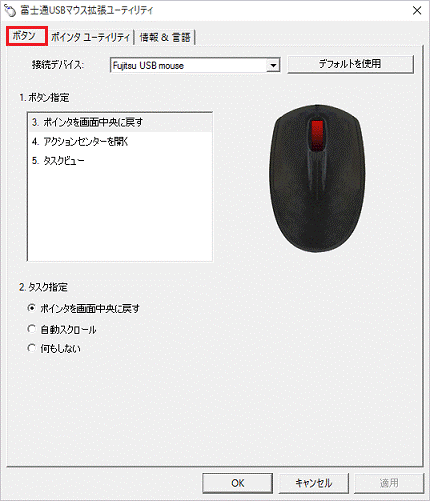
- 「ボタン指定」にある、「3. ポインタを画面中央に戻す」をクリックします。
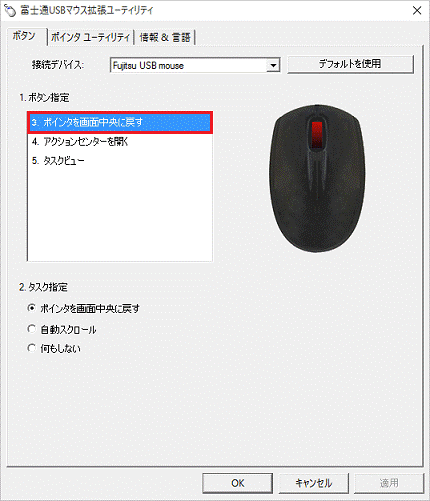
- 「タスク指定」にある、「自動スクロール」をクリックします。
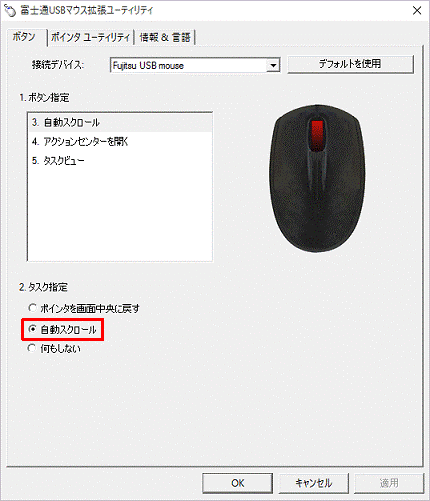
- 「ボタン指定」にある、「4. アクションセンターを開く」をクリックします。
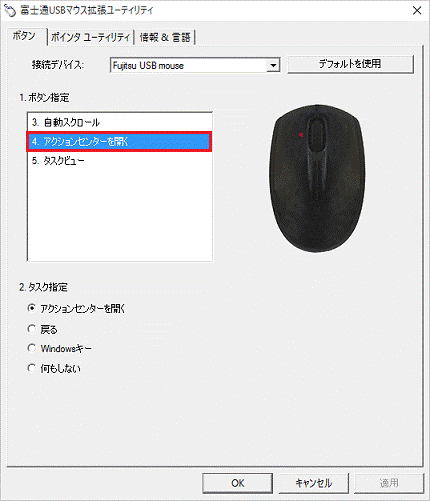
- 「タスク指定」にある、「戻る」をクリックします。
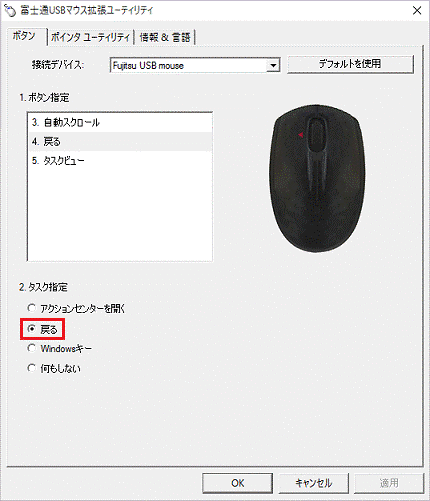
- 「ボタン指定」にある、「5. タスクビュー」をクリックします。
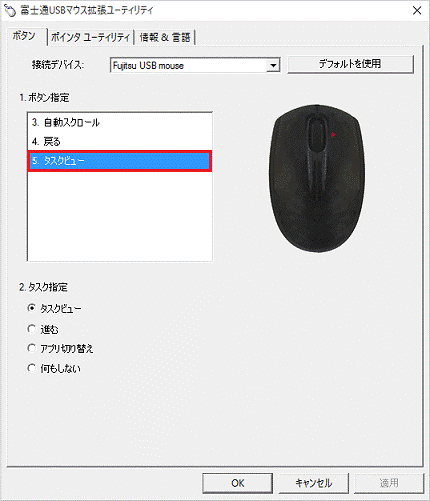
- 「タスク指定」にある、「進む」をクリックします。
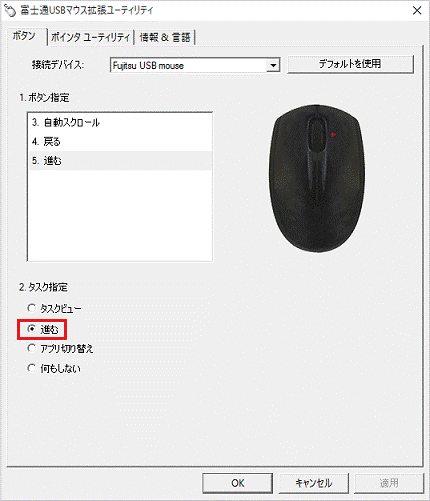
- 「OK」ボタンをクリックし、「富士通USBマウス拡張ユーティリティ」を閉じます。
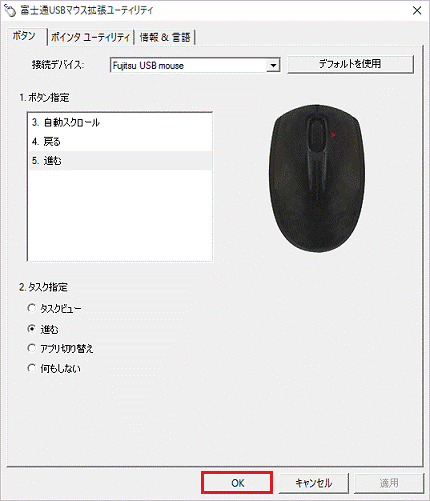 アドバイス
アドバイススクロールホイールの設定を初期状態に戻したい場合は、「デフォルトを使用」ボタンをクリックします。
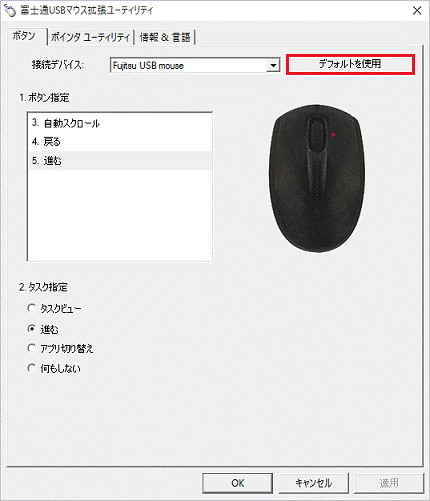
LIFEBOOK(ワイヤレスマウス添付モデル)
「富士通無線マウス拡張ユーティリティ」で、設定を変更します。
ここでは例として、次のように動作を変更します。
- スクロールホイールを押す:「ポインタを画面中央に戻す」→「自動スクロール」
- スクロールホイールを左に倒す:「アクションセンターを開く」→「戻る」
- スクロールホイールを右に倒す:「タスクビュー」→「進む」

- タスクバーの通知領域にある「
 」をクリックし、表示される一覧から「富士通無線マウス拡張ユーティリティ」または「Fujitsu Wireless Mouse Extension Utility」をクリックします。
」をクリックし、表示される一覧から「富士通無線マウス拡張ユーティリティ」または「Fujitsu Wireless Mouse Extension Utility」をクリックします。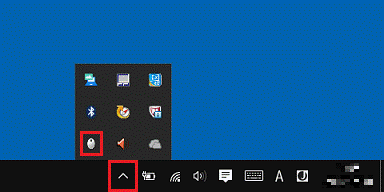
- 表示されるメニューの「スクロールボタンを傾ける」にある、「戻る / 進む」をクリックするとウィンドウが自動的に閉じ、設定が変更されます。
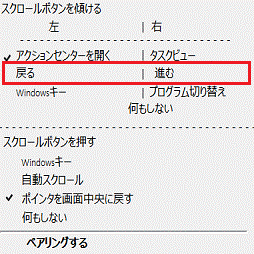 アドバイス
アドバイス富士通無線マウス拡張ユーティリティでは、左に傾けたときと、右に傾けたときの機能を個別に設定できません。
「アクションセンターを開く / タスクビュー」、「戻る / 進む」、「Windowsキー / プログラム切り替え」、「何もしない」の中から、ご希望の組み合わせを選択します。 - タスクバーの通知領域にある「
 」をクリックし、表示される一覧から「富士通無線マウス拡張ユーティリティ」または「Fujitsu Wireless Mouse Extension Utility」をクリックします。
」をクリックし、表示される一覧から「富士通無線マウス拡張ユーティリティ」または「Fujitsu Wireless Mouse Extension Utility」をクリックします。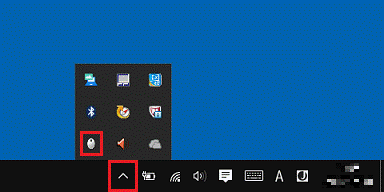
- 表示されるメニューの「スクロールボタンを押す」にある、「自動スクロール」をクリックするとウィンドウが自動的に閉じ、設定が変更されます。