Q&Aナンバー【2311-1385】更新日:2017年12月2日
このページをブックマークする(ログイン中のみ利用可)
[ペイント 3D] 3Dオブジェクトを配置する方法を教えてください。
| 対象機種 | すべて |
|---|---|
| 対象OS |
|
 質問
質問
ペイント 3Dで、3Dオブジェクトを配置する方法を教えてください。
 回答
回答
ペイント 3Dとは、Windows 10 Creators Updateから搭載されているアプリです。
起動方法やその他の使い方については、次のQ&Aをご覧ください。
 [Windows 10] ペイント 3Dについて教えてください。
[Windows 10] ペイント 3Dについて教えてください。
起動方法やその他の使い方については、次のQ&Aをご覧ください。
 [Windows 10] ペイント 3Dについて教えてください。
[Windows 10] ペイント 3Dについて教えてください。ペイント 3Dで3Dオブジェクトを配置する方法は、次のとおりです。

お使いの環境によっては、表示される画面が異なります。
- 「3D 図形」(箱のアイコン)をクリックします。
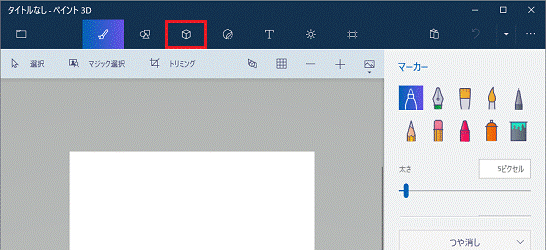

- お使いの画面設定やウィンドウの大きさによっては、現在選択している機能のアイコンだけが表示されます。
アイコンをクリックすると、その他の機能のアイコンが下に表示されます。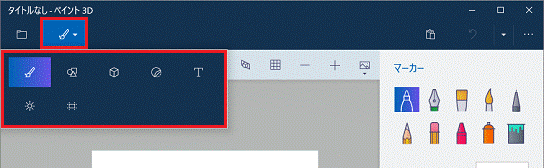
- 右端の「…」をクリックすると、メニューの名前が表示されます。

- お使いの画面設定やウィンドウの大きさによっては、現在選択している機能のアイコンだけが表示されます。
- 「3D モデル」または「3D オブジェクト」、「3Dで落書き」の中から、お好みのオブジェクトをクリックします。
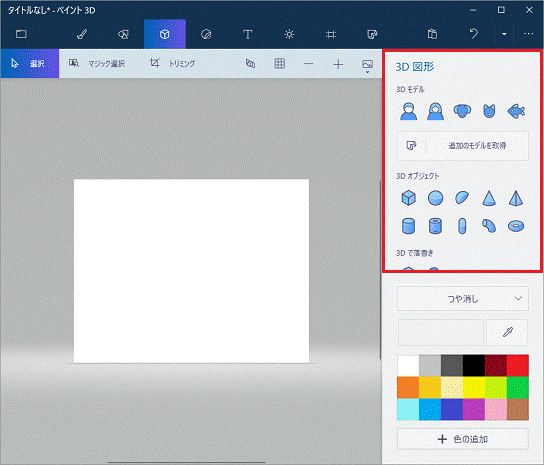

- 項目は、隠れている場合があります。
スクロールして表示してください。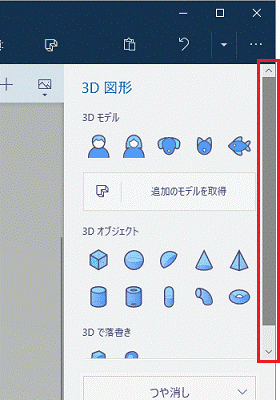
- 「3Dでの落書き」には、「角を付けて立体化」と「丸みを付けて立体化」の2種類あります。
アイコンにマウスポインターを合わせると、説明を確認できます。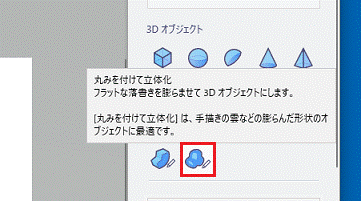
- また、アイコンをクリックすると、動画でイメージを確認できます。
動画が再生されない場合は、アイコンをクリックした状態で左上の「?」をクリックすると、動画が再生されます。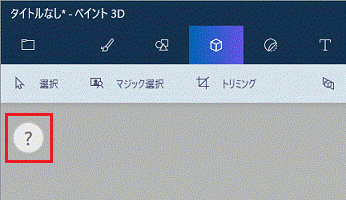
- 項目は、隠れている場合があります。
- 「つや消し」など、素材を選択した後に表示されるメニューから、お好みの素材(質感)をクリックします。
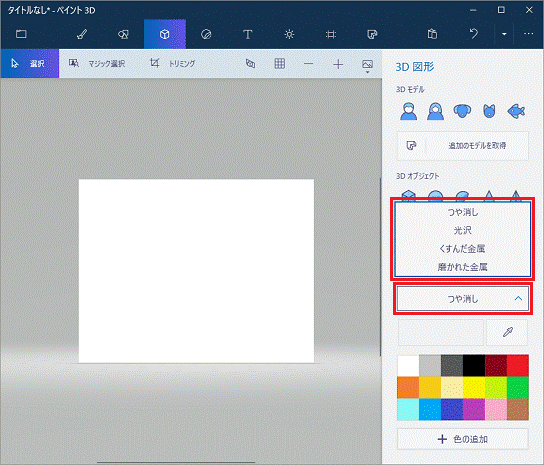
- 「パレット」(画面右下の色の一覧)からお好みの色をクリックします。
「現在の色」(スポイトアイコン左側の長方形)をクリックすると、「色を編集します」と表示され、パレット以外から自由に色を選択できます。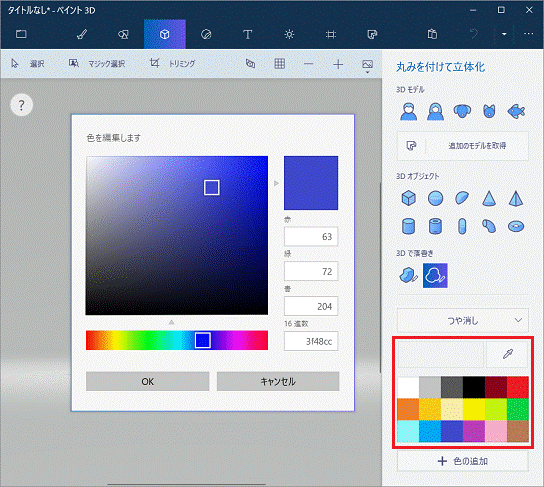

「スポイト」をクリックすると、左側のワークスペース(編集中のオブジェクトが表示される場所)から、お好みの色を選択できます。 - 選択した3D オブジェクトに応じて、次のとおり操作します。
- 3D モデル、3D オブジェクト
左側のワークスペースをクリックすると、3D オブジェクトが配置されます。 - 3Dでの落書き
左側のワークスペースに、マウスで自由に形を描きます。
始点と終点は、最後は重なるように水色の丸で合わせると、3D オブジェクトに変換されて配置されます。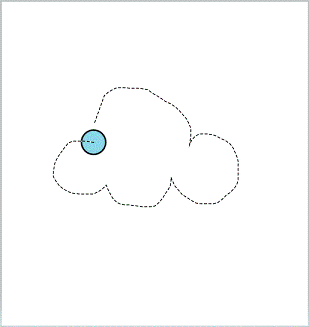
- 3D モデル、3D オブジェクト
- 3D オブジェクトの周りに表示されたツールや、画面右のツールを使って、大きさや厚み、向き、位置などを自由に変更します。
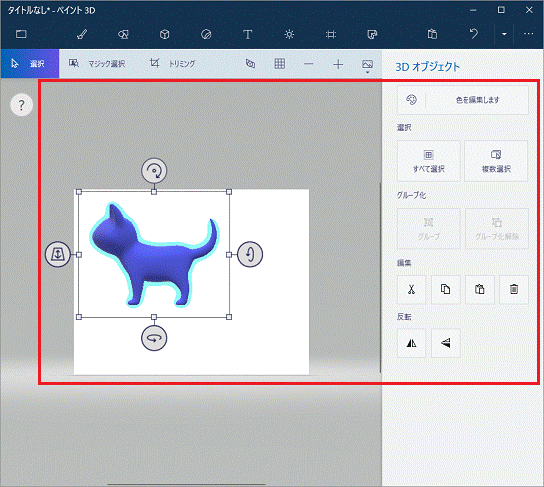

- 選択が解除され、3D オブジェクトの周りからツールが消えてしまったときは、画面右の「選択」をクリックしてから3D オブジェクトをクリックします。
- 厚みを変更したいときは、
 や
や をドラッグして厚みを変更したい向きを表示します。
をドラッグして厚みを変更したい向きを表示します。
その後、四辺に表示されている四角をドラッグして調整します。 - 位置を変更したいときは、3D オブジェクトの周りに表示されたツールの内側にマウスポイターを移動してから、ドラッグします。
- 選択が解除され、3D オブジェクトの周りからツールが消えてしまったときは、画面右の「選択」をクリックしてから3D オブジェクトをクリックします。



