件名や宛先を条件に設定したときは、必要に応じて件名や宛先を選択または入力して、調整します。
Q&Aナンバー【2311-3275】更新日:2022年5月14日
このページをブックマークする(ログイン中のみ利用可)
[Outlook 2021] 受信したメールを自動的に振り分ける / 削除する方法を教えてください。
| 対象機種 | すべて |
|---|---|
| 対象OS |
|
 質問
質問
Outlook 2021で、受信したメールを自動的に振り分ける / 削除する方法を教えてください。
 回答
回答
受信したメールを右クリックして表示される「ルール」メニューから、メールの差出人や件名、宛先に応じて、自動的にフォルダーに移動したり、削除したりする、仕分けルールを作成できます。
仕分けルールを作成して、受信したメールを自動的に振り分ける / 削除する方法は、次のとおりです。

- 振り分けの設定の元になるメールを右クリックし、表示されるメニューから、「ルール」→「仕分けルールの作成」の順にクリックします。
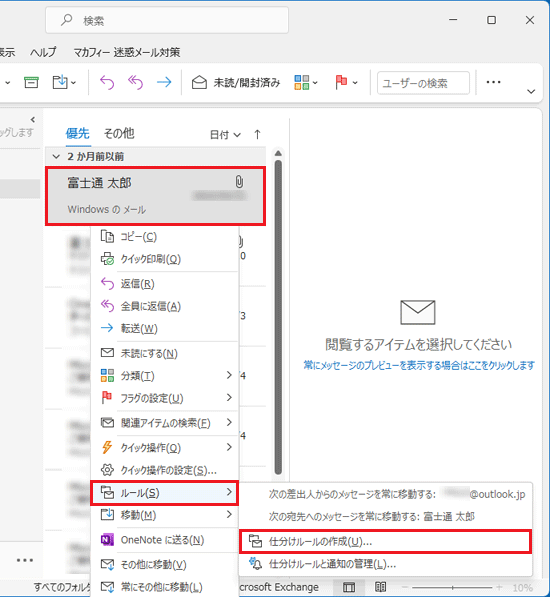
- 「仕分けルールの作成」が表示されます。
「次の条件に一致する電子メールを受信したとき」の中から、お好みの条件にチェックを付けます。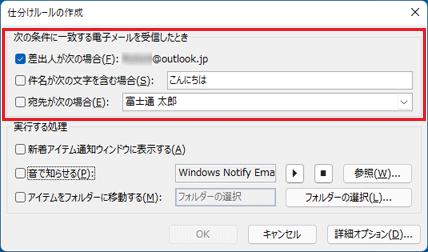 アドバイス
アドバイス - 「実行する処理」の一覧から「アイテムをフォルダーに移動する」をクリックしてチェックを付け、「フォルダーの選択」ボタンをクリックします。
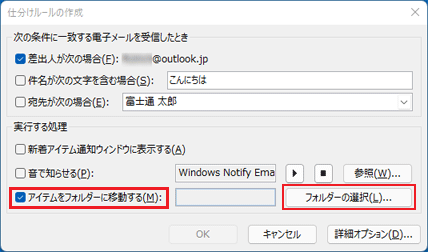
- 「仕分けルールと通知」が表示されます。
振り分け先のフォルダーをクリックします。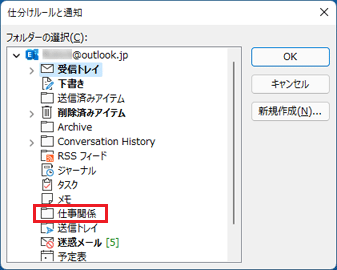
(作成済みの「仕事関係」フォルダーを選択した場合の例)アドバイス- 振り分け先のフォルダーを作成していない場合は、「新規作成」ボタンをクリックし、表示される画面にしたがってフォルダーを作成します。
- 削除したい場合は、「削除済みアイテム」をクリックします。
- 「OK」ボタンをクリックします。
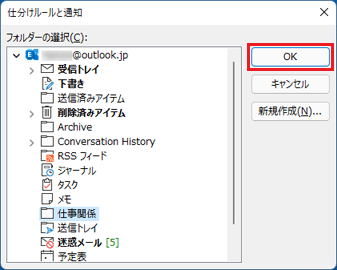
- 「仕分けルールの作成」の「OK」ボタンをクリックします。
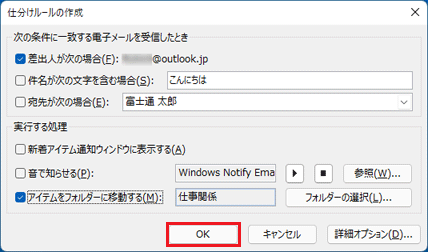
- 「成功」が表示されます。
「OK」ボタンをクリックします。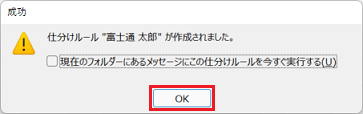 アドバイス
アドバイスすでに受信したメールに作成したルールを適応したい場合は、「現在のフォルダーにあるメッセージにこの仕分けルールを今すぐ実行する」にチェック付けてから、「OK」ボタンをクリックします。



