Q&Aナンバー【2404-3315】更新日:2013年7月18日
このページをブックマークする(ログイン中のみ利用可)
[ワンタッチボタン] メールボタンを押して、「Outlook Express」でメールチェックをするための設定方法を教えてください。
| 対象機種 | 2007年春モデルFMV-BIBLO MG55U (FMVMG55UD5)、他・・・ |
|---|---|
| 対象OS |
|
 質問
質問
「Outlook Express」を利用しています。
ワンタッチボタンを押して、メールチェックをするための設定方法を教えてください。
ワンタッチボタンを押して、メールチェックをするための設定方法を教えてください。
 回答
回答
ワンタッチボタンを押したときに「Outlook Express」でメールチェックをするための設定方法は、お使いの機種により異なります。
次の項目からお使いの機種を選択してください。

ワンタッチボタンでメールチェックを行うには、あらかじめ「Outlook Express」でメールの送受信を行う設定をしておく必要があります。
「Outlook Express」の設定方法は、次のQ&Aをご覧ください。
 [Outlook Express] メールの送受信を行うための設定方法を教えてください。(新しいウィンドウで表示)
[Outlook Express] メールの送受信を行うための設定方法を教えてください。(新しいウィンドウで表示)
次の手順で、ワンタッチボタンの設定を行います。

画面は一例です。表示される画面はお使いの機種により異なります。

ワンタッチボタンから、メールチェックが正しく行えない場合は、次のQ&Aをご覧ください。
 [ワンタッチボタン] ワンタッチボタンの「E-mail(メール)」ボタンを押してもメールチェックができません。 (新しいウィンドウで表示)
[ワンタッチボタン] ワンタッチボタンの「E-mail(メール)」ボタンを押してもメールチェックができません。 (新しいウィンドウで表示)
次の手順で、ワンタッチボタンの設定を行います。

画面は一例です。表示される画面はお使いの機種により異なります。

ワンタッチボタンから、メールチェックが正しく行えない場合は、次のQ&Aをご覧ください。
 [ワンタッチボタン] ワンタッチボタンの「E-mail(メール)」ボタンを押してもメールチェックができません。 (新しいウィンドウで表示)
[ワンタッチボタン] ワンタッチボタンの「E-mail(メール)」ボタンを押してもメールチェックができません。 (新しいウィンドウで表示)
次の手順で、ワンタッチボタンの設定を行います。

画面は一例です。表示される画面はお使いの機種により異なります。

ワンタッチボタンから、メールチェックが正しく行えない場合は、次のQ&Aをご覧ください。
 [ワンタッチボタン] ワンタッチボタンの「E-mail(メール)」ボタンを押してもメールチェックができません。 (新しいウィンドウで表示)
[ワンタッチボタン] ワンタッチボタンの「E-mail(メール)」ボタンを押してもメールチェックができません。 (新しいウィンドウで表示)
次の手順で、ワンタッチボタンの設定を行います。


ワンタッチボタンから、メールチェックが正しく行えない場合は、次のQ&Aをご覧ください。
 [ワンタッチボタン] ワンタッチボタンの「E-mail(メール)」ボタンを押してもメールチェックができません。 (新しいウィンドウで表示)
[ワンタッチボタン] ワンタッチボタンの「E-mail(メール)」ボタンを押してもメールチェックができません。 (新しいウィンドウで表示)
次の項目からお使いの機種を選択してください。

ワンタッチボタンでメールチェックを行うには、あらかじめ「Outlook Express」でメールの送受信を行う設定をしておく必要があります。
「Outlook Express」の設定方法は、次のQ&Aをご覧ください。
 [Outlook Express] メールの送受信を行うための設定方法を教えてください。(新しいウィンドウで表示)
[Outlook Express] メールの送受信を行うための設定方法を教えてください。(新しいウィンドウで表示)次の手順で、ワンタッチボタンの設定を行います。

画面は一例です。表示される画面はお使いの機種により異なります。
- 「スタート」ボタン→「すべてのプログラム」→「ワンタッチボタン」→「1.ワンタッチボタンの設定」の順にクリックします。
- 「Application 1」タブをクリックします。
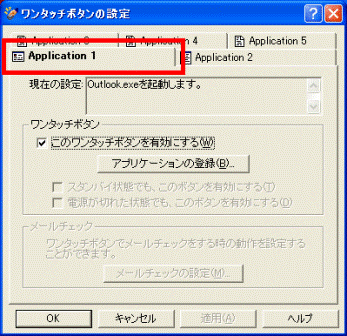

「Application 1」タブがない場合は、次のうちいずれかのタブをクリックします。- 「E-mail」タブ
- 「メール」タブ
- 「B」タブ
- 「省電力」タブ
- 「E-mail」タブ
- 「このワンタッチボタンを有効にする」をクリックし、チェックを付けます。
- 「アプリケーションの登録」ボタンをクリックします。
- 「メールをチェックする」をクリックします。
- 「次へ」ボタンをクリックします。
- 「起動するメールソフトの選択」が表示されます。
「Outlook Express」をクリックします。 - 「次へ」ボタンをクリックします。
- 「メールサーバーへの接続方法の設定」が表示されます。
ここでは、常時接続をしている場合の例として「LAN接続」をクリックして選択します。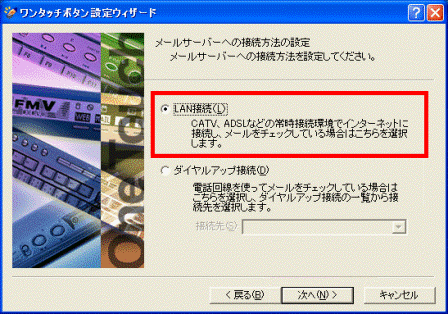

選択する項目は、インターネットへの接続方法により異なります。
次の接続方法の場合は、「ダイヤルアップ接続」をクリックし、インターネット接続時に使用する接続名を選択します。- アナログ電話回線の場合
- ユーザー名とパスワードが必要な広帯域接続(PPPoE)の場合
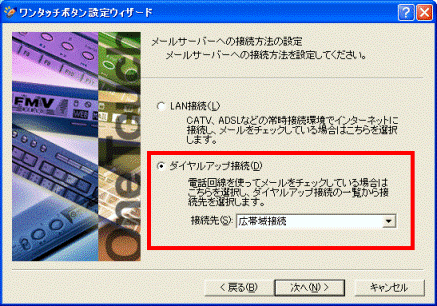
- アナログ電話回線の場合
- 「次へ」ボタンをクリックします。
- お使いのメールアカウントの設定が正しく表示されていることを確認し、メールアカウントのパスワードを入力します。
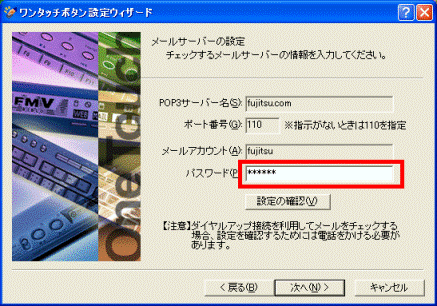

- パスワードを入力しないで設定を完了することもできます。
その場合は、ワンタッチボタンでメールチェックをするたびに「メールを確認するための情報を入力してください」と表示されます。
「受信メールサーバーのパスワード」に、パスワードを入力し、「OK」ボタンをクリックすると、メールの送受信ができます。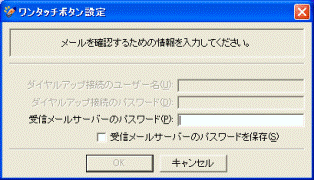
- パスワードを入力しないで設定を完了することもできます。
- 「設定の確認」ボタンをクリックします。
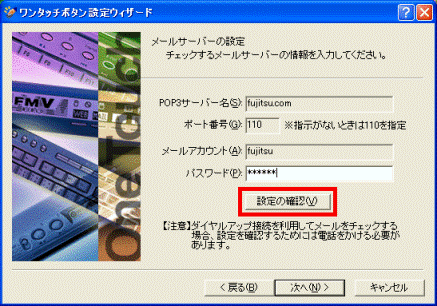
設定した内容で正しく送受信できるかどうか、テストが行われます。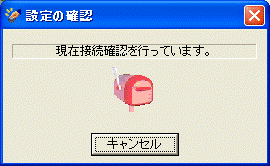
エラーが発生した場合は、手順11.で入力したパスワードに誤りがないかを確認します。
パスワードが正しくてもエラーになる場合は、ワンタッチボタンの設定をキャンセルし、Outlook Expressのメールアカウントの設定を確認します。 - 問題がなければ、「次へ」ボタンをクリックします。
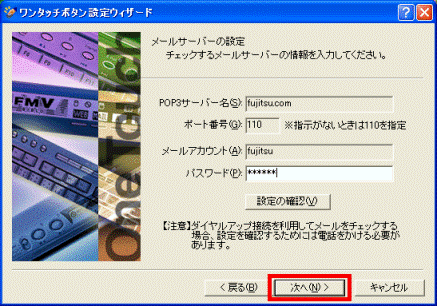
- 「ワンタッチボタン設定ウィザードの完了」画面が表示されます。
「完了」ボタンをクリックします。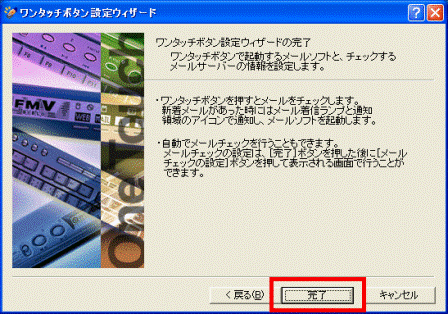
- 「OK」ボタンをクリックし、ワンタッチボタンの設定画面を閉じます。

ワンタッチボタンから、メールチェックが正しく行えない場合は、次のQ&Aをご覧ください。
 [ワンタッチボタン] ワンタッチボタンの「E-mail(メール)」ボタンを押してもメールチェックができません。 (新しいウィンドウで表示)
[ワンタッチボタン] ワンタッチボタンの「E-mail(メール)」ボタンを押してもメールチェックができません。 (新しいウィンドウで表示)次の手順で、ワンタッチボタンの設定を行います。

画面は一例です。表示される画面はお使いの機種により異なります。
- 「スタート」ボタン→「設定」→「コントロールパネル」の順にクリックします。
- 「ワンタッチボタン」をクリックします。
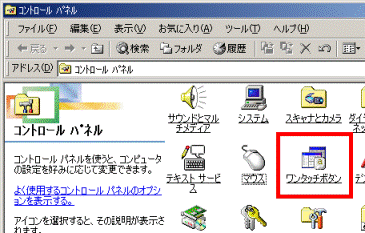
- 「E-mail」タブをクリックします。
「E-mail」タブがない場合は「Application 1」タブをクリックします。 - 「このボタンの動作を指定してください」の「▼」ボタンをクリックし、「Outlook Expressを起動」を選択します。
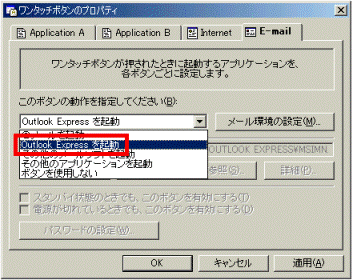
- 「メール環境の設定」ボタンをクリックします。
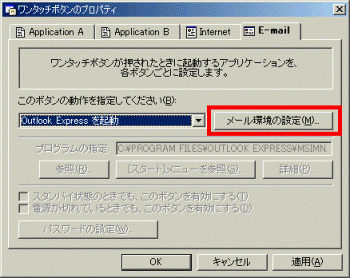
- 「メール環境の設定」画面が表示されたら、「接続設定」タブをクリックします。
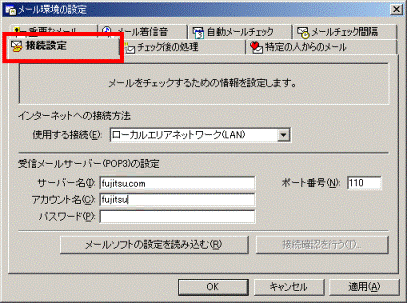
- 「インターネットへの接続方法」の「▼」ボタンをクリックし、お使いの接続環境を選択します。
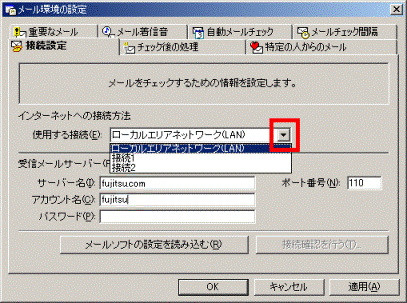

ADSLやCATVなど、常時接続でインターネットをご利用の場合は、「ローカルエリアネットワーク(LAN)」を選択します。
ダイヤルアップ接続をご利用の場合は、使用する接続名を選択します。 - お使いのメールアカウントの設定が正しく表示されていることを確認し、メールアカウントのパスワードを入力します。
メールソフトでメールアカウントのパスワードが設定してある場合も、もう一度入力します。

パスワードを入力しないで設定を完了することもできます。
その場合は、ワンタッチボタンでメールチェックをするたびに、パスワードの入力画面が表示されます。
「受信メールサーバーのパスワード」に、パスワードを入力して、「OK」ボタンをクリックすると、メールの送受信ができます。 - 「接続確認を行う」ボタンをクリックします。
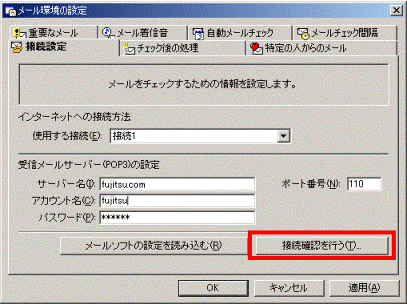
設定した内容で正しく送受信できるかどうか、テストが行われます。
エラーが発生した場合は、パスワードを確認します。。
パスワードが正しくてもエラーになる場合は、入力内容を確認します。 - 問題がなければ、「OK」ボタンをクリックします。
- 「OK」ボタンをクリックし、画面を閉じます。

ワンタッチボタンから、メールチェックが正しく行えない場合は、次のQ&Aをご覧ください。
 [ワンタッチボタン] ワンタッチボタンの「E-mail(メール)」ボタンを押してもメールチェックができません。 (新しいウィンドウで表示)
[ワンタッチボタン] ワンタッチボタンの「E-mail(メール)」ボタンを押してもメールチェックができません。 (新しいウィンドウで表示)次の手順で、ワンタッチボタンの設定を行います。

画面は一例です。表示される画面はお使いの機種により異なります。
- タスクトレイ(時計の横)の「ワンタッチボタン設定」アイコンを右クリックし、表示されるメニューから「ワンタッチボタンの設定」をクリックします。
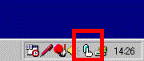
「ワンタッチボタンの設定」画面が表示されます。
「ワンタッチボタン設定」アイコンが表示されていない場合は、次の手順を行ってから、もう一度アイコンを確認します。- 「スタート」ボタン→「プログラム」→「ワンタッチボタン」→「1.ワンタッチボタンの開始」の順にクリックします。
「プログラム」内にも「ワンタッチボタン」がない場合は、1999年夏モデル〜2000年春モデルの場合 の手順をご覧ください。 - 「E-mail」タブをクリックします。
- 「ボタンが押されたらメールソフトを起動する」をクリックします。
- 「メール接続設定」ボタンをクリックします。「メール接続設定」画面が表示されます。
- 「使用するメールソフト」の「▼」ボタンをクリックし、表示された一覧から「Outlook Express」をクリックします。
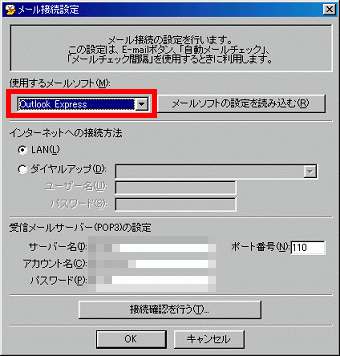
- 「インターネットへの接続方法」で、ご利用のインターネット接続環境をクリックして選択します。
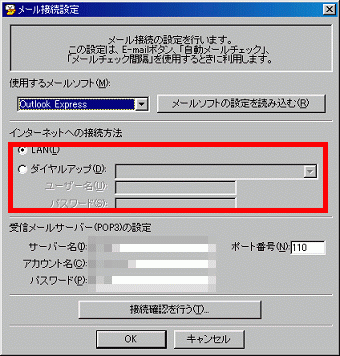
- 「受信メールサーバー(POP3)の設定」で、ご利用のメールアカウントの設定が正しく表示されていることを確認し、メールアカウントのパスワードを入力します。
メールソフトで設定してある場合も、ここで再度入力します。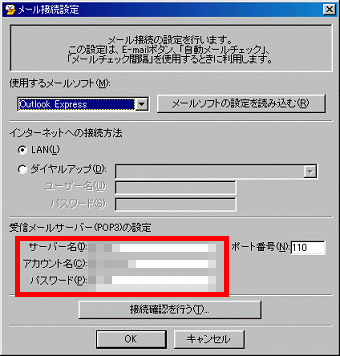

パスワードを入力しないで設定を完了することもできます。
その場合は、ワンタッチボタンでメールチェックをするたびに、パスワードの入力画面が表示されます。
「受信メールサーバーパスワード」に、パスワードを入力して、「OK」ボタンをクリックすると、メールの送受信ができます。 - 「接続確認を行う」ボタンをクリックします。
設定した内容で正しく送受信できるかどうか、テストが行われます。
エラーが発生した場合は、パスワードを確認します。
パスワードが正しくてもエラーになる場合は、入力内容を確認します。 - 問題がなければ、「OK」ボタンをクリックします。
- 「OK」ボタンをクリックし、画面を閉じます。

ワンタッチボタンから、メールチェックが正しく行えない場合は、次のQ&Aをご覧ください。
 [ワンタッチボタン] ワンタッチボタンの「E-mail(メール)」ボタンを押してもメールチェックができません。 (新しいウィンドウで表示)
[ワンタッチボタン] ワンタッチボタンの「E-mail(メール)」ボタンを押してもメールチェックができません。 (新しいウィンドウで表示)次の手順で、ワンタッチボタンの設定を行います。

- 「スタート」ボタン→「プログラム」→「FM便利ツール」→「1.便利ツール」→「2.かんたんボタン」の順にクリックします。
「かんたんボタンの設定」画面が表示されます。 - 「E-mail」タブをクリックします。
- 「ボタンが押されたら、メールソフトを起動する」をクリックします。
- メールソフトの一覧から、「Outlook Express」をクリックします。
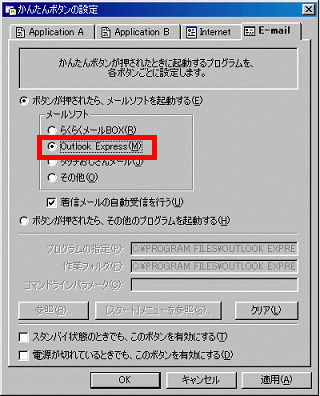
- 「OK」ボタンをクリックします。

ワンタッチボタンから、メールチェックが正しく行えない場合は、次のQ&Aをご覧ください。
 [ワンタッチボタン] ワンタッチボタンの「E-mail(メール)」ボタンを押してもメールチェックができません。 (新しいウィンドウで表示)
[ワンタッチボタン] ワンタッチボタンの「E-mail(メール)」ボタンを押してもメールチェックができません。 (新しいウィンドウで表示)


