- Windows 10のバージョンによっては、「Windows ファイアウォール」と表示されます。
その場合、手順内の「Windows Defender ファイアウォール」は「Windows ファイアウォール」に読み替えてご覧ください。 - セキュリティ対策ソフトのファイアウォール機能が有効な場合は、Windows Defender ファイアウォールを有効にする必要はありません。
現在のファイアウォールの状況を確認する場合は、次のQ&Aをご覧ください。 [Windows 10] 有効になっているファイアウォールの確認方法を教えてください。
[Windows 10] 有効になっているファイアウォールの確認方法を教えてください。
Q&Aナンバー【2410-8375】更新日:2018年4月5日
このページをブックマークする(ログイン中のみ利用可)
[Windows 10] Windows Defender ファイアウォールを有効または無効にする方法を教えてください。
| 対象機種 | すべて |
|---|---|
| 対象OS |
|
 質問
質問
 回答
回答
「コントロールパネル」の「Windows Defender ファイアウォール」にある「Windows Defender ファイアウォールの有効化または無効化」から有効、または無効に設定します。
ファイアウォールは、ハッカーまたは悪意のあるソフトウェア(ワームなど)が、ネットワークやインターネットを経由してパソコンにアクセスするのを防ぐために役立ちます。
また、ファイアウォールを使用して、自分のパソコンが意図せず他のパソコンに悪意のあるソフトウェアを送信しないようにすることもできます。
Windows 10には、標準機能として、Windows Defender ファイアウォールが搭載されています。
Windows Defender ファイアウォールを有効、または無効にする方法は、次のとおりです。
目的に応じた項目をクリックして、ご覧ください。
Windows Defender ファイアウォールを有効にする
次の手順で、Windows Defender ファイアウォールを有効にします。

お使いの環境によっては、表示される画面が異なります。
- 「スタート」ボタンをクリックし、すべてのアプリの一覧から「Windows システムツール」→「コントロールパネル」の順にクリックします。
- 「システムとセキュリティ」をクリックします。
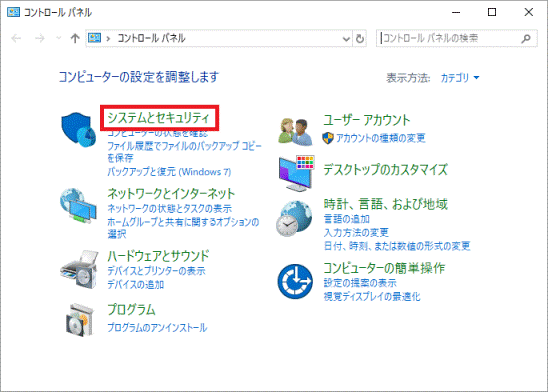 アドバイス
アドバイス表示方法が「大きいアイコン」または「小さいアイコン」の場合は、「Windows Defender ファイアウォール」アイコンをクリックし、手順4.に進みます。
- 「Windows Defender ファイアウォール」をクリックします。
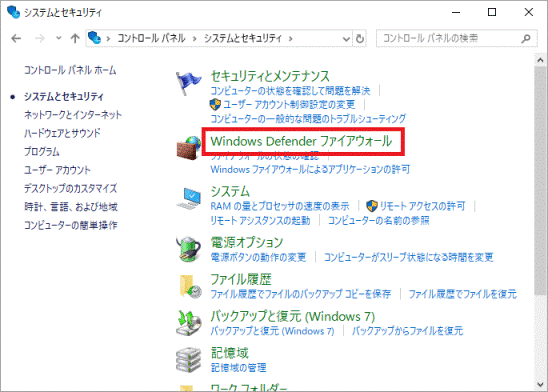
- 「Windows Defender ファイアウォールの有効化または無効化」をクリックします。
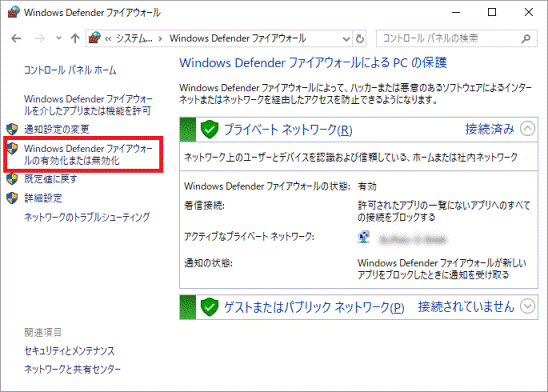
- 「設定のカスタマイズ」が表示されます。
「プライベートネットワークの設定」の「Windows Defender ファイアウォールを有効にする」をクリックします。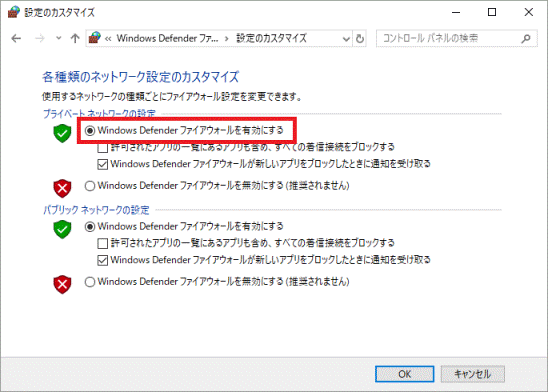 アドバイス
アドバイスプライベートネットワークに接続していない場合は、手順7.に進みます。
- 「許可されたアプリの一覧にあるアプリも含め、すべての着信接続をブロックする」をクリックし、チェックを付けます。
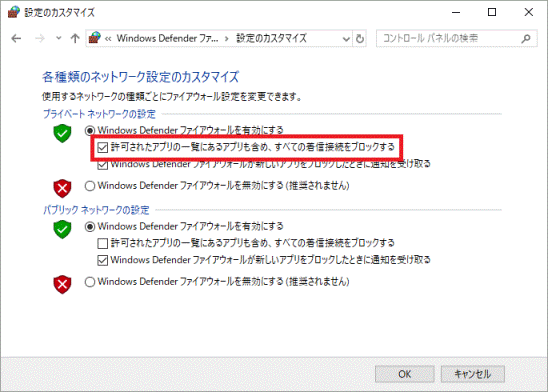
- 「パブリックネットワークの設定」の「Windows Defender ファイアウォールを有効にする」をクリックします。
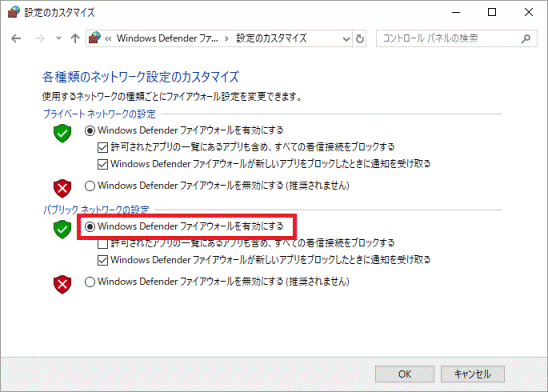 アドバイス
アドバイスパブリックネットワークに接続していない場合は、手順9.に進みます。
- 「許可されたアプリの一覧にあるアプリも含め、すべての着信接続をブロックする」をクリックし、チェックを付けます。
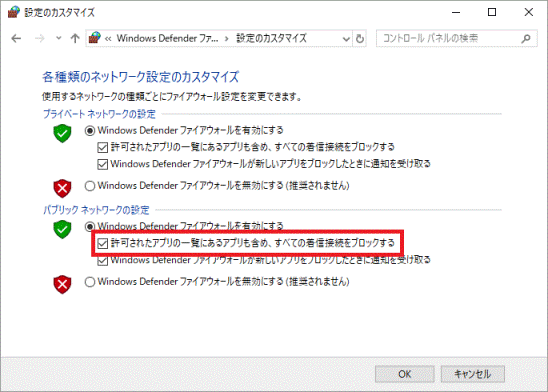
- 「OK」ボタンをクリックします。
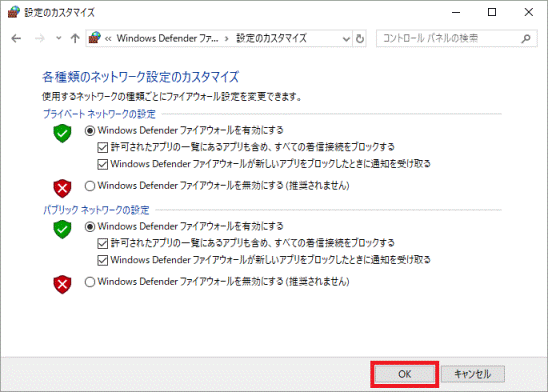
- 「×」ボタンをクリックし、「Windows Defender ファイアウォール」を閉じます。
Windows Defender ファイアウォールを無効にする
次の手順で、Windows Defender ファイアウォールを無効にします。
Windows Defender ファイアウォールを無効にすると、パソコンやネットワークが、ハッカーや悪意のあるソフトウェア(ワームなど)の攻撃を受けやすくなります。

お使いの環境によっては、表示される画面が異なります。
- 「スタート」ボタンをクリックし、すべてのアプリの一覧から「Windows システムツール」→「コントロールパネル」の順にクリックします。
- 「システムとセキュリティ」をクリックします。
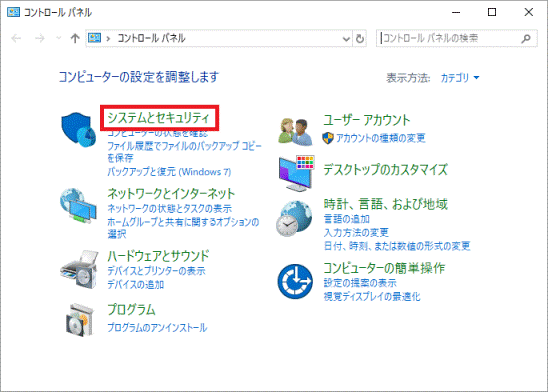 アドバイス
アドバイス表示方法が「大きいアイコン」または「小さいアイコン」の場合は、「Windows Defender ファイアウォール」アイコンをクリックし、手順4.に進みます。
- 「Windows Defender ファイアウォール」をクリックします。
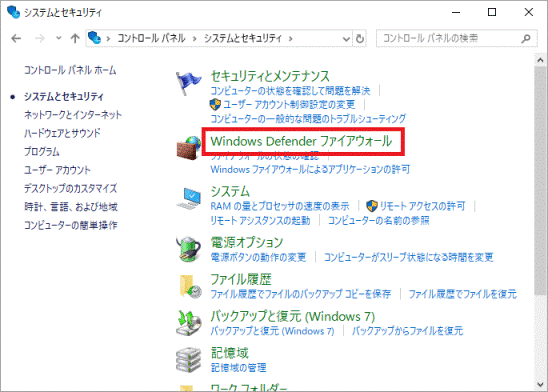
- 「Windows Defender ファイアウォールの有効化または無効化」をクリックします。
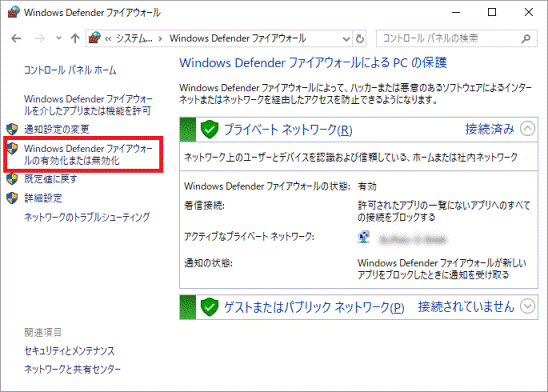
- 「設定のカスタマイズ」が表示されます。
「プライベートネットワークの設定」の「Windows Defender ファイアウォールを無効にする」をクリックします。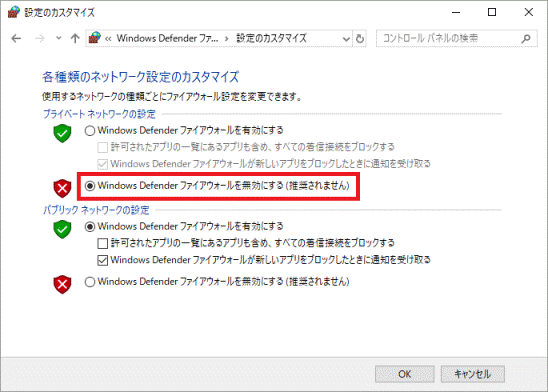 アドバイス
アドバイスプライベートネットワークに接続していない場合は、次の手順に進みます。
- 「パブリックネットワークの設定」の「Windows Defender ファイアウォールを無効にする」をクリックします。
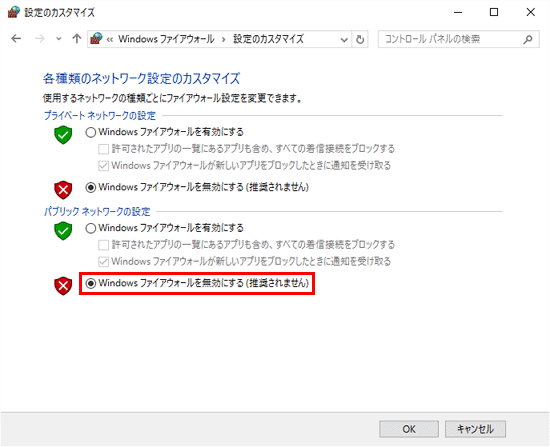 アドバイス
アドバイスパブリックネットワークに接続していない場合は、次の手順に進みます。
- 「OK」ボタンをクリックします。
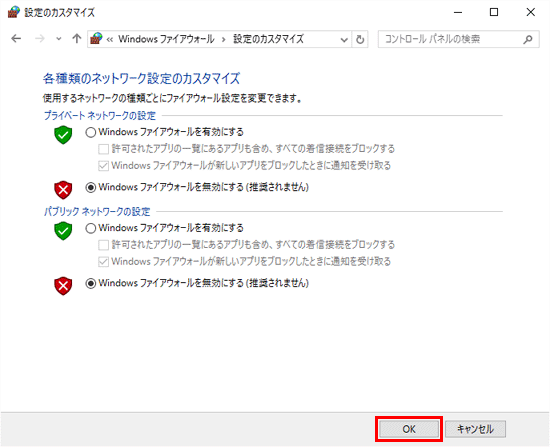
- 「×」ボタンをクリックし、「Windows Defender ファイアウォール」を閉じます。



