管理者のアカウントでサインインしてください。
アカウントが一つしかない場合は、管理者のアカウントです。
Q&Aナンバー【2410-9688】更新日:2022年5月3日
このページをブックマークする(ログイン中のみ利用可)
[Windows 10] デバイスの暗号化をオフ(無効)にする方法を教えてください。
| 対象機種 | すべて |
|---|---|
| 対象OS |
|
 質問
質問
デバイスの暗号化をオフ(無効)にする方法を教えてください。
 回答
回答
「設定」からデバイスの暗号化をオフにできます。
お使いのWindows 10のバージョンによって、「設定」の操作手順が異なります。
次の項目を順番に確認してください。
手順1対象機種を確認する
デバイスの暗号化の対象機種は、次のQ&Aをご覧になり、確認してください。 デバイスの暗号化の対象機種を教えてください。
デバイスの暗号化の対象機種を教えてください。
手順2暗号化をオフにする方法
お使いのWindows 10のバージョンによって、手順が異なります。
お使いのバージョンに応じた項目をクリックして、ご覧ください。
Windows 10 Fall Creators Update(Windows 10, version 1709)以降
次の手順で、デバイスの暗号化をオフ(無効)にします。
重要

 「スタート」ボタン→「設定」の順にクリックします。
「スタート」ボタン→「設定」の順にクリックします。- 「設定」が表示されます。
「更新とセキュリティ」をクリックします。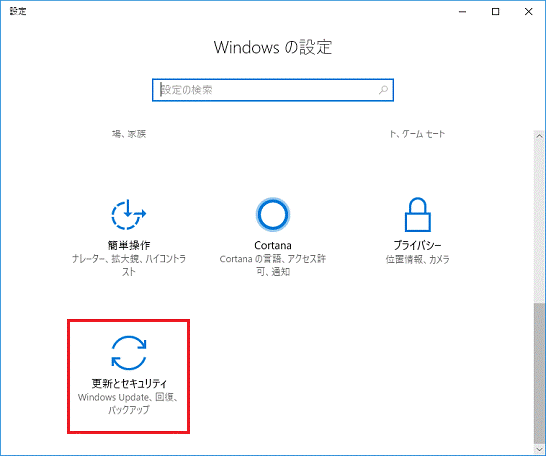
- 「デバイスの暗号化」をクリックします。
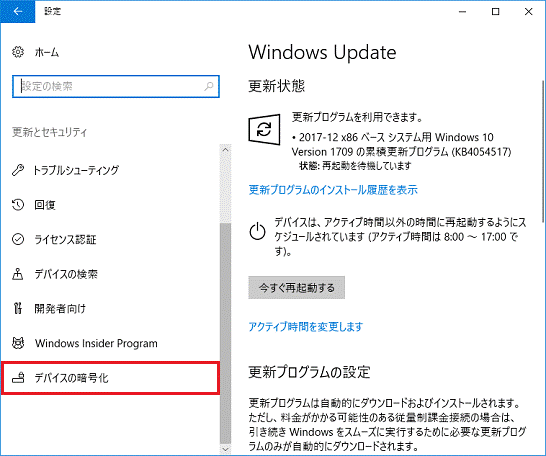 アドバイス
アドバイス「デバイスの暗号化」が表示されない場合は、次の可能性があります。
- デバイスの暗号化に対応していない機種
デバイスの暗号化に対応していない機種は、回復キーを取得する必要はありません。
デバイスの暗号化の対象機種は、次のQ&Aをご覧になり、確認してください。 デバイスの暗号化の対象機種を教えてください。
デバイスの暗号化の対象機種を教えてください。 - 標準ユーザーのアカウントでサインインしている
標準ユーザーのアカウントでサインインしていると、「デバイスの暗号化」の項目は表示されません。
次のQ&Aをご覧になり、管理者のアカウントでサインインし直してください。 [Windows 10] ユーザーアカウントを切り替える方法を教えてください。
[Windows 10] ユーザーアカウントを切り替える方法を教えてください。
- デバイスの暗号化に対応していない機種
- 「デバイスの暗号化」にある「オフにする」ボタンをクリックします。
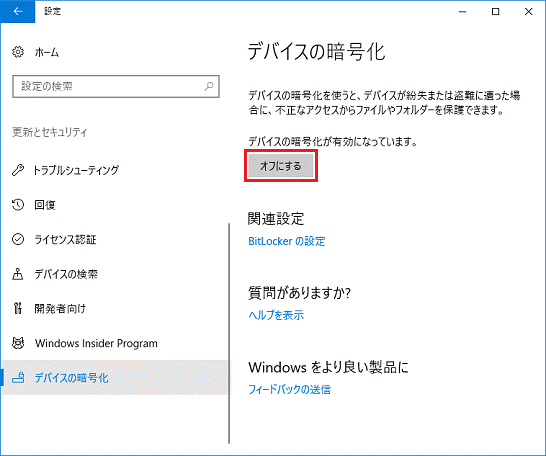
- 「デバイスの暗号化の無効化」と表示されます。
「オフにする」ボタンをクリックします。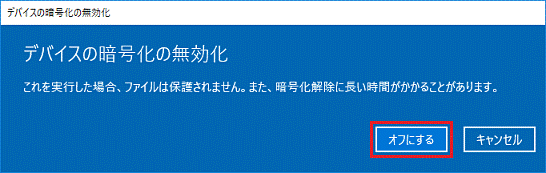
- 「暗号化を解除しています」と表示されます。
そのまましばらく待ちます。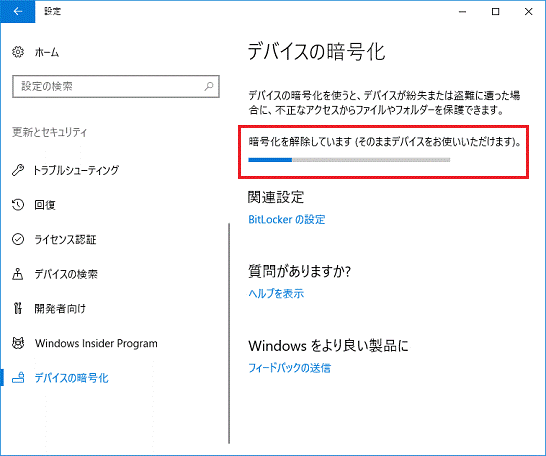 アドバイス
アドバイス暗号化の解除はバックグラウンドで行われるため、無効化の途中でもパソコンをご利用頂けます。
- 「デバイスの暗号化が無効になっています。」と表示される事を確認します。
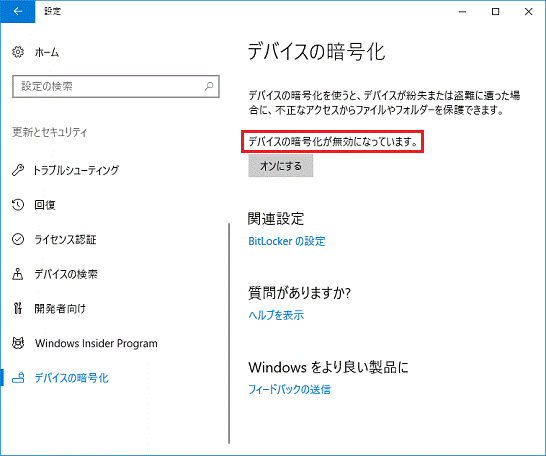
- 「×」ボタンをクリックし、「設定」を閉じます。
Windows 10 Creators Update(Windows 10, version 1703)以前
次の手順で、デバイスの暗号化をオフ(無効)にします。
重要
管理者のアカウントでサインインしてください。
アカウントが一つしかない場合は、管理者のアカウントです。

 「スタート」ボタン→「設定」の順にクリックします。
「スタート」ボタン→「設定」の順にクリックします。- 「設定」が表示されます。
「システム」をクリックします。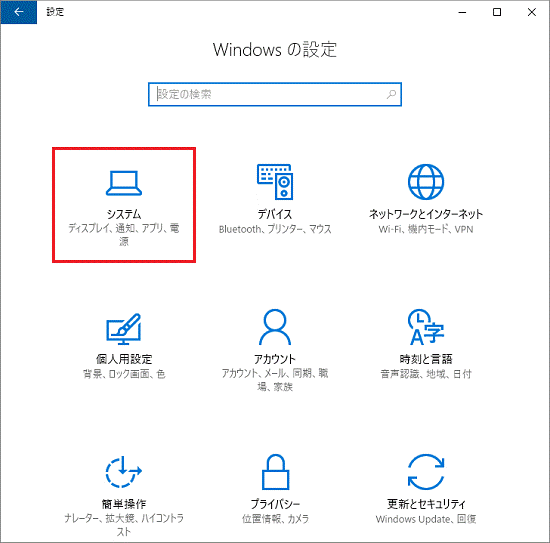
- 「バージョン情報」をクリックします。
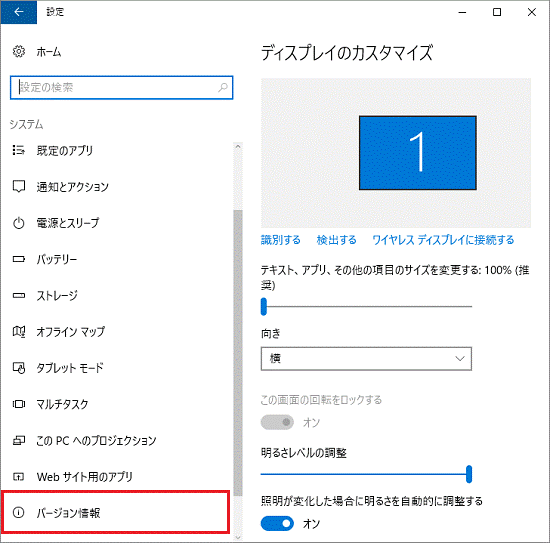
- バージョン情報画面をスクロールし、「デバイスの暗号化」にある「オフにする」ボタンをクリックします。
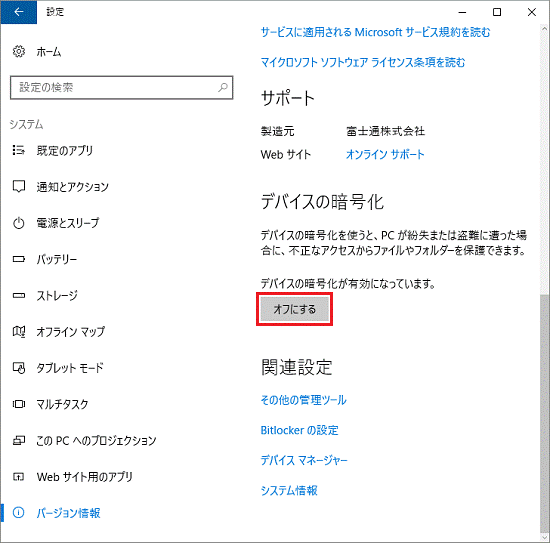 アドバイス
アドバイス「デバイスの暗号化」が表示されない場合は、次の可能性があります。
- デバイスの暗号化に対応していない機種
デバイスの暗号化に対応していない機種は、回復キーを取得する必要はありません。
デバイスの暗号化の対象機種は、次のQ&Aをご覧になり、確認してください。 デバイスの暗号化の対象機種を教えてください。
デバイスの暗号化の対象機種を教えてください。 - Microsoft アカウントでサインインしたことがない
一度もMicrosoft アカウントでサインインしたことがない場合は、「デバイスの暗号化」は表示されません。
デバイスの暗号化も無効です。 - 標準ユーザーのアカウントでサインインしている
標準ユーザーでサインインしていると、「デバイスの暗号化」の項目は表示されません。
次のQ&Aをご覧になり、管理者のアカウントでサインインし直してください。 [Windows 10] ユーザーアカウントを切り替える方法を教えてください。
[Windows 10] ユーザーアカウントを切り替える方法を教えてください。
- デバイスの暗号化に対応していない機種
- 「デバイスの暗号化の無効化」と表示されます。
「オフにする」ボタンをクリックします。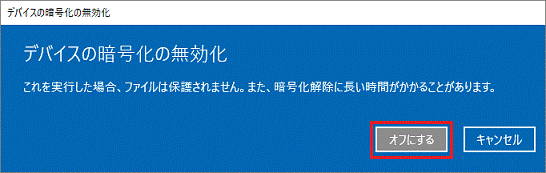
- 「暗号化を解除しています」と表示されます。
そのまましばらく待ちます。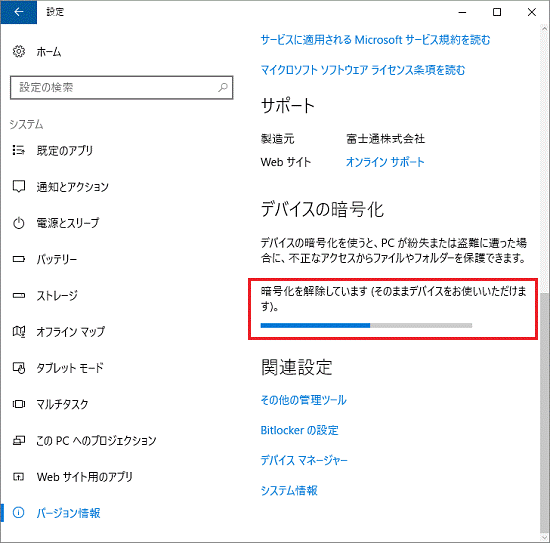 アドバイス
アドバイス暗号化の解除はバックグラウンドで行われるため、無効化の途中でもパソコンをご利用頂けます。
- 「デバイスの暗号化が無効になっています。」と表示される事を確認します。
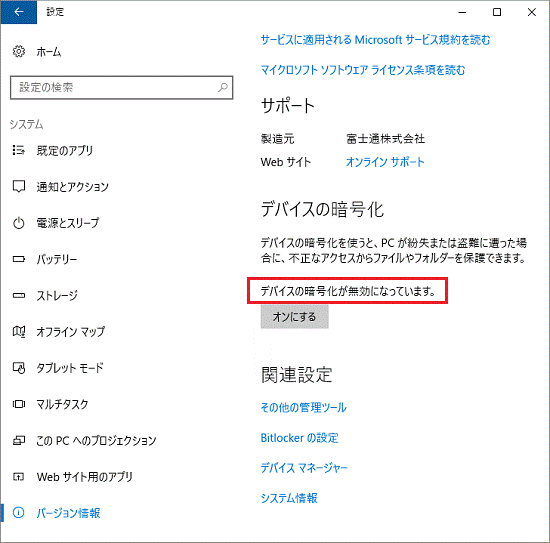
- 「×」ボタンをクリックし、「設定」を閉じます。
アドバイス
Windows 10のバージョンを確認する方法は、次のQ&Aをご覧ください。
ご参考
- デバイスの暗号化をオフにした後、再度、オンにしたときはデバイスの暗号化の回復キーを取得し直してください。
回復キーは、オンにするたびに変更されます。
回復キーを取得する方法は、次のQ&Aをご覧ください。 [Windows 10] デバイスの暗号化の回復キー(BitLocker 回復キー)を取得する方法を教えてください。
[Windows 10] デバイスの暗号化の回復キー(BitLocker 回復キー)を取得する方法を教えてください。 - デバイスの暗号化 / BitLocker ドライブ暗号化について、詳しくは次のQ&Aをご覧ください。
 デバイスの暗号化 / BitLocker ドライブ暗号化について教えてください。
デバイスの暗号化 / BitLocker ドライブ暗号化について教えてください。



