Microsoftアカウントからサインアウトする場合は、「サインアウト」をクリックして、「適用」ボタンをクリックします。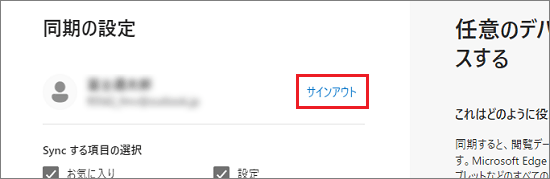
Q&Aナンバー【2411-3210】更新日:2023年11月15日
このページをブックマークする(ログイン中のみ利用可)
[Microsoft Edge] 「Microsoft Edgeへようこそ」と表示されました。
| 対象機種 | すべて |
|---|---|
| 対象OS |
|
 質問
質問
Microsoft Edgeを起動したら、次のメッセージが表示されました。
Microsoft Edgeへようこそ。
Windowsで最適に動作するブラウザーです。
Microsoft Edgeへようこそ。
Windowsで最適に動作するブラウザーです。
 回答
回答
Microsoft Edgeを初めて起動したときなどに表示されるセットアップ画面です。
画面の指示に従って、Microsoft Edgeのセットアップを完了してください。
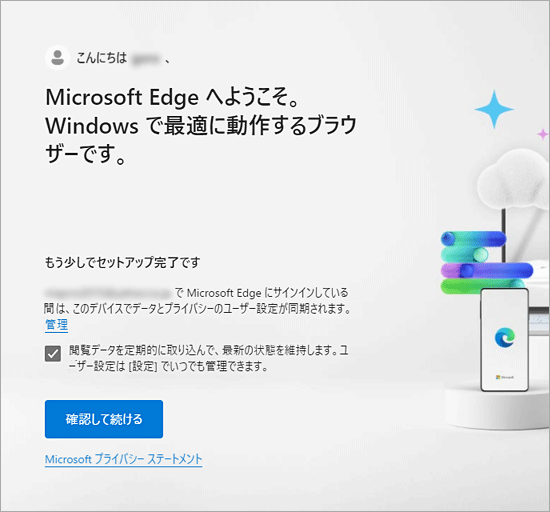
(画像は一例です)
セットアップの手順は、次のとおりです。

2023年11月現在の手順です。
Microsoft Edgeのバージョンなど、お使いの環境によっては、手順や画面が異なる場合があります。
- 同じMicrosoftアカウントを使用しているパソコンなどの機器と、Microsoft Edgeのお気に入りなどを共有(同期)するかどうかを設定します。
- 設定を同期する場合
手順3. に進みます。 - 設定を同期しない場合
「管理」をクリックし、次の手順に進みます。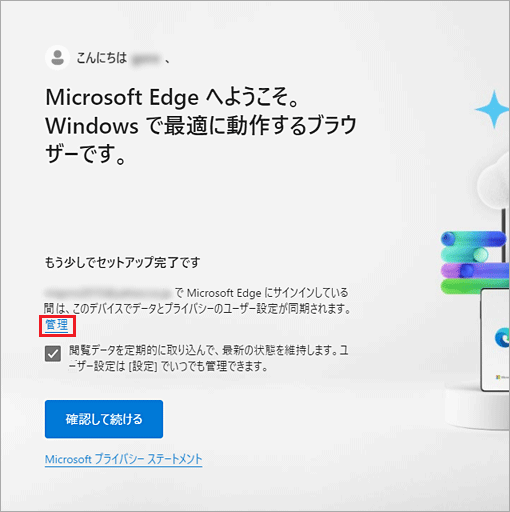
- Microsoft アカウントが表示されていない場合
ローカルアカウントでサインインしているため、同期できません。
手順3. に進みます。
- 設定を同期する場合
- 「同期の設定」と表示されます。
「Sync する項目の選択」からクリックしてチェックをすべて外し、「適用」ボタンをクリックします。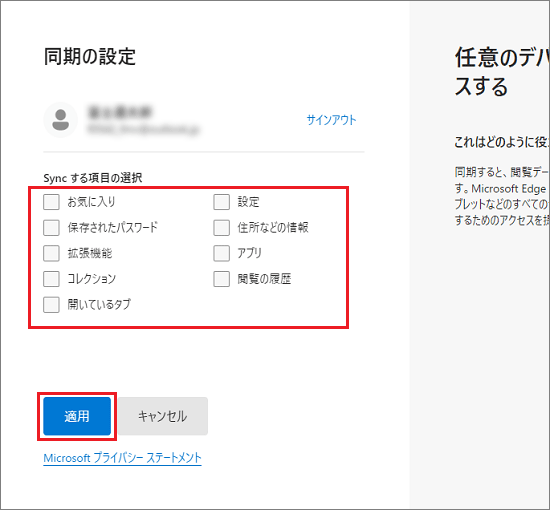 アドバイス
アドバイス - 表示されるメッセージによって、手順が異なります。
- Microsoft アカウントが表示されている場合
「確認して続ける」ボタンをクリックします。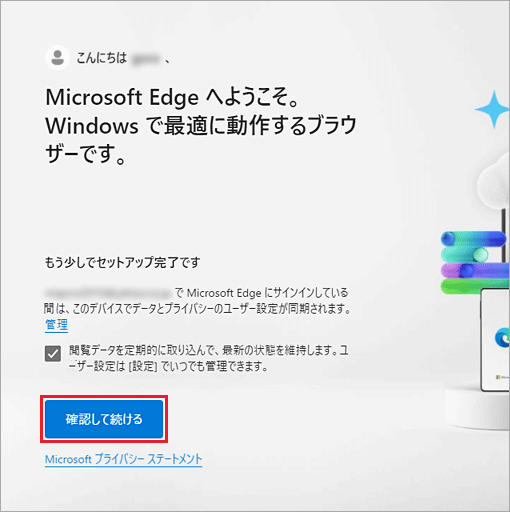
- Microsoft アカウントが表示されていない場合
「ユーザー データを使用せずに開始」ボタンまたは「サインインせずにデータをインポートする」ボタンをクリックします。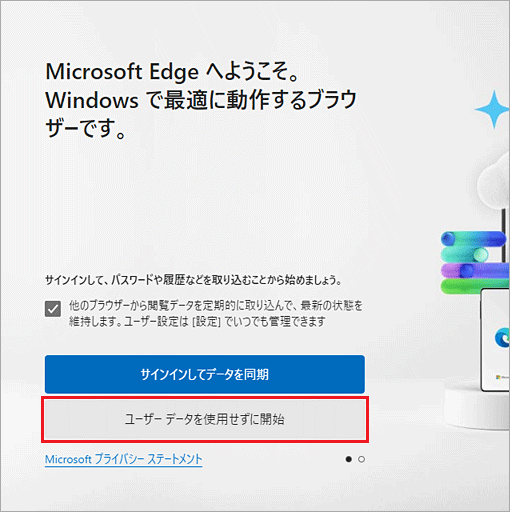
(「ユーザー データを使用せずに開始」ボタンの表示例)
アドバイス「他のブラウザーから閲覧データを定期的に取り込んで、最新の状態を維持します」はお好みで設定してください。
- Microsoft アカウントが表示されている場合
- 「Google からの閲覧データのインポートをお手伝いします」と表示されます。
表示されない場合は、次の手順9. に進みます。- Google ブラウザーからデータを移行する場合
「Google にサインインして続行する」ボタンをクリックし、次の手順に進みます。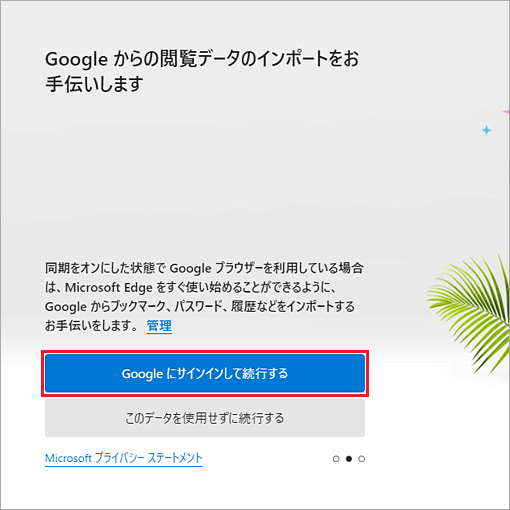
- Google ブラウザーからデータを移行しない場合 / Google ブラウザーをご利用でない場合
「このデータを使用せずに続行する」ボタンをクリックし、手順10. に進みます。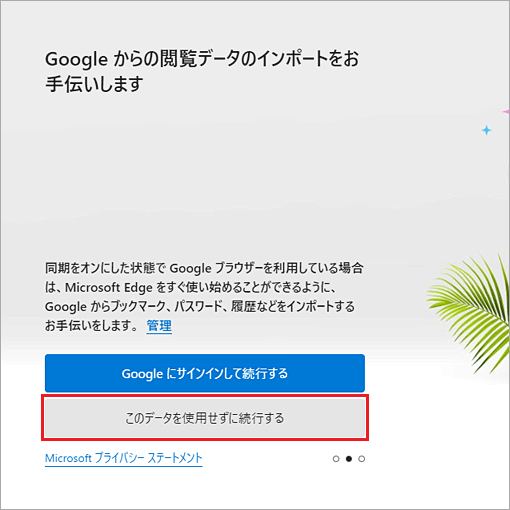
アドバイス「管理」をクリックし、表示された「Google ブラウザー データのインポート」画面でインポートする項目を選択することもできます。
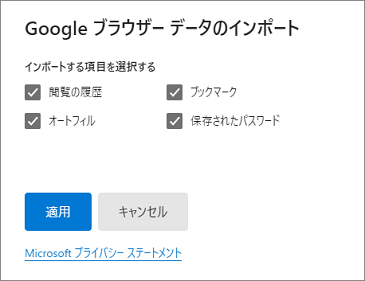
- Google ブラウザーからデータを移行する場合
- Google アカウントにサインインする画面が表示されます。
Google アカウントのメールアドレスまたは電話番号を入力し、「次へ」ボタンをクリックします。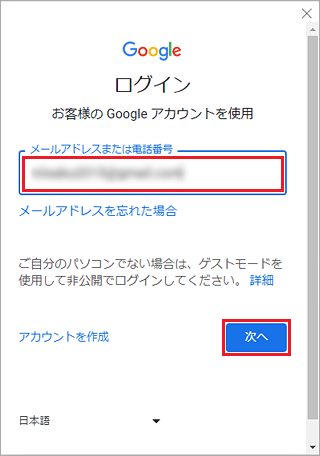
- Google アカウントのパスワードを入力し、「次へ」ボタンをクリックします。
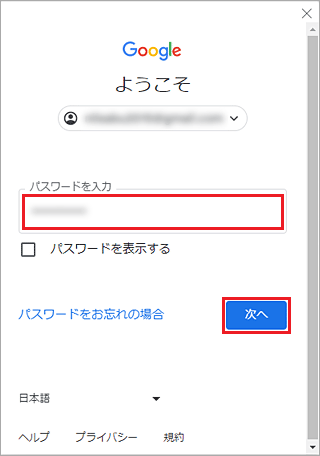
- 「おすすめの設定」と表示された場合は、お好みに合わせて選択します。
ここでは例として、「後で行う」をクリックします。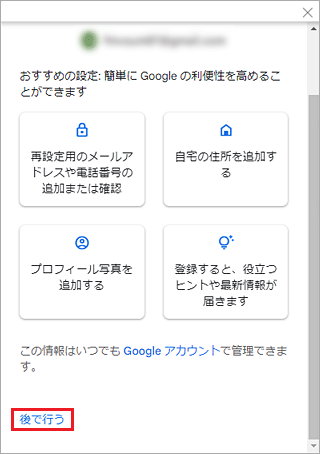 アドバイス
アドバイス「おすすめの設定」と表示されない場合は、次の手順に進みます。
- Google アカウントにサインインすると、「Googleからのデータの取り込みを選択していただき、ありがとうございます。」と表示されます。
「続行」ボタンをクリックします。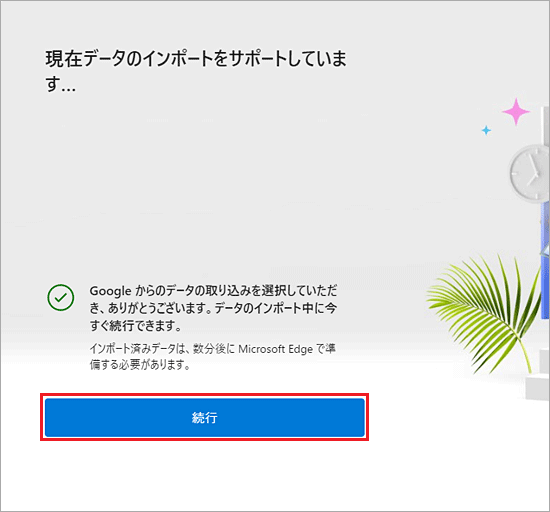
- 「常に最近の閲覧データにアクセスできるようにします」と表示された場合は、他のブラウザーからお気に入りや閲覧の履歴などを定期的に取り込むかどうかを選択します。
お好みで「許可」または「許可しない」を選択し、「確認して続ける」ボタンをクリックします。
表示されない場合は、次の手順に進みます。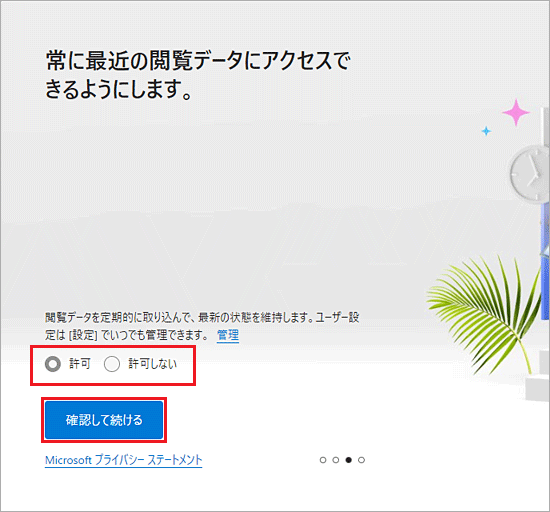
- 「Microsoft のエクスペリエンスをより便利にするためにご協力ください」と表示されます。
「Microsoftのエクスペリエンスをより便利なものにする」をお好みで設定し、「確認して閲覧を開始する」ボタンをクリックします。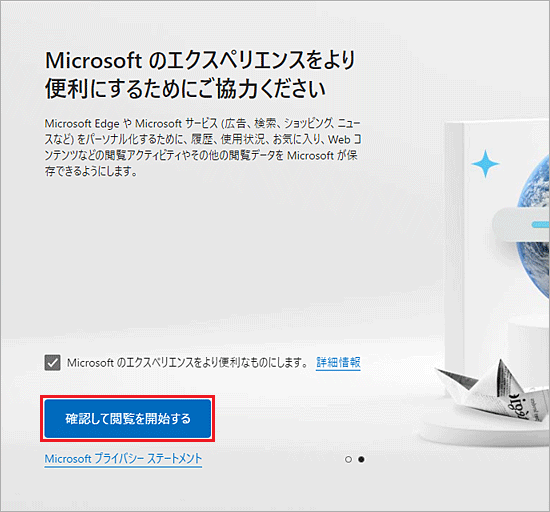 アドバイス
アドバイス「Microsoft のエクスペリエンスをより便利にするためにご協力ください」と表示されない場合は、次の手順に進みます。
- 「テーマを使用してMicrosoft Edgeをカスタマイズして自分を表現する」と表示されます。
外観を変更したい場合は、お好みの外観やテーマをクリックして、「次へ」ボタンをクリックします。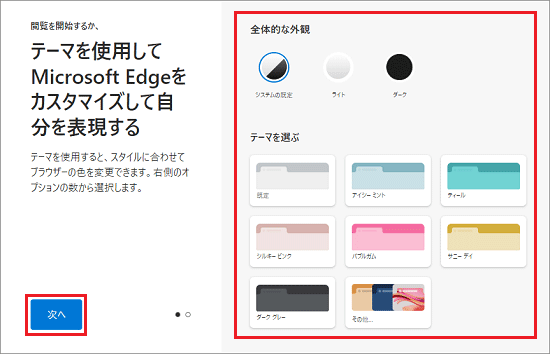
- 「Windows タスクバーから、お気に入りのサイトにアクセスできます」と表示されます。
タスクバーにピン留めしたいサイトがある場合はクリックしてチェックを付け、「完了」ボタンをクリックします。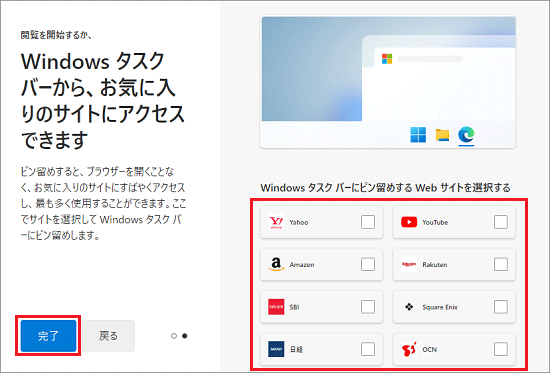
以上で設定は完了です。
アドバイス
「Microsoft Edge で高速ブラウジング」と表示される場合があります。
表示された場合は、「次へ」ボタンをクリックし内容を確認する、またはタブの「×」(タブを閉じる)ボタンをクリックしてウインドウを閉じてください。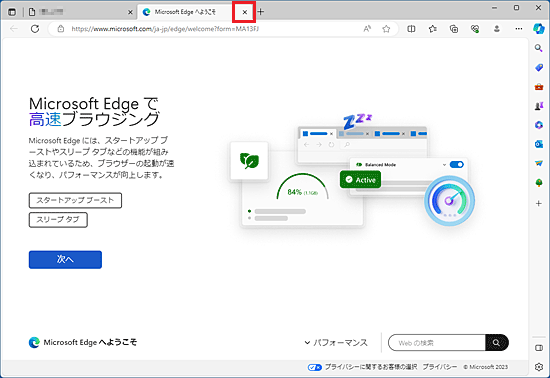
(Microsoft Edge で高速ブラウジングの表示例)



