Q&Aナンバー【2506-8470】更新日:2015年1月22日
このページをブックマークする(ログイン中のみ利用可)
[Web かんたんログイン / 指紋認証] ホームページのログイン情報を登録する / 変更する / 削除する方法を教えてください。(2007年春モデル〜2012年夏モデル)
| 対象機種 | すべて |
|---|---|
| 対象OS |
|
 質問
質問
暗証キー、または指紋を使用して、セキュリティが設定されたホームページにログインする方法を教えてください。
OmniPass に登録したホームページのログイン情報を変更したり、削除したりする方法を教えてください。
 回答
回答
付属している機種は、次のQ&Aで確認できます。
 OmniPass(Web かんたんログイン / 指紋認証)について教えてください。(2004年夏モデル〜2012年夏モデル)
OmniPass(Web かんたんログイン / 指紋認証)について教えてください。(2004年夏モデル〜2012年夏モデル)ホームページのログイン情報(ユーザーIDやパスワード)をOmniPass に登録すると、暗証キー、または指紋でホームページにログインできます。
ログイン情報を登録したり変更したりする方法は、次のとおりです。
実行したい操作に応じた項目を確認してください。

ホームページにログインしようとしてOmniPass の画面が表示された場合は、表示されている画面からWeb かんたんログインの暗証キー、ならびに、ホームページのログイン情報を登録できます。
詳しくは、次のQ&Aをご覧ください。
 [Web かんたんログイン / 指紋認証] ホームページにログインしようとするとOmniPass の画面が表示されます。(2012年春モデル〜2014年1月・2月発表モデル)
[Web かんたんログイン / 指紋認証] ホームページにログインしようとするとOmniPass の画面が表示されます。(2012年春モデル〜2014年1月・2月発表モデル)
ログイン情報を登録する
OmniPass にログイン情報を登録する方法と、暗証キー、または指紋でホームページにログインする方法は、次のとおりです。

- ホームページのログイン情報を登録するには、OmniPassに暗証キー、または指紋の登録が必要です。
暗証キーや指紋を登録する方法は、次のQ&Aをご覧ください。 [Web かんたんログイン / 指紋認証] 暗証キーや指紋を登録する方法を教えてください。(2007年春モデル〜2012年夏モデル)
[Web かんたんログイン / 指紋認証] 暗証キーや指紋を登録する方法を教えてください。(2007年春モデル〜2012年夏モデル) - ホームページによっては、ログイン情報をOmniPass に登録できないことがあります。
次の項目を順番に確認してください。
ログイン情報を登録する
次の手順で、ホームページのログイン情報をOmniPass に登録します。

お使いの環境によっては、表示される画面が異なります。
- ログイン情報を登録するユーザーで、Windows にログオンします。
- Internet Explorer を起動します。
- ログイン情報を登録したいホームページを表示します。
- ホームページに、ユーザーIDやパスワードなどのログイン情報を入力します。
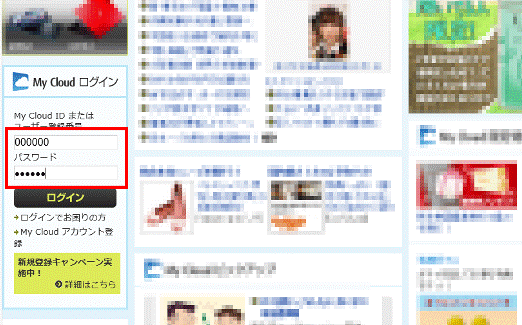

ログイン情報を入力した後は、OmniPass への登録が完了するまで、「ログイン」ボタンなどをクリックしないようにしてください。
誤ってホームページにログインした場合は、いったんログオフし、もう一度、ログイン情報を入力してください。 - 画面右下の通知領域に表示されている三角のボタンをクリックします。
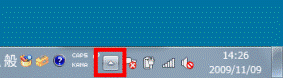

Windows Vista / Windows XPをお使いの場合は、画面右下の通知領域に表示されている、黄色い鍵の形をした「OmniPass」アイコンを右クリックし、表示されるメニューから「パスワードの記憶」をクリックして手順7.に進みます。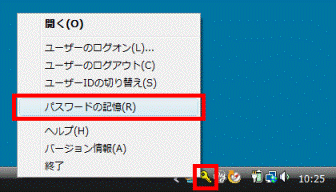
- 表示されるサムネイルにある鍵の形をした「OmniPass」アイコンを右クリックし、表示されるメニューから「パスワードの記憶」をクリックします。

- マウスポインターが、黄色い鍵の形に変わります。
マウスポインターを、ユーザーID、または、パスワードの入力欄に移動します。
- ユーザーID、または、パスワードの入力欄の上でクリックします。
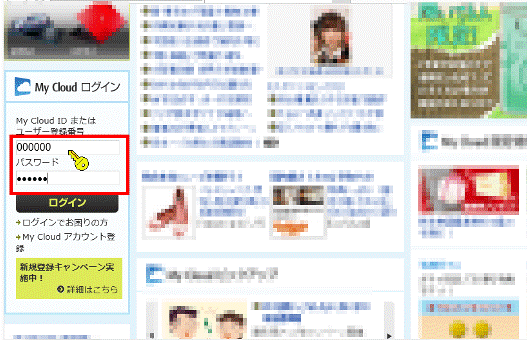

- ユーザーID、または、パスワードの入力欄にマウスポインターを移動すると、「I」や「|」などのカーソルが表示されることがありますが、黄色い鍵の形をしたマウスポインターが表示されるまで、上下または左右に移動してください。
- 入力欄の上でクリックした後は、次の画面が表示されるまで、クリックなどの操作はせずにお待ちください。
- ユーザーID、または、パスワードの入力欄にマウスポインターを移動すると、「I」や「|」などのカーソルが表示されることがありますが、黄色い鍵の形をしたマウスポインターが表示されるまで、上下または左右に移動してください。
- 「OmniPass - 覚えやすい名前」が表示されます。
「覚えやすい名前」に、OmniPass に登録する名前をお好みで入力します。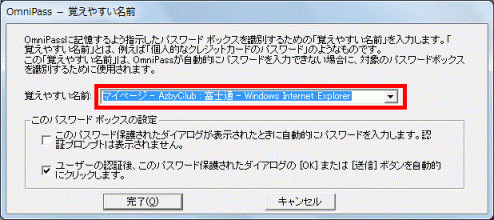

あらかじめ、ログイン情報を入力するホームページのタイトルが表示されています。
そのままの名前でも差し支えありません。 - 「完了」ボタンをクリックします。
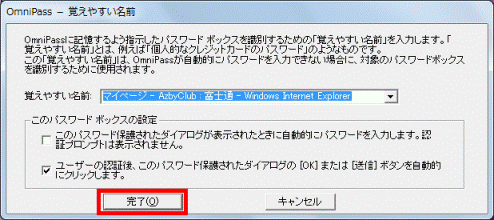

「パスワードを保存しますか?」または「このパスワードを記録しますか?」と表示される場合は、「いいえ」ボタンをクリックします。 - OmniPass に登録したホームページのログイン情報を使用して、自動でログインしたことを確認します。
- 「×」ボタンをクリックし、Internet Explorer を終了します。
ホームページにログインする
次の手順で、OmniPass に登録したホームページのログイン情報を使用してログインします。

お使いの環境によっては、表示される画面が異なります。
- Internet Explorer を起動します。
- ログイン情報を登録したホームページを表示します。
- 「アクセスの認証」が表示されます。
お使いの認証方式に応じて、次のとおり操作します。- 暗証キー(Web かんたんログイン)
暗証キーをクリックして入力し、「決定」ボタンをクリックします。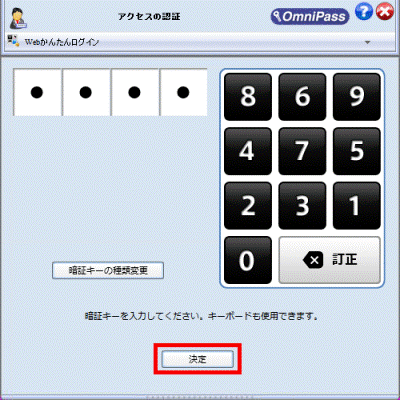
- 指紋(指紋センサー)
指紋を登録している指の第1関節を指紋センサーの中央に乗せ、ゆっくりと手前に引いて指紋を読み取ります。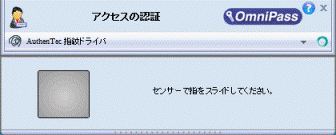

指紋が読み取れたときは緑色で、読み取れなかったときは赤色で表示されます。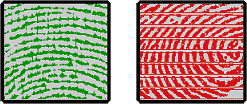
(左:読み取れたとき 右:読み取れなかったとき)
指紋が正しく読み取れない場合は、次のQ&Aをご覧になり、指を正しくスライドする方法を確認してください。 [OmniPass] 指紋を認証させるときに指を正しくスライドする方法を教えてください。
[OmniPass] 指紋を認証させるときに指を正しくスライドする方法を教えてください。
- 暗証キー(Web かんたんログイン)
- 指紋、または、暗証キーによる認証が成功し、ホームページにログインしたことを確認します。
ログイン情報を変更する
次の手順で、OmniPass に登録したログイン情報を変更します。

お使いの環境によっては、表示される画面が異なります。
- 「スタート」ボタン→「すべてのプログラム」→「Softex」→「OmniPass コントロールセンター」(または「OmniPass Control Center」)の順にクリックします。
- 「OmniPass コントロールセンター」が表示されます。
「パスワードの管理」をクリックします。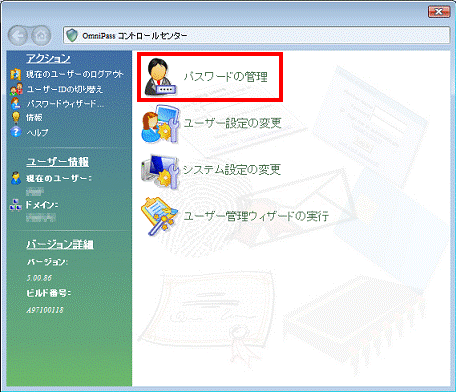
- 「パスワードの管理 アクセスの認証」が表示されます。
お使いの認証方式に応じて、次のとおり操作します。- 暗証キー(Web かんたんログイン)の場合
暗証キーをクリックして入力し、「決定」ボタンをクリックします。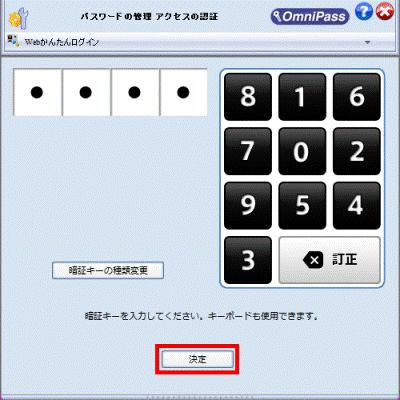
- 指紋(指紋センサー)の場合
指紋を登録している指の第1関節を指紋センサーの中央に乗せ、ゆっくりと手前に引いて指紋を読み取ります。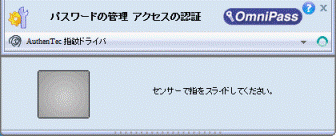

指紋が読み取れたときは緑色で、読み取れなかったときは赤色で表示されます。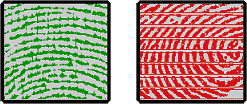
(左:読み取れたとき 右:読み取れなかったとき)
指紋が正しく読み取れない場合は、次のQ&Aをご覧になり、指を正しくスライドする方法を確認してください。 [OmniPass] 指紋を認証させるときに指を正しくスライドする方法を教えてください。
[OmniPass] 指紋を認証させるときに指を正しくスライドする方法を教えてください。
- 暗証キー(Web かんたんログイン)の場合
- 「パスワードの管理」と表示されます。
「パスワード保護されたダイアログ」に表示されている一覧から、変更したい項目をダブルクリックします。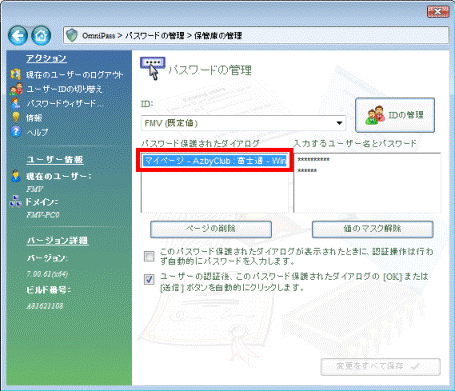

ログイン情報(ユーザーIDやパスワード)を変更する場合は、変更する内容が登録されている「パスワード保護されたダイアログ」内の項目をクリックします。
「入力するユーザー名とパスワード」が表示されたら、「値のマスク解除」ボタンをクリックし、「*」による表示を解除して内容を確認してから、変更したい項目をダブルクリックします。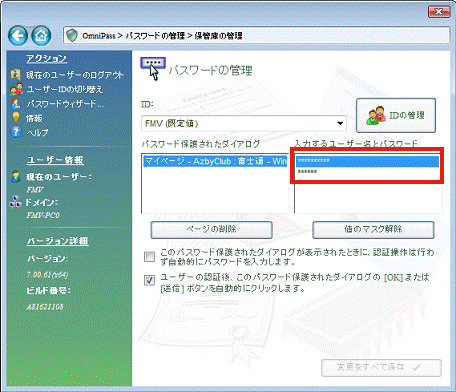
- 「OmniPass - 新しい値を入力」が表示されます。
「新しい値」欄に、文字を入力します。
- 「OK」ボタンをクリックします。
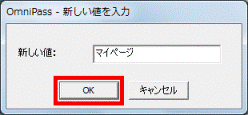

「値のマスク解除」ボタンをクリックしているときは、「OK」ボタンをクリックした後、「値のマスク設定」ボタンをクリックし、「*」による表示に戻します。 - 「変更をすべて保存」ボタンをクリックします。
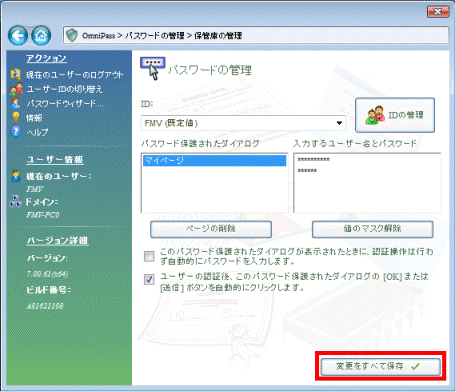
- 「×」ボタンをクリックし、「パスワードの管理」を閉じます。

IDやパスワードを変更(修正)しても、ホームページにログインできない場合は、ログイン情報を削除してから、もう一度登録してください。
ログイン情報を削除する
次の手順で、OmniPass に登録したログイン情報を削除します。

お使いの環境によっては、表示される画面が異なります。
- 「スタート」ボタン→「すべてのプログラム」→「Softex」→「OmniPass コントロールセンター」(または「OmniPass Control Center」)の順にクリックします。
- 「OmniPass コントロールセンター」が表示されます。
「パスワードの管理」をクリックします。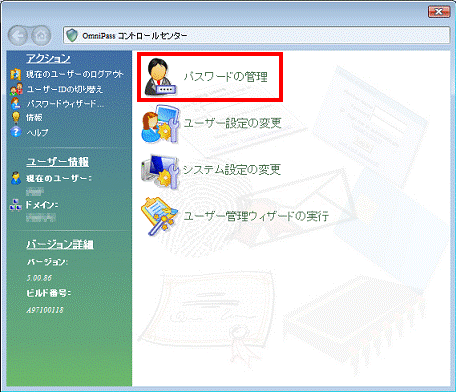
- 「パスワードの管理 アクセスの認証」が表示されます。
お使いの認証方式に応じて、次のとおり操作します。- 暗証キー(Web かんたんログイン)の場合
暗証キーをクリックして入力し、「決定」ボタンをクリックします。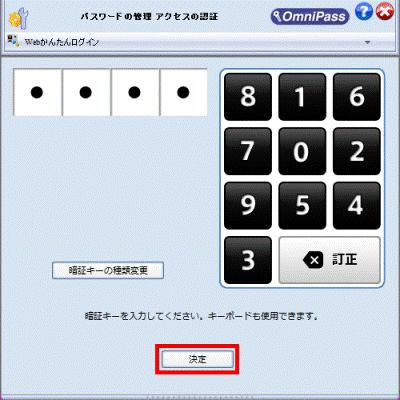
- 指紋(指紋センサー)の場合
指紋を登録している指の第1関節を指紋センサーの中央に乗せ、ゆっくりと手前に引いて指紋を読み取ります。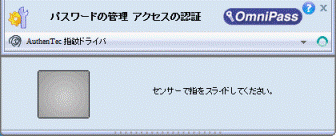

指紋が読み取れたときは緑色で、読み取れなかったときは赤色で表示されます。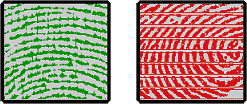
(左:読み取れたとき 右:読み取れなかったとき)
指紋が正しく読み取れない場合は、次のQ&Aをご覧になり、指を正しくスライドする方法を確認してください。 [OmniPass] 指紋を認証させるときに指を正しくスライドする方法を教えてください。
[OmniPass] 指紋を認証させるときに指を正しくスライドする方法を教えてください。
- 暗証キー(Web かんたんログイン)の場合
- 「パスワードの管理」と表示されます。
「パスワード保護されたダイアログ」に表示されている一覧から、削除したい項目をクリックします。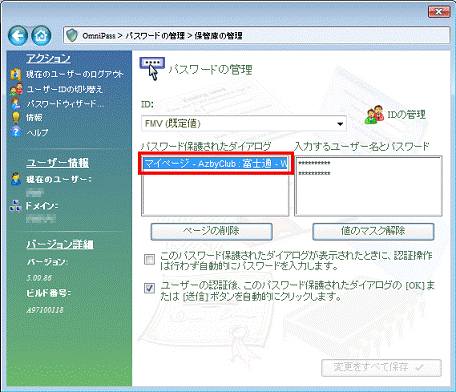
- 「ページの削除」ボタンをクリックします。
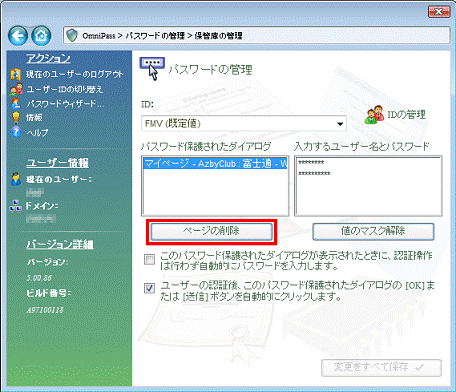
- 「パスワード情報の削除」が表示されます。
「はい」ボタンをクリックします。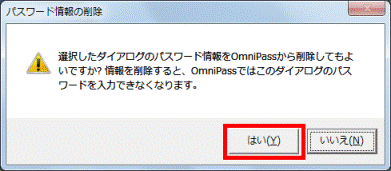
- 選択した項目が「パスワード保護されたダイアログ」から削除されたことを確認します。
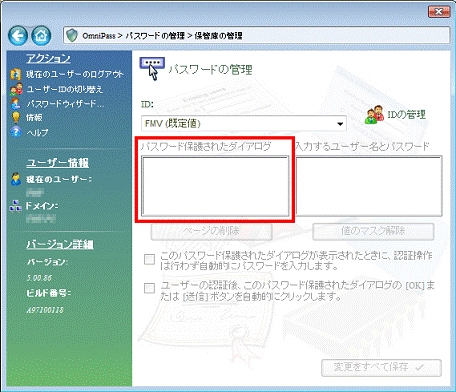
- 「×」ボタンをクリックし、「パスワードの管理」を閉じます。



