Q&Aナンバー【2507-5827】更新日:2009年11月28日
このページをブックマークする(ログイン中のみ利用可)
[ハードディスクリカバリ] リカバリ領域を削除してハードディスクの容量を増やす方法を教えてください。(2008年夏モデル〜2009年夏モデル)
| 対象機種 | 2009年夏モデルDESKPOWER、他・・・ |
|---|---|
| 対象OS |
|
 質問
質問
2008年夏モデル〜2009年夏モデルのFMVパソコンを使っています。
ハードディスクリカバリに使う領域を削除してハードディスクの容量を増やす方法を教えてください。
ハードディスクリカバリに使う領域を削除してハードディスクの容量を増やす方法を教えてください。
 回答
回答
2008年夏モデル〜2009年夏モデルのFMVパソコンは、リカバリ領域をハードディスクに確保しています(2009年春モデルのFMV-BIBLO LOOX Uシリーズを除く)。
リカバリ領域には、ハードディスクリカバリを実行するために使用するイメージを保存しています。
リカバリ領域を削除することで、ハードディスクの容量を増やせます。
2009年夏モデルのFMV-BIBLO LOOX Mシリーズは、リカバリ領域を削除するとリカバリができなくなります。
削除しないでください。
リカバリ領域を削除する手順は、お使いの機種によって異なります。
お使いの機種に応じた案内をご覧ください。
2008年秋冬モデル〜2009年夏モデル
リカバリ領域を削除する手順は、次のとおりです。
事前準備
リカバリ領域を復元するときは、事前にいくつかの準備が必要です。
リカバリディスクセット作成の確認

リカバリ領域を削除すると、ハードディスクリカバリを実行できなくなります。
また、リカバリ領域を削除した後にリカバリディスク、またはリカバリディスクセットを作成することもできません。
そのため、リカバリ領域を削除する前に、必ずリカバリディスク、またはリカバリディスクセットを作成してください。
作成する手順は、お使いの機種に応じたQ&Aをご覧ください。
- 2009年春モデル〜2009年夏モデル
 [ハードディスクリカバリ] リカバリディスクセットを作成する方法を教えてください。(2009年春モデル〜2009年夏モデル)(新しいウィンドウで表示)
[ハードディスクリカバリ] リカバリディスクセットを作成する方法を教えてください。(2009年春モデル〜2009年夏モデル)(新しいウィンドウで表示) - 2008年夏モデル〜2008年秋冬モデル
 [ハードディスクリカバリ] リカバリディスクを作成する方法を教えてください。(2008年夏モデル〜2008年秋冬モデル)(新しいウィンドウで表示)
[ハードディスクリカバリ] リカバリディスクを作成する方法を教えてください。(2008年夏モデル〜2008年秋冬モデル)(新しいウィンドウで表示)
ご購入時に添付してるディスクを準備します。
お使いの機種に応じて、ディスクが異なります。
- 2009年春モデル〜2009年夏モデル
アプリケーションディスク & ユーティリティディスク - 2008年秋冬モデル
アプリケーションディスク2 & ユーティリティディスク
CD/DVDドライブ搭載していない機種は、パソコンに装着してください。
- 次の機種をお使いの場合は、モバイルマルチベイにCD/DVDドライブを装着してください。
- FMV-BIBLO MGシリーズ
- FMV-BIBLO MGシリーズ
- 次の機種をお使いの場合は、本体にCD/DVDドライブを接続してください。
- FMV-BIBLO LOOX P / LOOX Uシリーズのカスタムメイドモデル
(ご購入時にCD/DVDドライブを選択した場合)
- FMV-BIBLO LOOX P / LOOX Uシリーズのカスタムメイドモデル
- 次の機種をお使いの場合は、別途CD/DVDドライブが必要です。
- FMV-BIBLO LOOX Uシリーズ
- FMV-BIBLO LOOX R / LOOX P / LOOX Uシリーズのカスタムメイドモデル
(ご購入時にCD/DVDドライブなしを選択した場合)
- FMV-BIBLO LOOX Uシリーズ

 富士通ショッピングサイト WEB MART (新しいウィンドウで表示)
富士通ショッピングサイト WEB MART (新しいウィンドウで表示)画面右側の「お取扱商品」欄にある「周辺機器」をクリックし、「富士通純正オプション」の「補助記憶装置」の項目をご覧ください。
リカバリ領域の削除
次の手順で起動メニューを表示し、トラブル解決ナビを起動します。
トラブル解決ナビにあるユーティリティを利用して、リカバリ領域を削除します。

FMV-BIBLO LOOX U シリーズをお使いの場合、【F12】キーは次のように操作してください。
- 【Fn】キーを押しながら、【F12】キーを押します。

お使いの環境によっては、表示される画面が異なります。
- パソコンの電源を切ります。

一部の機種では、サポート(Support)ボタンを押すと、起動メニューを表示できます。
サポートボタンについては、次のQ&Aをご覧ください。 起動メニューをワンタッチで表示できるボタンの場所を教えてください。(新しいウィンドウで表示)
起動メニューをワンタッチで表示できるボタンの場所を教えてください。(新しいウィンドウで表示)
ボタンを押した後に、「起動メニュー」が表示されない場合は、電源を切り、次の手順へ進みます。
「起動メニュー」が表示された場合は、手順4.へ進みます。 - キーボードの【F12】キーの位置を確認します。
- パソコンの電源を入れ、「FUJITSU」のロゴ画面の下にメッセージが表示されている間に、【F12】キーを何度か押します。

- 「起動メニュー」が表示されたら、「アプリケーションディスク & ユーティリティディスク」または、「アプリケーションディスク2 & ユーティリティディスク」をセットし、10秒ほど待ちます。

- 「起動メニュー」が表示されない場合は、電源を切り、もう一度、手順3.からやり直します。
- 「FUJITSU」のロゴ画面が表示されない場合は、パソコンの電源を入れてからすぐに【F12】キーを何度か押すようにします。
- 「起動メニュー」が表示されない場合は、電源を切り、もう一度、手順3.からやり直します。
- キーボードの【↓】キーを押して「CD / DVD Drive」や「CD / DVD」などを選択します。
- 【Enter】キーを押し、トラブル解決ナビが表示されるまでしばらく待ちます。
- 「トラブル解決ナビ」が表示されます。
「ユーティリティ」タブをクリックします。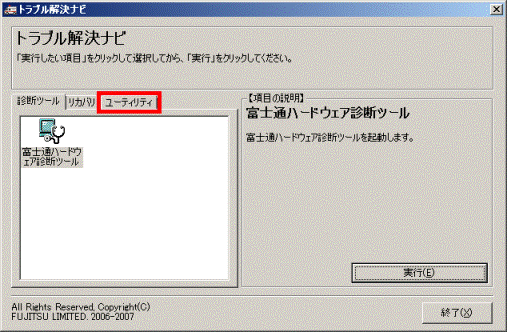
- 「リカバリ領域の削除」をクリックします。
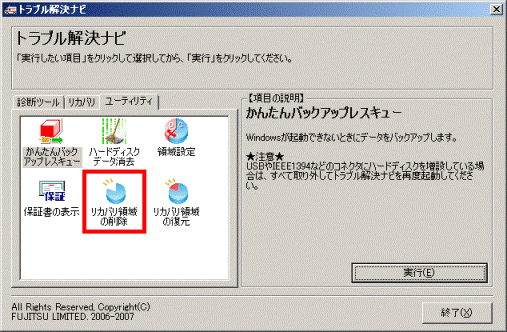
- 「実行」ボタンをクリックします。
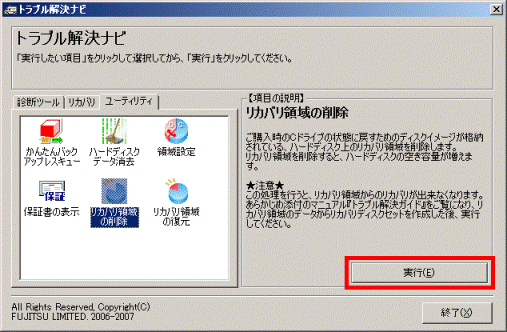

以降の作業は、必ずリカバリディスクセットを作成してから実施してください。 - 「リカバリ領域の削除を始める前に、必ず以下をよくお読みください。」と表示されます。
注意事項の内容をよく読み、同意する場合は、「同意する」をクリックします。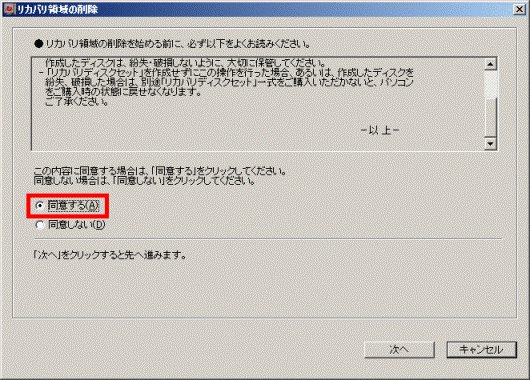

「同意する」をクリックできない場合は、注意事項の「▼」ボタンをクリックし、スクロールバーを一番下まで移動してから「同意する」をクリックしてください。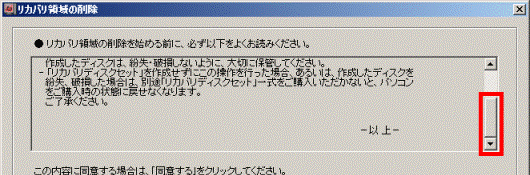
- 「次へ」ボタンをクリックします。
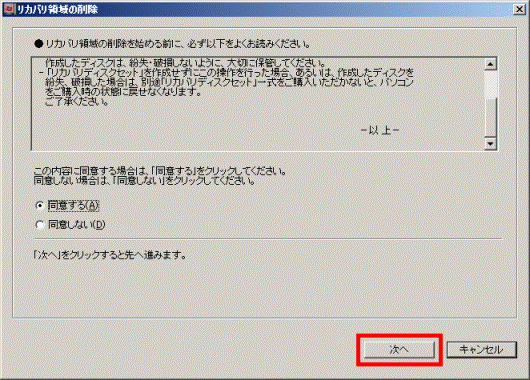
- 「「実行」をクリックすると、リカバリ領域が削除されます!」と表示されます。
「実行」ボタンをクリックします。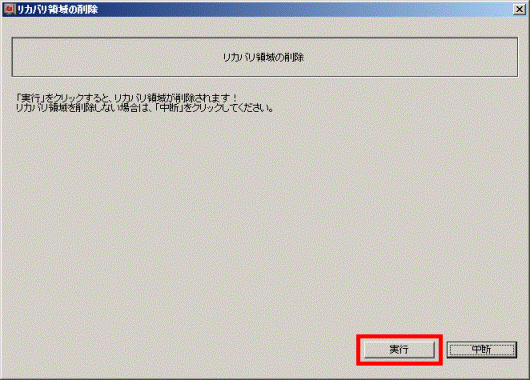
- リカバリ領域の削除が開始されます。
完了するまでしばらく待ちます。 - 完了すると、「リカバリ領域の削除が完了しました。」と表示されます。
「OK」ボタンをクリックします。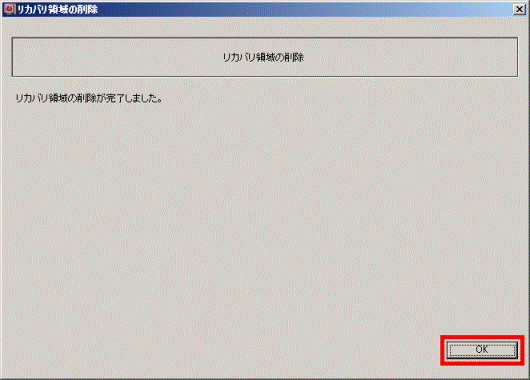
- トラブル解決ナビに戻ります。
「終了」ボタンをクリックします。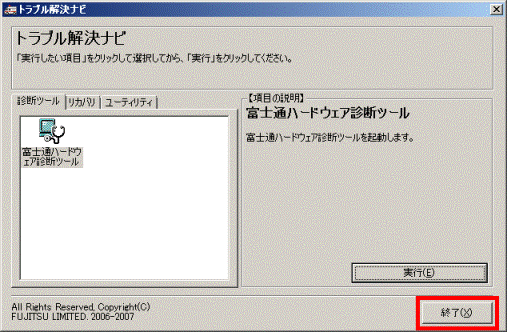
- 「トラブル解決ナビを終了します。」と表示されます。
「アプリケーションディスク & ユーティリティディスク」または、「アプリケーションディスク2 & ユーティリティディスク」を取り出します。 - 「再起動」ボタンをクリックします。

- パソコンが再起動します。
再起動後、ハードディスクの容量が増えたことを確認します。

リカバリ領域をハードディスク内に再作成する場合は、次のQ&Aをご覧ください。
 [ハードディスクリカバリ] 削除したリカバリ領域を復元する方法を教えてください。(2009年春モデル〜2009年夏モデル)(新しいウィンドウで表示)
[ハードディスクリカバリ] 削除したリカバリ領域を復元する方法を教えてください。(2009年春モデル〜2009年夏モデル)(新しいウィンドウで表示) [ハードディスクリカバリ] 削除したリカバリ領域を復元する方法を教えてください。(2008年夏モデル〜2008年秋冬モデル)(新しいウィンドウで表示)
[ハードディスクリカバリ] 削除したリカバリ領域を復元する方法を教えてください。(2008年夏モデル〜2008年秋冬モデル)(新しいウィンドウで表示)2008年夏モデル
リカバリ領域を削除する手順は、次のとおりです。
事前準備
リカバリ領域を復元するときは、事前にいくつかの準備が必要です。
リカバリディスクセット作成の確認

リカバリ領域を削除すると、ハードディスクリカバリを実行できなくなります。
また、リカバリ領域を削除した後にリカバリディスク、またはリカバリディスクセットを作成することもできません。
そのため、リカバリ領域を削除する前に、必ずリカバリディスク、またはリカバリディスクセットを作成してください。
作成する手順は、次のQ&Aをご覧ください。
 [ハードディスクリカバリ] リカバリディスクを作成する方法を教えてください。(2008年夏モデル〜2008年秋冬モデル)(新しいウィンドウで表示)
[ハードディスクリカバリ] リカバリディスクを作成する方法を教えてください。(2008年夏モデル〜2008年秋冬モデル)(新しいウィンドウで表示)
ご購入時に添付してるディスクを準備します。
- アプリケーションディスク2 & ユーティリティディスク
CD/DVDドライブ搭載していない機種は、パソコンに装着してください。
- 次の機種をお使いの場合は、モバイルマルチベイにCD/DVDドライブを装着してください。
- FMV-BIBLO MGシリーズ
- FMV-BIBLO MGシリーズ
- 次の機種をお使いの場合は、本体にCD/DVDドライブを接続してください。
- FMV-BIBLO LOOX P / LOOX Uシリーズのカスタムメイドモデル
(ご購入時にCD/DVDドライブを選択した場合)
- FMV-BIBLO LOOX P / LOOX Uシリーズのカスタムメイドモデル
- 次の機種をお使いの場合は、別途CD/DVDドライブが必要です。
- FMV-BIBLO LOOX Uシリーズ
- FMV-BIBLO LOOX R / LOOX P / LOOX Uシリーズのカスタムメイドモデル
(ご購入時にCD/DVDドライブなしを選択した場合)
- FMV-BIBLO LOOX Uシリーズ

 富士通ショッピングサイト WEB MART (新しいウィンドウで表示)
富士通ショッピングサイト WEB MART (新しいウィンドウで表示)画面右側の「お取扱商品」欄にある「周辺機器」をクリックし、「富士通純正オプション」の「補助記憶装置」の項目をご覧ください。
リカバリ領域の削除
次の手順で起動メニューを表示し、トラブル解決ナビを起動します。
トラブル解決にあるユーティリティを利用して、リカバリ領域を削除します。

お使いの環境によっては、表示される画面が異なります。
- パソコンの電源を切ります。
- キーボードの【F12】キーの位置を確認します。

一部の機種ではサポート(Support)ボタンを押すと、起動メニューを表示できます。
サポートボタンについては、次のQ&Aをご覧ください。 起動メニューをワンタッチで表示できるボタンの場所を教えてください。(新しいウィンドウで表示)
起動メニューをワンタッチで表示できるボタンの場所を教えてください。(新しいウィンドウで表示)
ボタンを押した後に、「起動メニュー」が表示されない場合は、電源を切り、次の手順へ進みます。
「起動メニュー」が表示された場合は、手順4.へ進みます。 - パソコンの電源を入れ、「FUJITSU」のロゴ画面の下にメッセージが表示されている間に、【F12】キーを何度か押します。
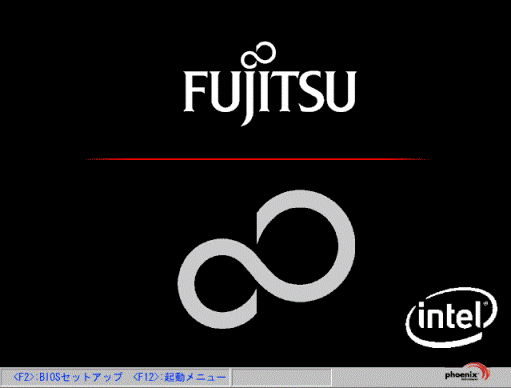
- 「起動メニュー」が表示されたら、「アプリケーションディスク2 & ユーティリティディスク」をセットし、10秒ほど待ちます。

- 「起動メニュー」が表示されない場合は、電源を切り、もう一度、手順3.からやり直します。
- 「FUJITSU」のロゴ画面が表示されない場合は、パソコンの電源を入れてからすぐに【F12】キーを何度か押すようにします。
- 「起動メニュー」が表示されない場合は、電源を切り、もう一度、手順3.からやり直します。
- キーボードの【↓】キーを押して「CD / DVD Drive」や「CD / DVD」などを選択します。
- 【Enter】キーを押し、トラブル解決ナビが表示されるまでしばらく待ちます。
- 「トラブル解決ナビ」が表示されます。
「ユーティリティ」タブをクリックします。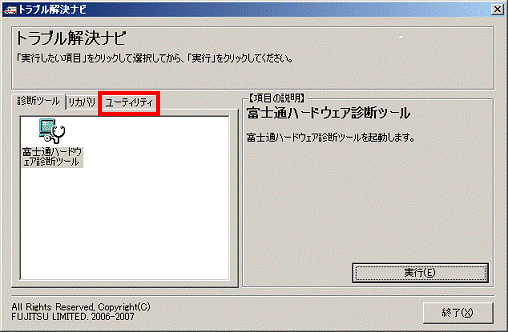
- 「リカバリ領域の削除」をクリックします。
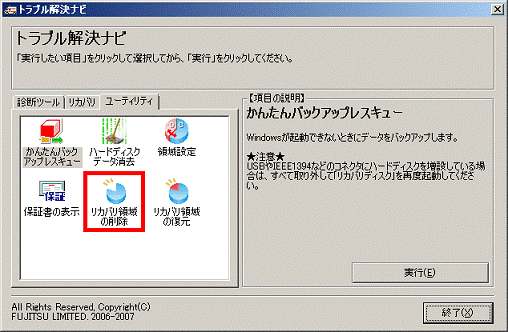
- 「実行」ボタンをクリックします。
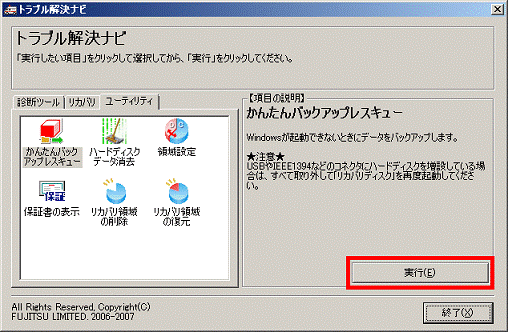

以降の作業は、必ずリカバリディスクを作成してから実施してください。 - 「リカバリ領域のデータから「リカバリディスク」を作成してありますか?」と表示されます。
「続行」ボタンをクリックします。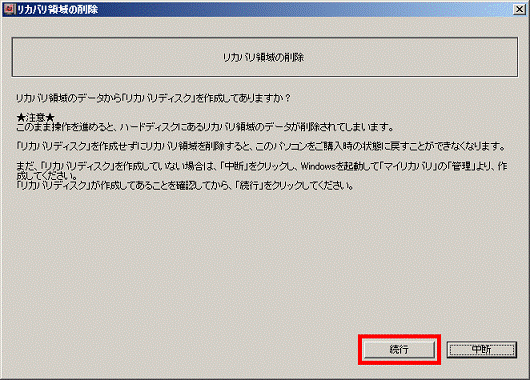
- 「「実行」をクリックすると、リカバリ領域が削除されます!」と表示されます。
「実行」ボタンをクリックします・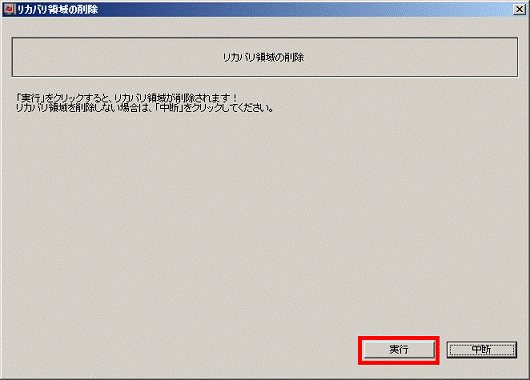
- リカバリ領域の削除が開始されます。
完了するまでしばらく待ちます。 - 完了すると、「リカバリ領域の削除が完了しました。」と表示されます。
「OK」ボタンをクリックします。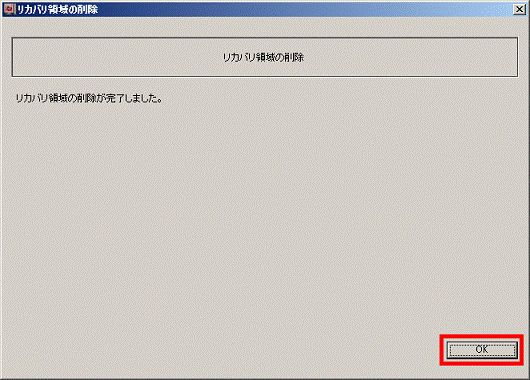
- トラブル解決ナビに戻ります。
「終了」ボタンをクリックします。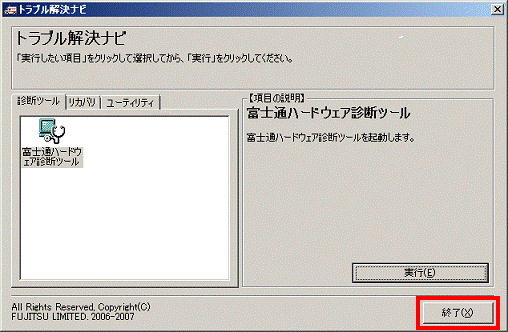
- 「トラブル解決ナビを終了します。」と表示されます。
「アプリケーションディスク2 & ユーティリティディスク」を取り出します。 - 「再起動」ボタンをクリックします。
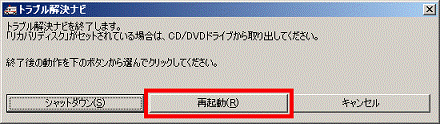
- パソコンが再起動します。
再起動後、ハードディスクの容量が増えたことを確認します。

リカバリ領域をハードディスク内に再作成する場合は、次のQ&Aをご覧ください。
 [ハードディスクリカバリ] 削除したリカバリ領域を復元する方法を教えてください。(2008年夏モデル〜2008年秋冬モデル)(新しいウィンドウで表示)
[ハードディスクリカバリ] 削除したリカバリ領域を復元する方法を教えてください。(2008年夏モデル〜2008年秋冬モデル)(新しいウィンドウで表示)


