Q&Aナンバー【2507-5931】更新日:2009年5月1日
このページをブックマークする(ログイン中のみ利用可)
[指紋認証] 指紋センサーのスクロール機能が動作しません。(2007年春モデル〜2008年春モデル)
| 対象機種 | 2008年春モデルFMV-BIBLO MG50Y、他・・・ |
|---|---|
| 対象OS |
|
 質問
質問
指紋センサーのスクロール機能が動作しません。
対処方法を教えてください。
対処方法を教えてください。
 回答
回答
指紋センサーユーティリティのスクロール機能を使って、画面をスクロールできない場合は、次の項目を順番に確認します。
次の手順で「Windows簡易ユーザー切り替え機能」が、「無効」になっているかどうかを確認します。


お使いの環境によっては、表示される画面が異なります。
次の手順で、指紋センサーユーティリティの設定を確認します。

お使いの環境によっては、表示される画面が異なります。
指紋センサーユーティリティを再インストールした後で、スクロール機能が正しく動作するかどうかを確認します。
指紋センサードライバと指紋認証ユーティリティを再インストールする方法について詳しくは、次のQ&Aをご覧ください。
 [指紋認証] 指紋センサードライバと指紋認証ユーティリティを再インストールする方法を教えてください。(新しいウィンドウで表示)
[指紋認証] 指紋センサードライバと指紋認証ユーティリティを再インストールする方法を教えてください。(新しいウィンドウで表示)
次の項目を順番に確認してください。
手順1ユーザー切り替え機能の設定を確認する
次の手順で「Windows簡易ユーザー切り替え機能」が、「無効」になっているかどうかを確認します。

- 設定を変更するためには、管理者権限を持つユーザーでログオンする必要があります。
- 作成中のファイルがある場合は、ファイルを保存してください。

お使いの環境によっては、表示される画面が異なります。
- 「スタート」ボタン→「すべてのプログラム」→「Softex」→「OmniPass コントロールセンター」の順にクリックします。
- 「OmniPassコントロールセンター」が表示されます。
「システム設定の変更」をクリックします。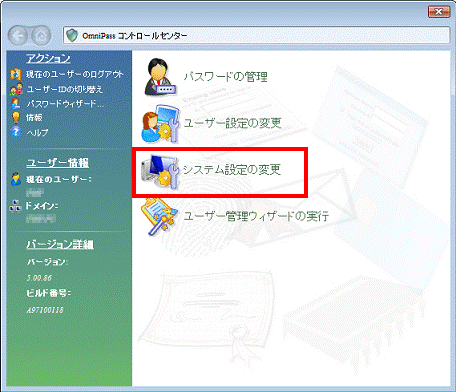
- 「システム設定の変更」が表示されます。
「Windows簡易ユーザー切り替え機能の設定」をクリックします。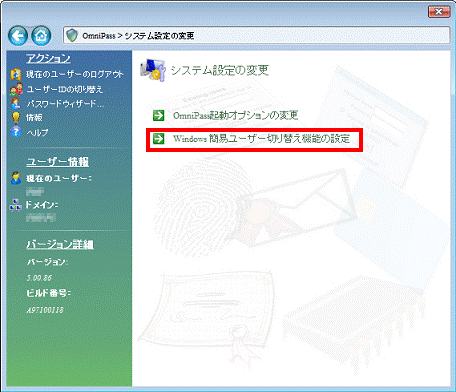
- 「Windows簡易ユーザー切り替え機能を有効にする」をクリックし、チェックを外します。

「Windows簡易ユーザー切り替え機能を有効にする」にチェックが付いていなかった場合は、「×」ボタンをクリックし、「OmniPassコントロールセンター」を終了します。
引き続き、「指紋センサーユーティリティの設定を確認する」をご覧ください。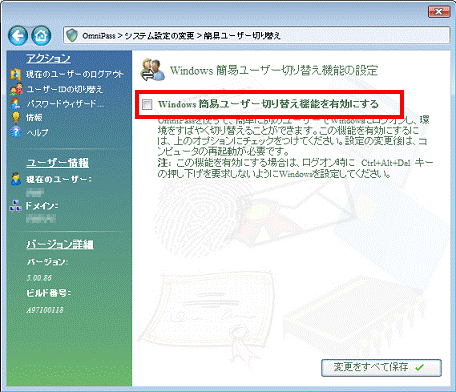
- 「変更をすべて保存」ボタンをクリックします。
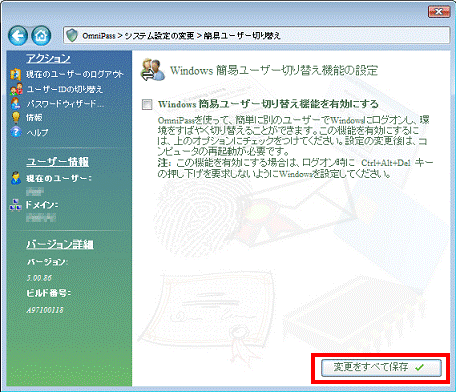
- 「ユーザーアカウント制御」が表示されます。
「続行」ボタンをクリックします。 - 「変更内容を有効にするには、コンピュータを再起動する必要があります。」と表示されます。
「OK」ボタンをクリックします。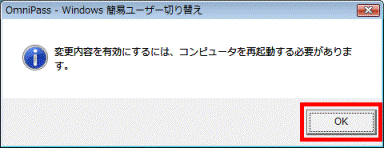
- 「Windows簡易ユーザー切り替え機能の設定」に戻ります。
「×」ボタンをクリックし、閉じます。 - 「スタート」ボタン→「
 」ボタン→「再起動」の順にクリックします。
」ボタン→「再起動」の順にクリックします。
パソコンが再起動します。 - パソコンが再起動したら、指紋センサーユーティリティのスクロール機能が正しく動作するかどうかを確認します。
手順2指紋センサーユーティリティの設定を確認する
次の手順で、指紋センサーユーティリティの設定を確認します。

お使いの環境によっては、表示される画面が異なります。
- 「スタート」ボタン→「コントロールパネル」の順にクリックします。
- 「コントロールパネル」が表示されます。
「その他のオプション」をクリックします。
「その他のオプション」が表示されていない場合は、次の手順へ進みます。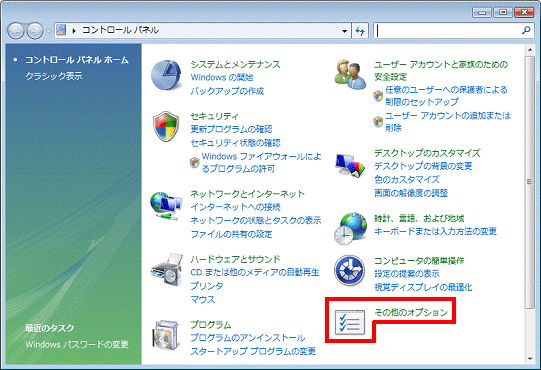
- 「指紋センサー」をクリックします。

- 「指紋センサー」が表示されます。
「ナビゲーションを有効にする」をクリックし、チェックを付けます。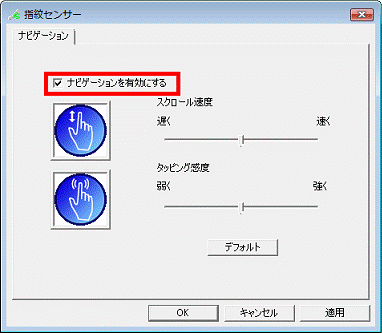

次の項目は、お好みに応じて設定してください。- 「スクロール速度」
指紋センサーを利用したスクロール速度を変更できます。
つまみを左右にドラッグし、お好みの速度に調節します。
「ドラッグ」とは、マウスのボタンを押したままマウスを動かし、マウスポインタを目的の場所に移動させる操作です。 - 「タッピング感度」
指紋センサーを利用したタッピング感度を変更できます。
つまみを左右にドラッグし、お好みの感度に調節します。 - 「デフォルト」
「デフォルト」ボタンをクリックすると、初期設定に戻ります。
- 「スクロール速度」
- 「OK」ボタンをクリックします。
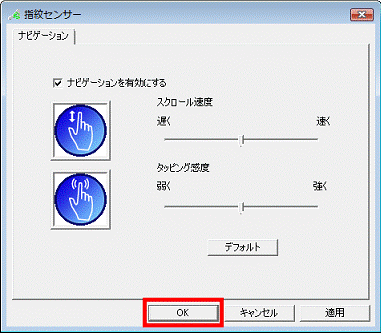
「コントロールパネル」に戻ります。 - 「×」ボタンをクリックし、「コントロールパネル」を閉じます。
- 指紋センサーユーティリティのスクロール機能が正しく動作するかどうかを確認します。
手順3指紋センサーユーティリティを再インストールする
指紋センサーユーティリティを再インストールした後で、スクロール機能が正しく動作するかどうかを確認します。
指紋センサードライバと指紋認証ユーティリティを再インストールする方法について詳しくは、次のQ&Aをご覧ください。
 [指紋認証] 指紋センサードライバと指紋認証ユーティリティを再インストールする方法を教えてください。(新しいウィンドウで表示)
[指紋認証] 指紋センサードライバと指紋認証ユーティリティを再インストールする方法を教えてください。(新しいウィンドウで表示)


